哈喽小伙伴们好,我是Stark-C~
想必大家在日常使用电脑的时候都有担心自己的电脑硬盘不够用的情况,特别是笔记本用户,寸土寸金的有限空间想要扩充容量加装硬盘都每没有地方,换大容量硬盘价格贵不说,之前的硬盘也被闲置实属浪费。
不过对于NAS用户来说咱们则可以直接另辟蹊径,将NAS的硬盘空间共享出来给自己的电脑使用,从而解决自己电脑的硬盘容量焦虑,并且还不花钱。
接下来我就以极空间为例,为大家带来两种不同的免费电脑扩容方案,也适用于不同的使用场景。
SMB文件共享SMB全称为“Server Message Block”,它是我们日常使用最多,设别使用最广的一种网络文件传输与共享协议,所以极空间也是毫无例外的支持SMB协议。通过SMB协议,我们几乎可以无感的将极空间的硬盘空间挂载到我们局域网内的电脑上,充当电脑硬盘来使用。
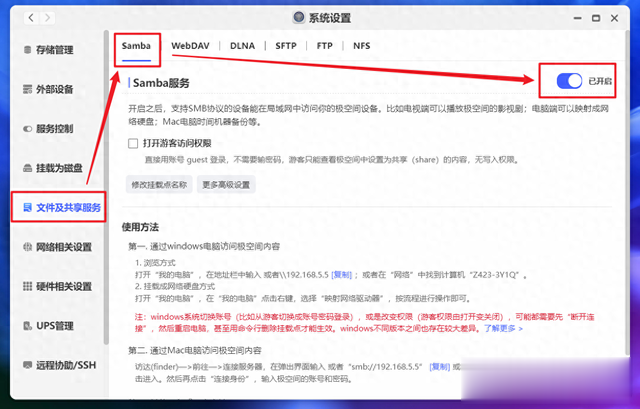
首先需要开启极空间SMB服务。点击极空间“系统设置--文件及共享服务--Samba”,将Samba服务开启即可。它的目录下面也有不同系统的使用方案,包括Windows和Mac。

这里简单说下极空间的Samba服务还有两个很人性化的设置。
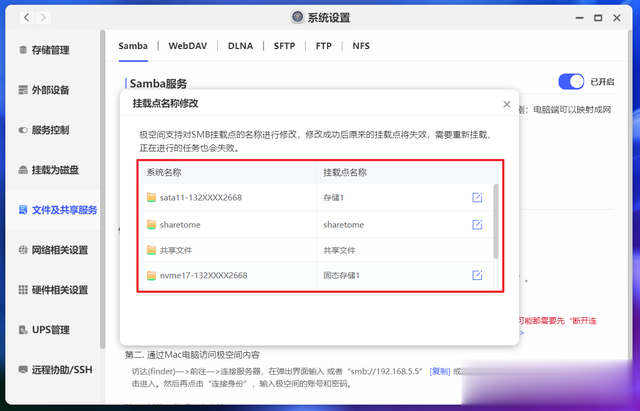
首先是挂载点名称,其实就是我们NAS中存储空间的名称。大家可以看到我这里有sata机械盘的存储空间,也有nvme固态的存储空间,大家随意命名即可。
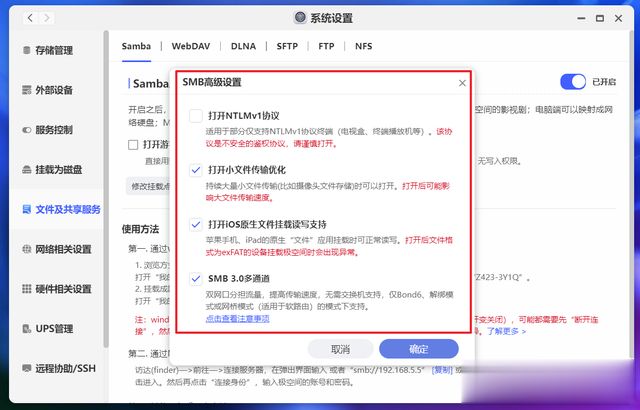
另一个就是它的高级设置,可以手动开启SMB1协议。这个主要是应对家里有老式电视或者播放器什么的,不过因为安全性较弱,所以默认是关闭状态。
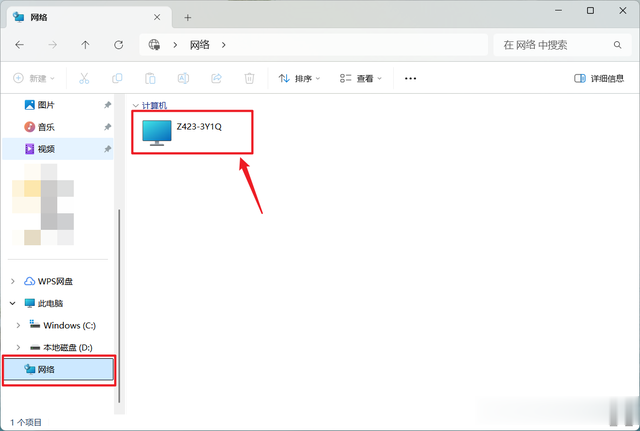
然后来到电脑这边,咱们以Windows为例,可以直接在“此电脑--网络在”中搜寻到局域网内的极空间NAS(前提是你已经打开电脑的网络共享)。
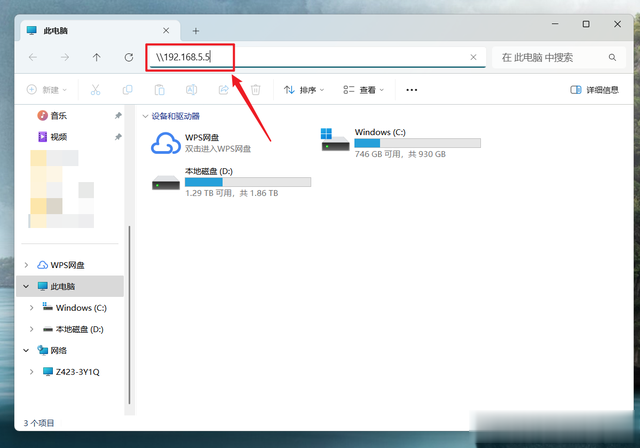
或者直接在“我的电脑”地址栏输入“\ \极空间IP”并回车,就能快速打开极空间NAS。
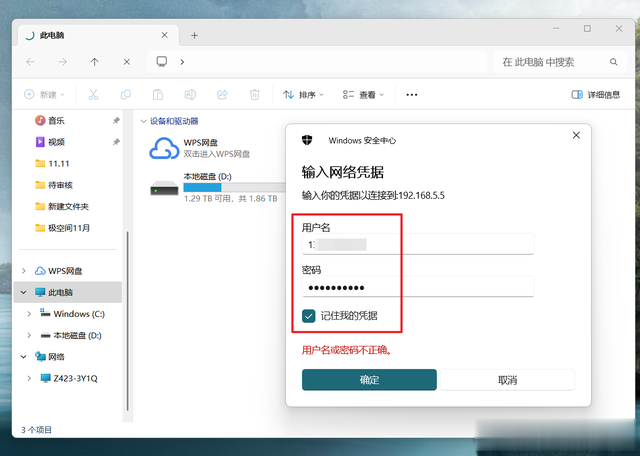
首次登录需要输入极空间的用户名和密码,如果是在自己的常用电脑上可以勾选“记住我的凭证”,这样就用不着每次登录都要输入账号和密码了。
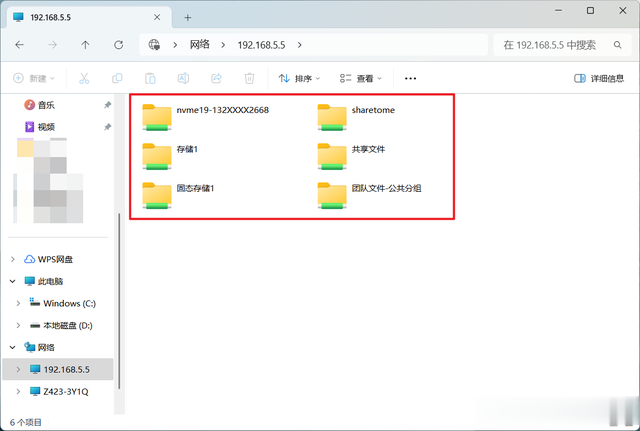
登录进来之后就能看到极空间共享出来的硬盘文件了,相当于我们直接把极空间的整个共享文件夹都挂载到我们电脑上了,并且也可以和本地硬盘一样使用。
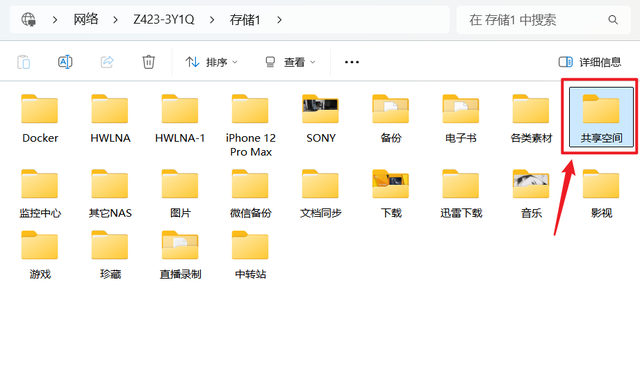
但是目前还是没有我们电脑自己的本地硬盘使用起来方便,因为它没有和本地硬盘一样在“此电脑”中直接显示。怎么办?很简单。这里假设我极空间硬盘中有一个“共享空间”的文件夹我需要挂载到“此电脑”中直接显示。
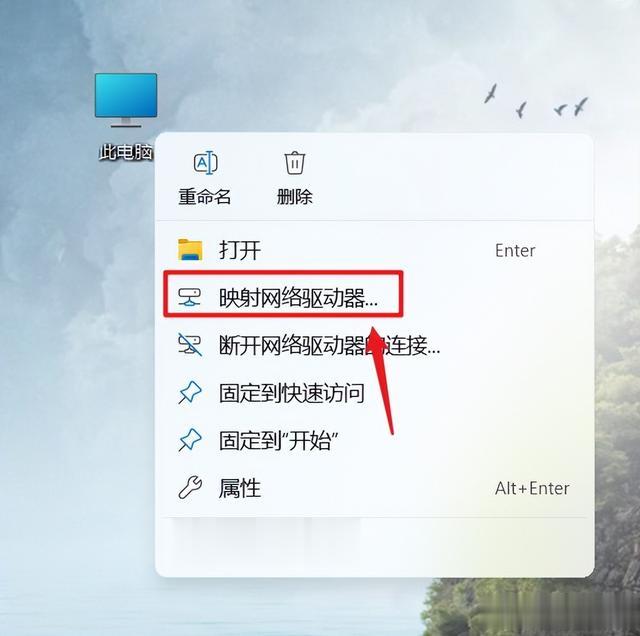
我们对着电脑桌面上的“此电脑”鼠标右键,选择“映射网络驱动器”。
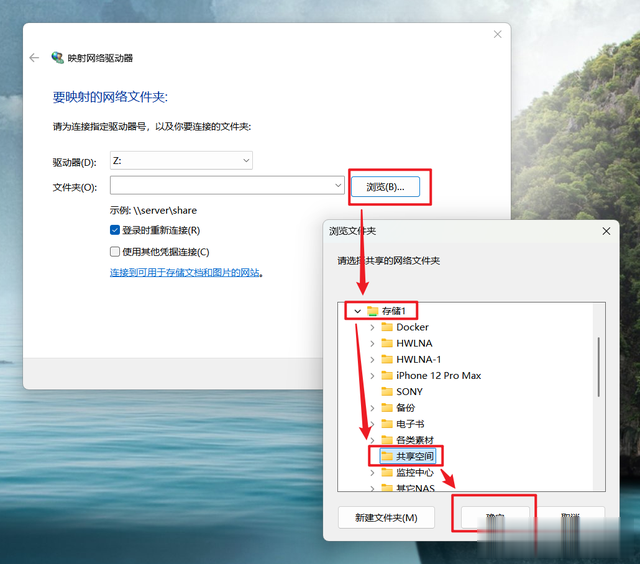
点击“浏览”,找到极空间中我们需要显示出来的文件夹并“确定”即可,我这里是选择“共享空间”文件夹。
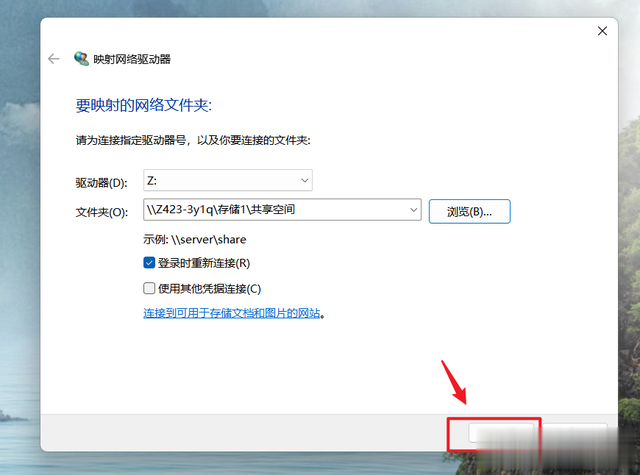
点“完成”。
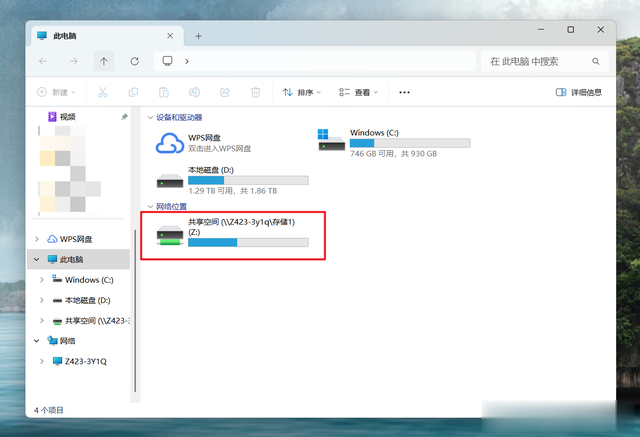
搞定!现在我们直接点击“此电脑”,它就会和本地硬盘一样出现在“文件资源管理器”中,我们直接点开和本地硬盘一样使用即可。

需要说明的是这种方案挂载过来的硬盘取决于我们的内网环,。比如说当前极空间是插在我家千兆分路由上的,所以它的最大传输速度也只有110MB/s左右。
WebDAV挂载前面说的SMB文件共享虽说好使,但是它有一个很不方面的地方:那就是它只能内网使用。
如何在外网,比如说在公司的电脑上也能挂载到家里的极空间硬盘呢?也很简单,使用极空间的WebDAV协议即可,不过也有前提条件:就是需要有公网IP,或者已做好内网穿透。
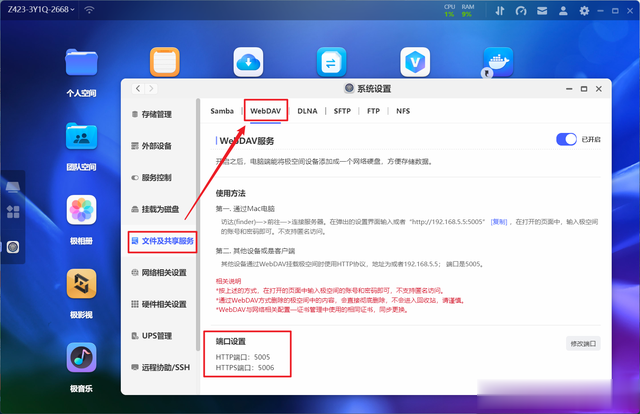
首先和SMB一样,我们需要先在极空间“系统设置--文件及共享服务--WebDAV”,将WebDAV服务开启。这里需要留意到页面下方的HTTPS“端口设置”,稍后就会用到,我们也可以在这里修改端口。
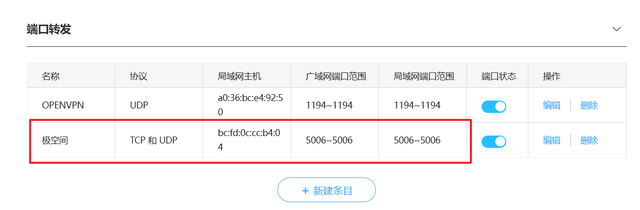
因为我这里使用的是公网IPv4,所以还需要在路由器上做一个端口转发。外网需要的是https连接,极空间https对应的端口是5006,我们就在路由器里面对5006端口做个转发就可以了。
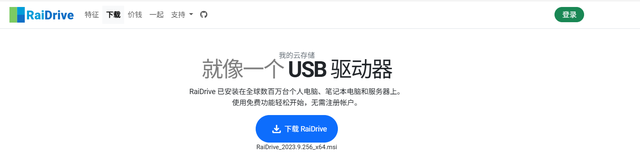
然后我们还需要下载一个并安装一个软件【Raidrive】。
下载地址:https://www.raidrive.com/download
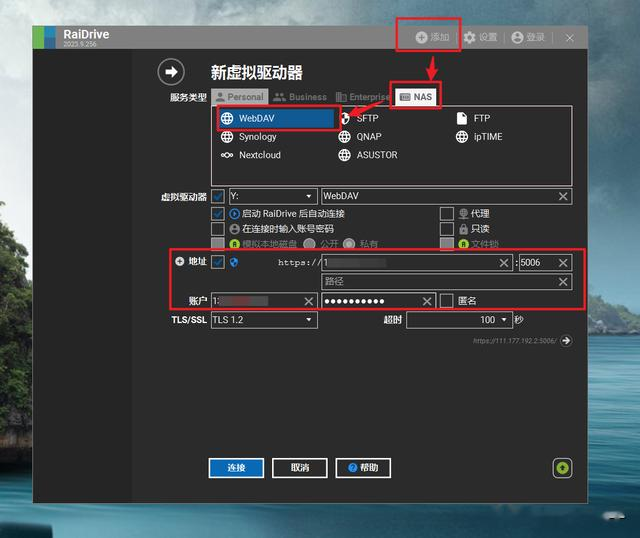
打开安装好的Raidrive软件。依次点击“添加--NAS--WebDAV”:
地址:勾选https:后面可以直接填公网IP,DDNS之后的域名更好端口:5006账户和密码:极空间真实的账户和密码完成后点“连接”即可。
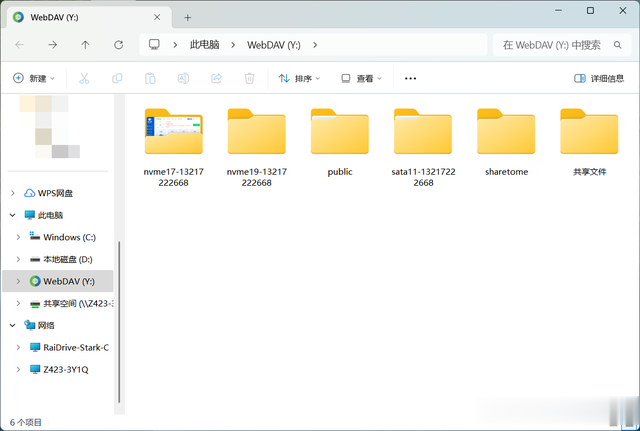
然后又成功挂载到了极空间的硬盘。不过这里挂载的是极空间所有共享文件,怎么和前面SMB一样挂载指定文件夹呢?
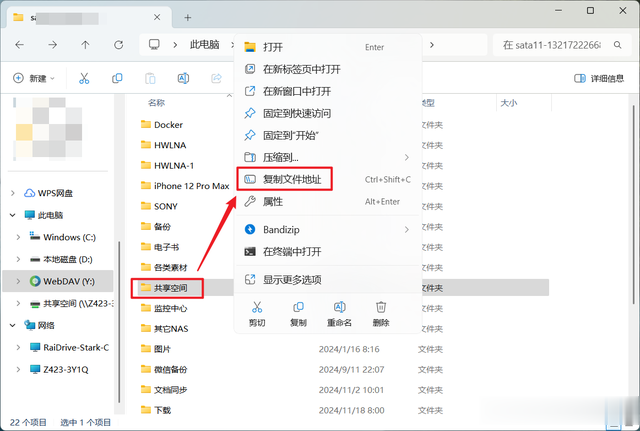
这里依然以我这边的”共享空间“文件夹为例,选中之后鼠标邮件,选择”复制文件地址“。
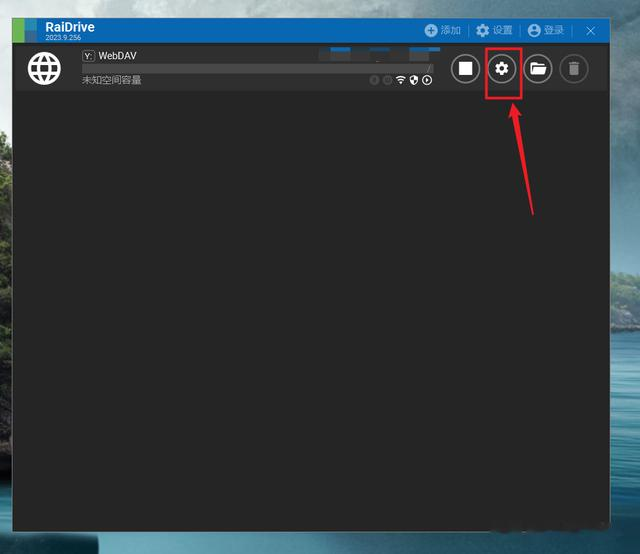
回到Raidrive软件,这里有我们刚刚做好的连接,点击“设置”图标。
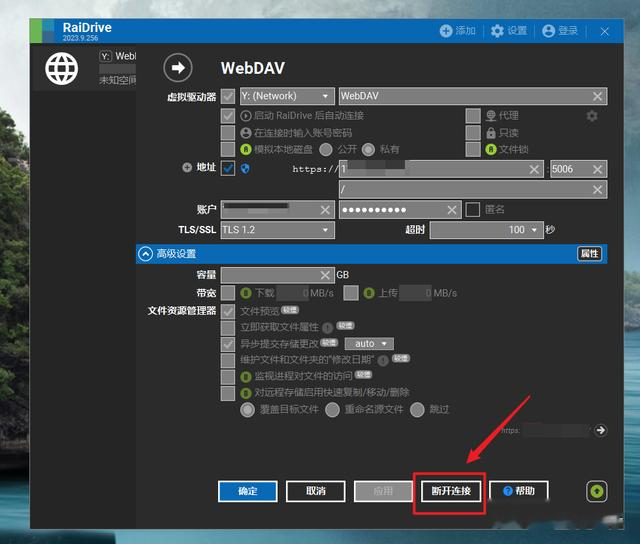
点“断开连接”。
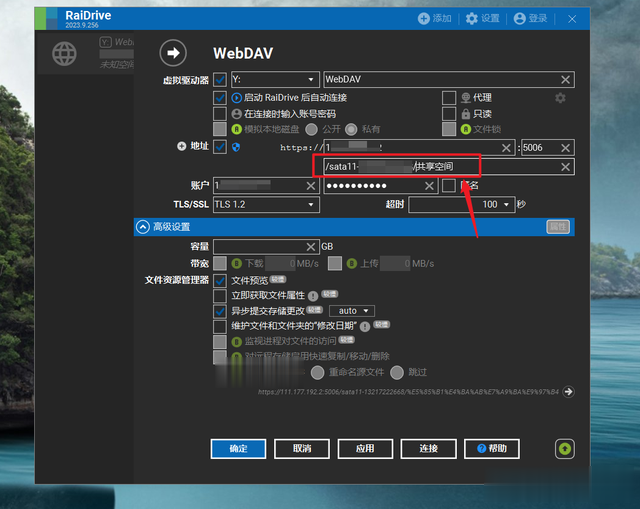
地址下面便是填写路径的地方,只不过咱们需要改成“/XXXX/XXXX”的格式即可。

WebDAV协议是自动挂载到电脑的文件资源管理器里面的,只不过是和SMB一样显示在“网络位置”里面,但并不妨碍我们直接使用。
最后以上就是基于极空间自带的功能,为大家分享的两个非常实用的玩法。之前的NAS教程一直教大家搭建Docker容器,而忽略了设备本身的功能,在今后的教程中,我也会为大家多多挖掘NAS自带功能的一些教程和玩法,小伙伴们可以期待下~
此次双十一落下帷幕,根据官方消息,极空间在本次2024双十一大促也是完美收官,斩获多项冠军。如果你近期有入手NAS的计划,不过双十一虽然过了,国补正在进行羊毛还可以薅。不妨关注下极空间。
好了,以上就是今天给大家分享的内容,我是爱分享的Stark-C,如果今天的内容对你有帮助请记得收藏,顺便点点关注,咱们下期再见!谢谢大家~
