
大家好,欢迎来到无非课堂,我是无非~
地球人都知道,在Excel中进行合并单元格操作,合并后的单元格只保留原合并区域左上角单元格的数据,令许多同学苦恼不已。
问题虽小,经常会遇上,的确是个大麻烦。

其实,这个问题很好解决,只要学会这招,轻松实现合并单元格保留原合并区域的所有数据。
例如,要求将如下图所示的表格里每一组的所有姓名合并到同一个单元格里,也就是将同一组的姓名所在单元格合并。
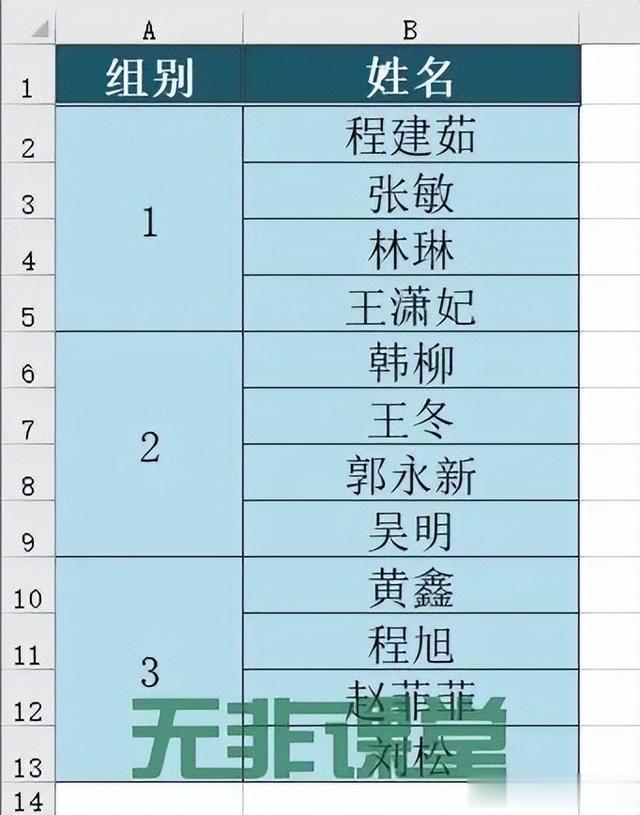
正常情况下,选择要合并的单元格区域,然后单击合并后会出现如下图所示的提示,
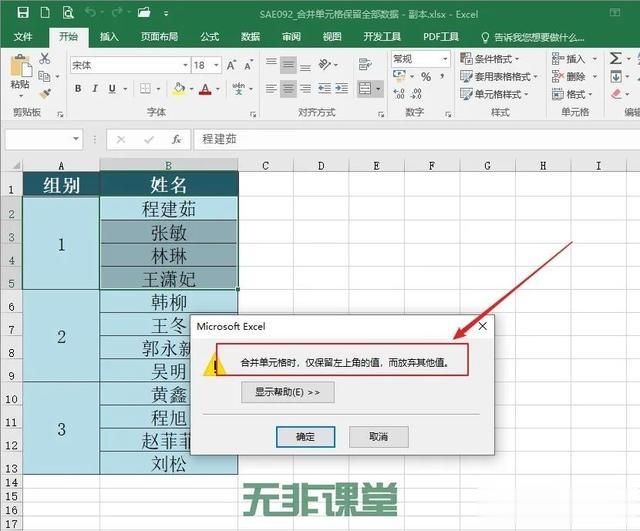
单击确定后,结果如下图所示,只保留了原单元格区域左上角单元格的内容。

实现合并后保留原单元格区域全部数据的具体操作方法如下:
1.如下图所示,选定待合并的单元格区域,在其上右击,在弹出的快捷菜单中单击“复制”;

2.如下图所示,单击“开始”选项卡,最左边找到“剪贴板”组,单击其右下角“展开对话框”按钮,

如下图所示,打开“剪贴板”窗格;
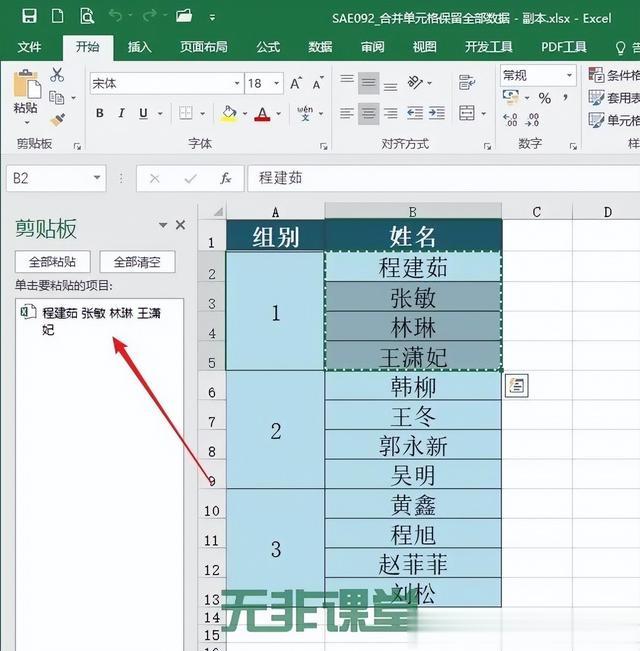
3.如下图所示,保持选定状态,单击“对齐方式”组中“合并后居中”按钮右边的下拉按钮,在下拉菜单中单击“合并单元格”,

在弹出的对话框中单击“确定”;
4.如下图所示,选定合并单元格中数据,单击剪贴板的相应数据;

5.如下图所示,删除多余的行;
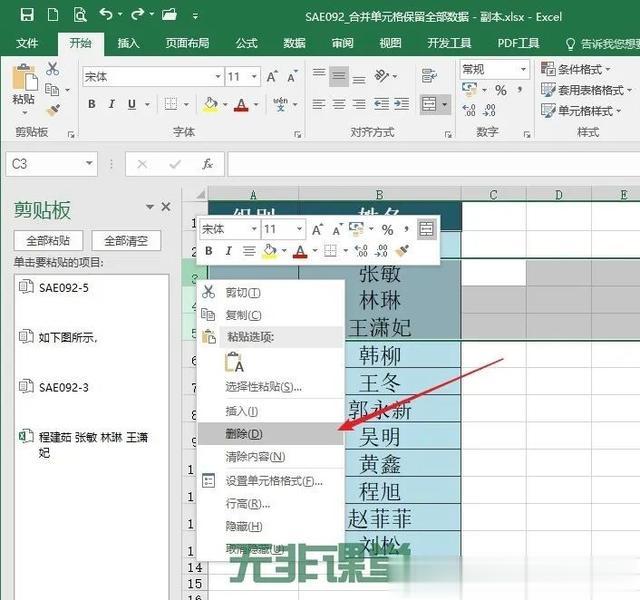
6.如下图所示,调整行高,关闭“剪贴板”窗格,大功告成!

无非提示:本案例巧妙的利用了剪贴板窗格完美解决了合并单元格只保留左上角单元格数据的问题,是不是很香呢?
你学会了吗?觉得有用请点“赞”和“在看”、收藏,转发分享给自己备份一份,以便以后忘记时可以快速找到查看!

配套案例素材文件:SAE092_合并单元格保留全部数据.xlsx,关注“无非课堂”(ID:nothingbutcourse)后回复“1111”获取,有任何疑问或有更好的方法,请在下方评论区留言交流~~
想要系统学习更多技巧,请点击下方图片~~
