iCloud 是苹果用户管理联系人、日历和其他数据的重要工具。然而,随着时间的推移,联系人可能会变得杂乱无章,出现重复的条目、过时的信息或不必要的联系人。为了解决这个问题,有必要定期清理你的 iCloud 联系人。本指南将提供有关如何从 iCloud 删除联系人的详细说明,帮助您高效管理通讯录。

您可以直接使用iCloud.com从 iCloud 中删除联系人。无论您是要删除 iCloud 中的多个联系人还是所有联系人,我们都涵盖这两种情况。
1.1 如何批量删除 iCloud 中的联系人如果您需要一次从 iCloud 删除多个联系人,请按照以下步骤操作:
步骤 1. 访问 iCloud 网站
打开浏览器,访问 iCloud 官方网站,然后使用您的 Apple ID 和密码登录。
步骤2.进入联系人界面
登录后,点击iCloud主页上的“通讯录”图标即可访问通讯录管理界面。

步骤 3. 选择多个联系人
在联系人列表中,按住“Ctrl”键 ( Windows ) 或“Command”键 ( Mac ),然后单击要删除的每个联系人。您还可以按住“Shift”键选择一系列连续的联系人进行批量删除。
步骤 4. 删除选定的联系人
选择联系人后,单击左下角的“齿轮”图标并选择“删除”。将出现一个确认对话框,询问您是否确定要删除所选联系人。

步骤 5. 确认删除
单击“确认”,所选联系人将从 iCloud 中永久删除。
1.2 如何从 iCloud 删除所有联系人如果您想完全清除 iCloud 中的所有联系人,可以按照以下步骤操作:
步骤 1. 在 PC 上打开浏览器并访问 www.icloud.com。
步骤 2. 使用您的 Apple ID 和密码登录以访问 iCloud 主界面。
步骤3.选择“联系人”查看iCloud中存储的所有联系人。
步骤 4. 单击左下角的“齿轮”图标,然后选择“全选”以选择所有联系人。
步骤4.按键盘上的“删除”键,然后在弹出的确认窗口中单击“删除”。
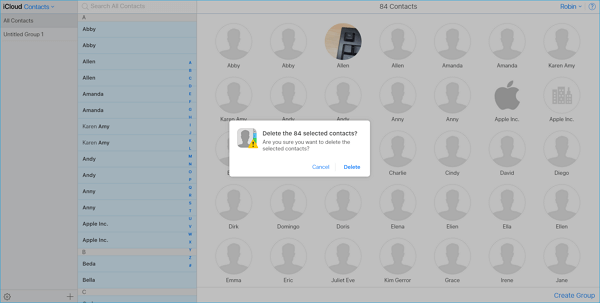
在我们知道如何从 iCloud 中删除多个/所有联系人之后,如何从 iPhone 中删除多个/所有联系人呢?事实上,iPhone 并不允许你一次性删除所有联系人;你必须单独删除它们。然而,使用Coolmuster iOS Assistant ,您不仅可以一次删除 iPhone 上的所有联系人,还可以编辑、添加、导入和导出联系人。
iOS助手可以为您做什么?
一键删除 iPhone 中的多个/所有联系人。 将联系人从 iPhone 导出到计算机,反之亦然。 在 PC/ Mac上将联系人添加到您的 iPhone 。 除了联系人之外,它还支持消息、照片、视频、音乐、语音备忘录、日历、便笺等。 无需 iTunes即可备份和恢复您的 iPhone /iPad。 支持最新的 iPhone 16 和iOS 18。以下是如何使用iOS Assistant 在几分钟内删除 iPhone 中的所有联系人:
01在计算机上下载并启动iOS Assistant,然后使用 USB 数据线将 iPhone 连接到 PC。当“信任这台计算机?”时iPhone 上会出现窗口,点击“信任”。该工具将自动检测您的 iPhone。
02一旦检测到,就会出现主界面。单击“联系人”选项卡,将显示 iPhone 上的所有联系人。

03要一次删除所有联系人,只需选中“姓名”旁边的框即可选择所有联系人。然后,单击顶部菜单中的“删除”按钮,从 iPhone 中删除所有联系人。
第 3 部分. 常见问题解答Q1.从 iCloud 删除后,联系人会从其他设备上消失吗?
是的,iCloud 联系人会在所有启用了 iCloud 帐户的设备上同步。如果您从 iCloud 删除联系人,该联系人将从所有设备中删除。
Q2。我可以恢复已删除的联系人吗?
如果您意识到自己犯了错误或后悔删除了联系人,您可以通过恢复 iCloud 备份来恢复已删除的联系人。
Q3。如果我不想完全删除联系人,只想清理重复的联系人怎么办?
如果您只需要 删除重复的联系人而不是完全删除它们,可以使用iPhone联系人应用程序中的“查看重复项”功能来查找并合并重复的联系人,以避免浪费存储空间。
简而言之这就是如何从 iCloud 删除联系人的全部内容。您可以通过 iCloud 网站批量删除联系人或删除所有联系人。但是,如果您希望更灵活地管理和删除 iPhone 上的联系人, Coolmuster iOS Assistant等第三方工具可以提供额外的帮助。
