对于iPad嘛,常言道:买前生产力,买后爱奇艺。当然这些还是要看个人,笔者之前把开始把无纸化办公+电子化学习的经验写了几篇iPad使用经验的文章,反响也还不错。正好再接再励,多写点精品文章供大家参考。
有了更新iPad OS后的加持,iPad也逐渐有了更多可用的方向。iPad Pro 2020甚至上了带触控板的秒控键盘,直接一句“你的下一台电脑,何必是电脑?”,让人不禁对新款iPad Pro和苹果官方的规划想入非非。当然妙控键盘的现实价格就不说了之前给iPad Pro上了不少“配件”,这一波下来到底有没有生产力不好说,把钱包不停掏空倒是真的。
在上次“外带套餐”后,尝试了不少好玩的,那我平常都用iPad Pro都做了哪些可以冠以生产力的工作呢?跟着往下看吧。
 1.桌面化硬件基础
1.桌面化硬件基础既然都说了桌面化,自然最重要的就是合适的书桌了。男生对于自己的书房书桌基本都有着很深的执念,有机会就会开始折腾。毕业之后攒出来的桌面也是不少了,不过只有其中两个工作桌面写了相应的文章。
从简简单单的小书桌七七八八的摆满,到伸不开腿的飘窗不好理线,到终于用上了心心念念的电动升降桌。有人问桌子长度怎么选?那当然是能放多大就买多大,因为你后期补齐桌面都要围绕着桌面开展,有个大桌面,搞好收纳也不需要什么断舍离了。
1.1 乐歌E3电动升降桌一米八的桌面了解一下,就算弄俩显示器并排,一堆主机摆上也有不少富余。胡桃木色的桌面+灰色的桌腿,之后搭配黑/银色的各类电子设备能够显得整齐,再等之后慢慢补齐整个桌面。考虑到之后需要在桌面上放置的东西较多,直接一步到位来个双电机款的E3满配好了。发货是分为了桌腿和桌面两个包裹,德邦快递直接入户。不过说实话确实挺重的,如果是女生购买要么预约安装要么找男生帮忙,男生的话自己直接组装就好了。男生组装过程中唯一需要其他人的可能也就是因为要翻转桌面倒序安装,最后把桌面翻过来的这个步骤了,因为这张桌面是真的大。桌腿之间所有都是内六角平头螺丝,桌面结合部分都是十字尖头自动螺丝,踏踏实实按说明来就行。

乐歌各个版本的操作屏应该都是统一的结构,当然最近应该是换了新一代的 操作屏了。我这版的按键均为物理按键,从左到有分别是:显示屏、升降按键,三档记忆按键,M档记忆功能键和A档久坐提醒。同样的操作屏也添加了背光,方便了有夜间使用的用户需求。

E3的可调节高度在60.5-125cm,基本能够满足绝大多数人不同同桌姿势的需求了。使用升降按键可以直接调节桌面高度, 通过M键+1/2/3键即可将高度存档,下次只要按下对应键就能一键升降到指定位置。不管是单人使用多档位还是家人共享一张不同高度,都能够快速满足全部需求。之前装机器桌面基本都装满了,即便这样桌面还是能平稳的升降。

而且E3款相比其他版本的电动升降桌多了一个托架,常规走线直接一口气全部塞进去就好,不会还拖着一堆线显得特别乱。当然如果有电钻的话也可以考虑再多加一个宜家的SIGNUM横向电线槽,直接固定在桌面下方,插排和线缆挂上之后就可以随着桌面一起升降了。同样也可以通过扎带将这种长条式的插座固定到横梁上,这样也能使整体更方便整洁。现在是线管和线夹刚下单,之后完全整理好之后会专门出一期桌面文。

当然在组装完毕,桌子翻面之前一定要把桌子腿都降到最短。两个桌腿长度不同的话,控制器会直接锁死桌腿升起方向的运动,只有两腿都在最短位才能重新开启升降功能,从而保护使用者和桌子本身的安全。
1.2 键盘/鼠标本身购入ALT71就是为了适配iPad OS,所以对MAC系的支持一定要到位。可惜官方没有出mac键盘对应的键帽,现在iPad OS,键帽到位更好看。同样这款键盘本身的配色和印刷就是饱和度很高的那种,触感上会更不容易“留油”。键盘整体的配色十分讨喜,相对更显清新干净。本身PBT键帽,不管是PBT键帽水口的处理,还是这套晴空蓝整体的颜色控制,还是实际上手的打字操作手感,个人认为都是对得起这个价格的。

鼠标则是G304,一直在文章中出镜也就不多讲了。
 1.3 C2C显示器
1.3 C2C显示器按照官方iPad Pro外接设备的介绍,通过USB-C连接的情况下,iPad Pro最高能够支持5K的高分辨率显示器。同时iPad Pro还支持使用HDR10标准的高动态范围USB-C显示器。具体如何进行设置,可以拉到实际使用环节中查看。
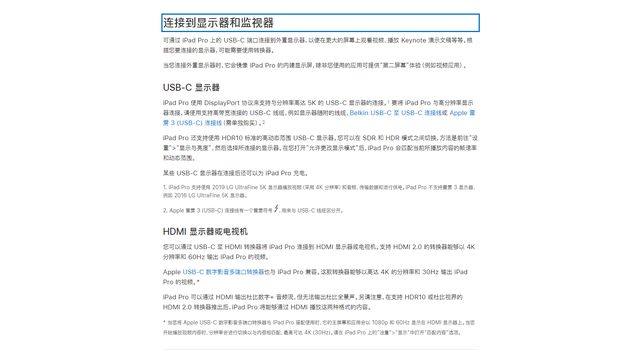
现在这台是明基的PD2705Q,图像模式和以前的PD2500Q相同,还多了一个HDR模式。当然实际使用中我一般还是调节到M-book模式使用,PD2705Q本身的色域支持达到了100%sRGB/Rec.709。不过因为显示器和iPad Pro本身DCI-P3的色域支持不同,理论上应该会有差异,但在我实际使用过程中仅凭肉眼是感知不出来的。将显示器切换到M-book模式,实际上看出显示器与iPad Pro的色域十分接近,如果不是仔细对比的话基本分辨不出,这里是因为拍摄角度与曝光问题显示出更有差别。

同样,iPad Pro和显示器同时支持HDR也让影音输出时的细节更丰富,理论上可以把iPad Pro当电视盒子用了哈哈哈。一般情况下显示器与iPad Pro默认开启的是标准动态范围SDR,想要修改为高动态范围HDR显示需要进入设置-显示与亮度-Benq PD2705Q-首选显示设置进行。
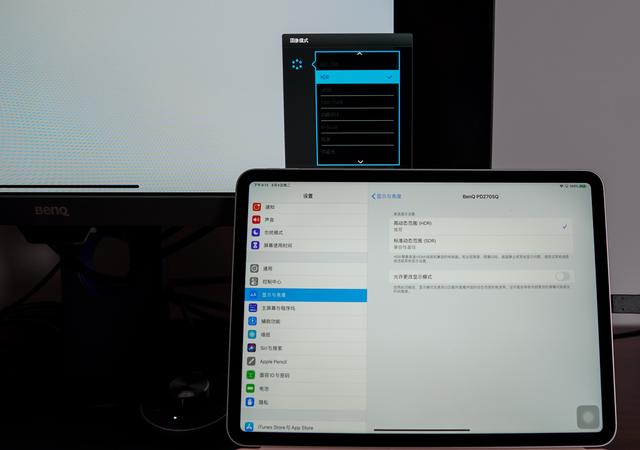
同样这台显示器的C口还支持反向充电,使用笔记本连接时,通过电流计可以看到给Magicbook充电时的功率在65W这个充电等级上。正常情况下基本能够满足包括macbook pro 13的一票轻薄笔记本的供电需求了。
 2.实际使用(硬件设置,效果各类软件及视频)
2.实际使用(硬件设置,效果各类软件及视频)iPad Pro支持Face ID使得解锁简单了好多,以前iPad 2018外接键盘时候还要输入解锁密码,现在一划就好了,正坐面部解锁速率还是挺高的。

显示器设置
上文已经提到如果如何开启HDR模式,这里就不再赘述。现在的耳机是用了USB声卡的,通过显示器自带的USB HUB扩展出来,iPad OS更换音频输出设备多插拔一次。至于分屏显示的话,需要APP支持Airplay。现在已知支持非镜像的应用有:Bilibili,iMovie,Keynote,Lightroom(外置预览),nplayer。绝大多数APP不能够以非镜像模式输出的,即使能分屏显示器也都不能进行触控操作,实际的输入操作还是要在键鼠/手柄与平板的屏上进行。

Xmind
这里使用的的是Xmind 2020,软件本身是跨平台的,不过软件是没有跨平台同步机制的。这种情况需要有系统能加载的网盘或者同步盘来同步相关文件。具体的设置就不多说了,至少在iPad OS上和Windows上都是在同一个文件夹内同步。

Xmind相比其他软件的优势在于,能针对导图中的一部分进行不同格式的修改,比如整体是普通版导图,但把其中一个章节的内容转化为鱼骨图,从而提高视觉信息密度。这样不管是在电脑端还是iPad端上用来查看复习,都比只有一个版式的导图更舒服。日常接上大屏就更简单了,日常使用更能专注于内容输出与学习。
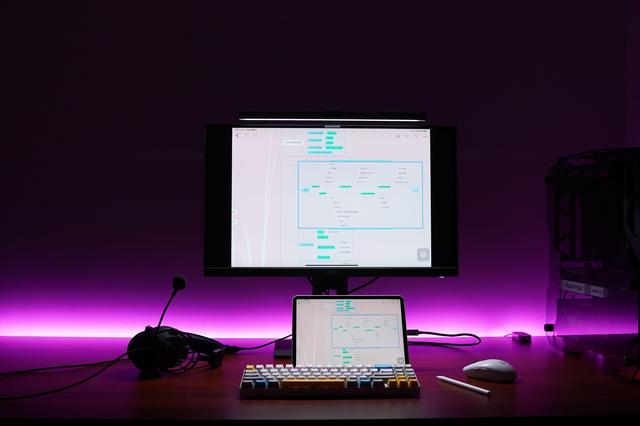
腾讯文档(网页版)
现在写文基本都是放在了腾讯文档上,日常写文毕竟不需要复杂的排版,有个多级标题区分就足够了。而APP版本存在一些恶性输入BUG,最后还是借助了iPad OS的特性通过Safari将网页版腾讯文档保存成了桌面快捷方式。找一个蓝牙外接外接键盘使用,除了输入法不同以外,整体的使用体验和PC端没有什么大的差别。
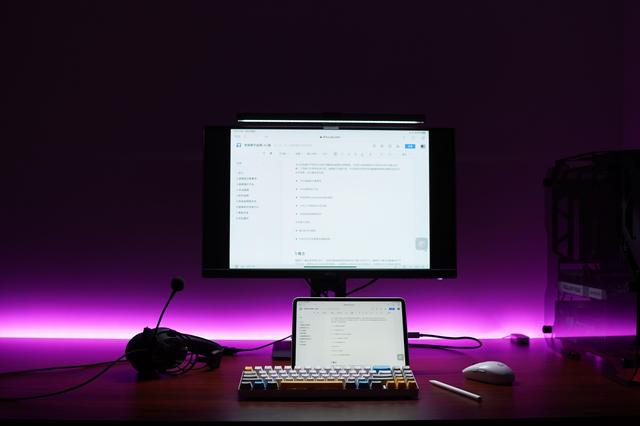
Procreate
作为非科班非专业的选手,这款iPad上最出名绘图APP算是比较好入门的了。画笔工具、图层、色盘该有的一个不少,显示器的色域够好的话就能把iPad Pro当个数位屏,大屏幕当作预览演示还是很方便的。

Lumafusion
通过iCloud这种系统级数据同步和NAS自建私人盘的加持,弄个在线剪辑还是没有太大压力的。当然还要看你使用素材的大小,毕竟Lumafusion是要把相关素材下载后再加载进来的。使用鼠标和笔进行剪辑的感觉完全不同,轻量化剪辑已经完全够了。
 3.玩点其他的?
3.玩点其他的?以前写过讲解串流的文章,包括现在iPad OS能够直接连PS4手柄了。用iPad Pro串流或者打游戏,接到显示器上岂不美哉?emmmm是不是有点多此一举了!!!不过要是显示器没有高刷的话,纯用iPad Pro串流应该还是有些搞头的。具体的串流过程和教程会单写文章说明,感兴趣的可以点波关注催更。
 4.写在最后
4.写在最后你都已经反复的刷新商品界面,试图通过其他的需求说服自己买这台iPad Pro了。那我建议就不要买,毕竟除了爽,你的每一分付出都是要有“收益”的。你有这一万多,干点什么都比买了这个强。最后这么多配件给iPad Pro配上,倒像是刘姥姥口中的茄子味儿:“我的佛祖!倒得多少只鸡配他,怪道这个味儿。”,不过这么一想,对于iPad Pro来说,各路人马非要证明iPad Pro有着类似笔记本一样的生产力才是iPad Pro作为生产力最大的阻碍,而这次的则是能够利用上电脑桌面的配置来给iPad Pro加成,实际上也只是在专注度上有些帮助,找到合适的应用方式才是生产力的重点。
如果觉得此篇文章对您有帮助的话,还请多多三连支持。这里是老锅,我们下期再见!
