若Win10无法合并分区,导致C盘无法扩容,该如何解决呢?本文将介绍如何利用磁盘管理工具和傲梅分区助手轻松解决这个问题!
为什么要合并硬盘分区?合并硬盘分区是指将同一硬盘上的两个分区合并成一个,或者将一个分区与未分配的空间合并,以扩容分区。
举例来说:购买新电脑后,硬盘通常已经被分区了,但可能分区布局不符合我们的要求,从而导致C盘空间不足。当C盘空间不足时,可能会导致电脑卡顿、无法安装软件、不能升级或更新系统等问题,解决方法是清理C盘或对C盘进行扩容。
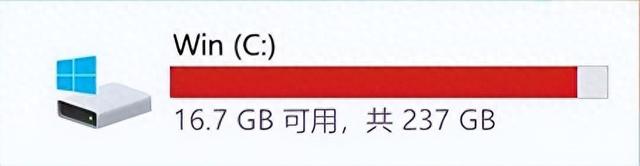
清理C盘空间不难,但要扩容C盘,许多人会想到磁盘管理工具。但打开后却发现Win10无法合并分区,“扩展卷”选项变成了灰色,原因何在?
为何出现Win10无法合并分区问题?Win10系统自带的磁盘管理工具未提供直接合并分区的功能。所以要实现分区合并,需删除目标分区相邻右侧的分区,然后通过“扩展卷”功能将未分配空间合并到目标分区。但大多数硬盘中不存在未分配空间,从而导致无法合并分区,这也是“扩展卷”功能变为灰色的原因。
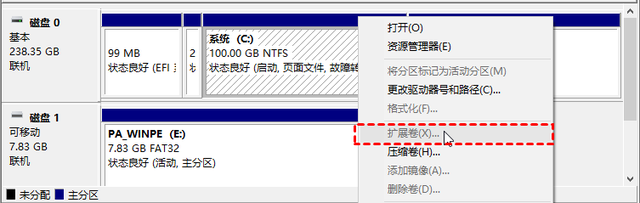 解决方法1. 磁盘管理工具合并硬盘分区
解决方法1. 磁盘管理工具合并硬盘分区当Win10无法合并分区时,可通过删除分区来创建未分配空间,再将其合并到目标分区。
1. 打开磁盘管理工具(按“Win+R”,输入“diskmgmt.msc”,再按“回车”)。

2. 找到要合并的两个分区,右键点击相邻右侧的分区,选择“删除卷”。

3. 右键点击C盘,选择“扩展卷”,将未分配空间合并到C盘。
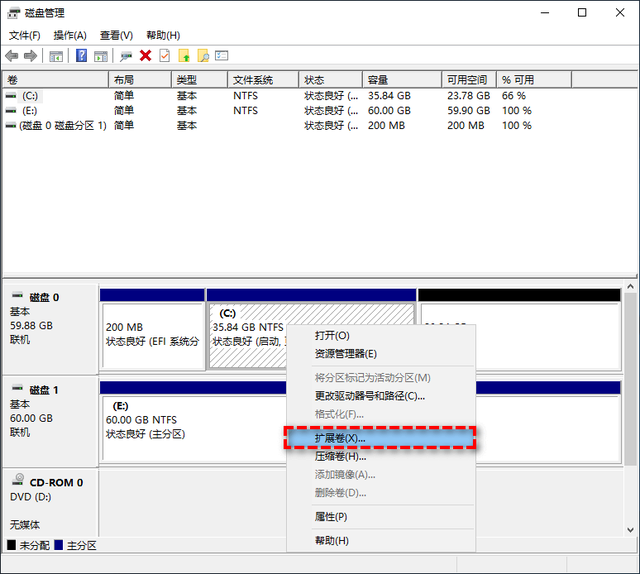 解决方法2. 傲梅分区助手合并硬盘分区
解决方法2. 傲梅分区助手合并硬盘分区以上方法需删除数据,且无法处理不相邻分区合并的问题,所以为了帮助大家方便快捷的完成合并分区任务,推荐你使用免费专业的傲梅分区助手来合并分区。
情况1. 合并两个相邻分区
如果你想要合并两个相邻的分区,并且希望在合并分区过程中不丢失数据的话,可以使用分区助手的“合并分区”功能,它可以在不删除分区的情况下直接将两个相邻分区合并为一个。
1. 启动傲梅分区助手,在主界面中右键点击你想要合并的分区(比如C盘),然后选择“合并分区”。

2. 在弹出窗口中勾选你想要与之合并的分区(比如D盘),然后点击“确定”。

3. 返回主界面,点击左上角“提交”按钮以预览即将进行的任务,确认无误后点击“执行”以开始将两个相邻的分区合并在一起。
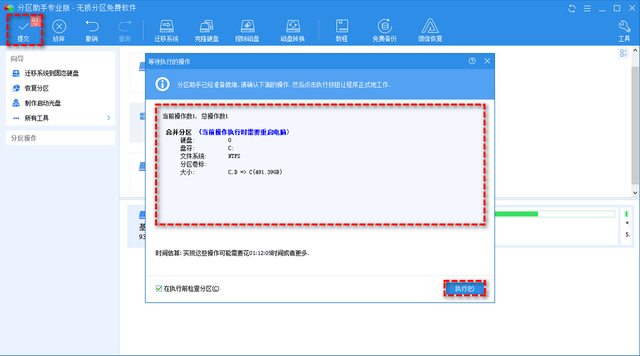
情况2. 合并两个不相邻分区
那如果想要合并的两个分区不相邻呢?其实这个问题也很好解决,使用“分配空闲空间”功能即可帮你将同一硬盘上任意分区中的可用空间合并到你指定的任意分区中!
1. 打开傲梅分区助手,在主界面中右键点击同一硬盘中存在空闲空间的分区,然后选择“分配空闲空间”。

2. 在弹出窗口中选择你想要分配多少可用空间给哪个分区,设置完毕后点击“确定”。

3. 返回主界面,点击左上角“提交”按钮以预览即将进行的任务,确认无误后点击“执行”既可开始分区合并任务。
 总结
总结Win10无法合并分区问题得以解决。借助分区助手,可在不丢失数据的情况下完成合并任务。针对相邻和不相邻分区的情况,本文提供了不同的解决方案,以此满足不同需求。分区助手除了可以合并分区外,还可以完成无损调整分区大小、转换MBR与GPT磁盘、拆分创建新分区、迁移系统到新硬盘,赶快体验吧!
