边框,看似是微不足道的装饰元素,实则是提升图片层次、赋予情感色彩的重要表达,让平凡的图片瞬间焕发光彩!下面就来分享9个给图片加边框的好方法,希望能有所帮助!
一、使用PC软件来给图片加边框1、美图秀秀
一款专业智能的电脑作图工具,简单好上手,图片加边框也支持。打开后直接点击“图片编辑”功能选择单张图片,然后在跳转界面左侧选择“边框”。
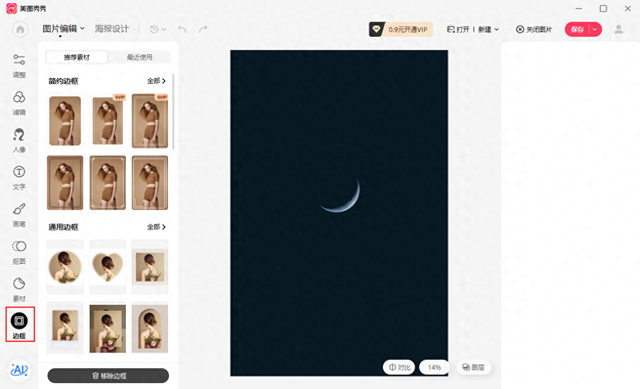
有提供多个种类,包括简约、通用、海报、炫彩、国风等,风格也比较多变,还能根据自身需求来调节边框的不透明度、缩放比例等参数,最后保存就能得到。
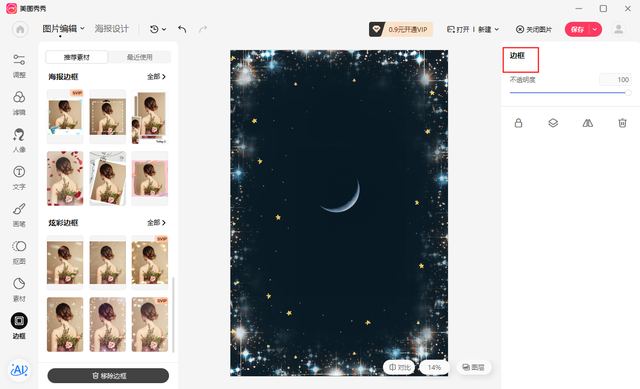
2、万能图片编辑器
一款拥有多种图片编辑功能的软件,适用于图片格式转换、拼图抠图、AI绘画、高级消除笔、图片转文字、照片变漫画等各类处理操作,轻轻松松出大片。
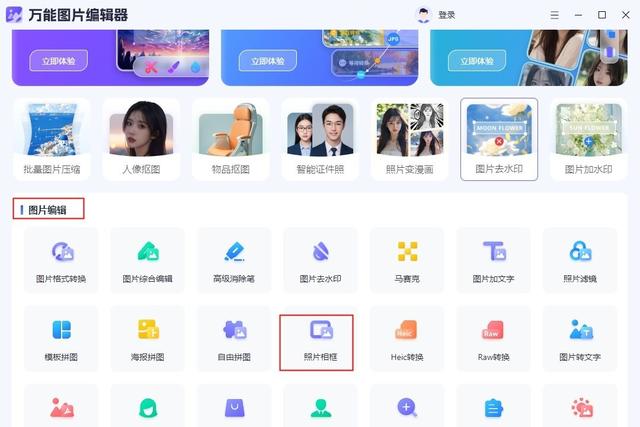
这里用到的是【照片相框】功能,在“图片编辑”分类下就能找到。支持添加多种格式图片,支持对图片进行放大缩小查看,相框也内置9种风格可选。
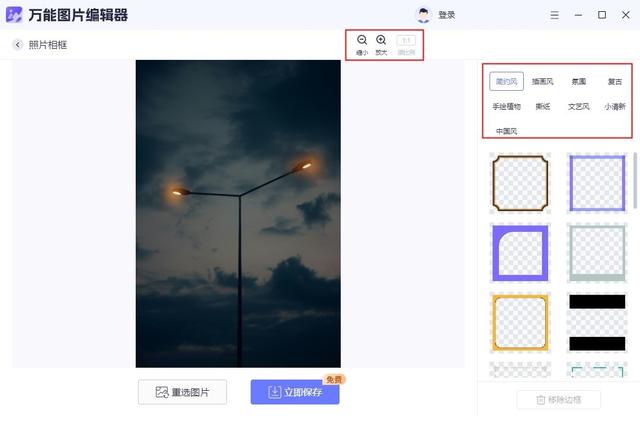
每种风格下都有细分多种样式,直接选中就能一键添加并查看效果图,边框尺寸和不透明度也能按照自身需求来调整设置,立即保存就能导出到桌面了。
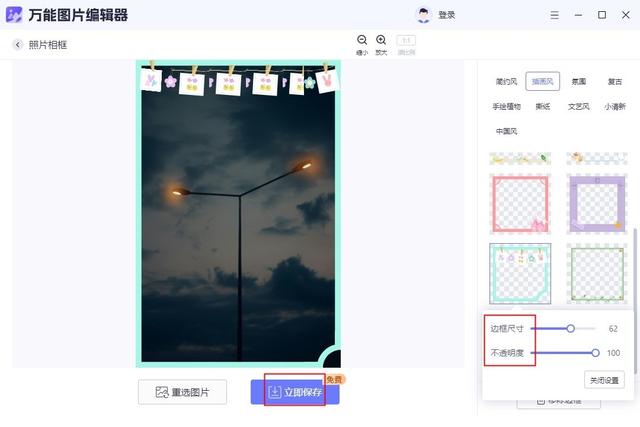
3、图片编辑助手
一款功能齐全的图片编辑软件,可在图片处理领域提供一站式的解决方案,界面观易懂,快速就能找到所需功能,零基础新手也能快速掌握,值得推荐!
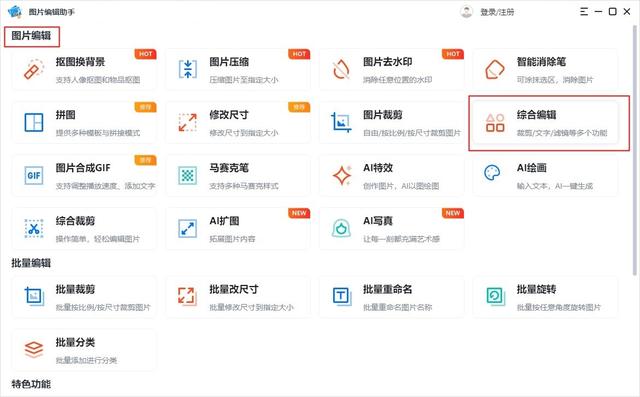
打开后在“图片编辑”类别下找到【综合编辑】选项,点击后添加一张想编辑的图片,支持给图片进行滤镜、贴纸、文本、虚化、边框、画笔等多种处理。
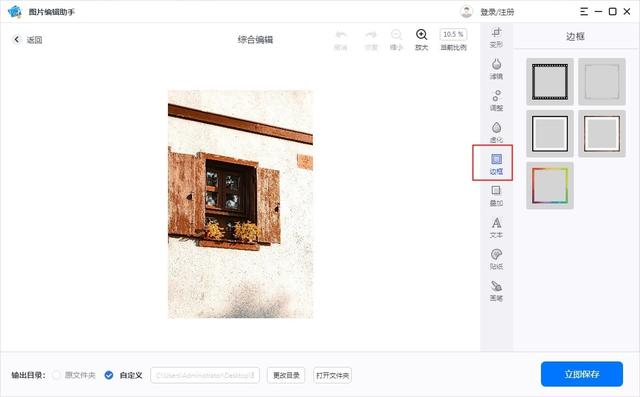
这里要先选择【边框】,有提供多种可选,点击就能直接预览添加后的效果图,边框的透明度、尺寸和颜色都可按喜好调整,确定好后点击“立即保存”即可。
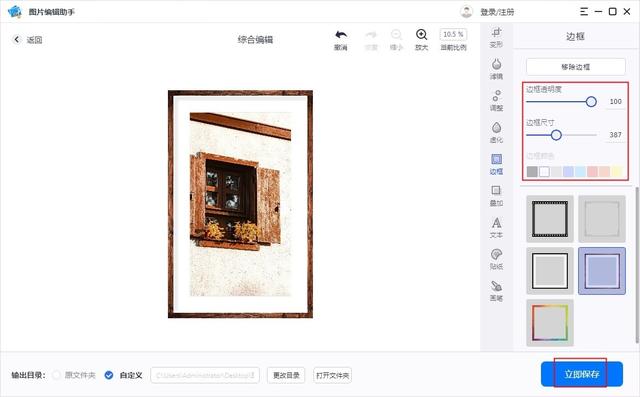
4、WPS Office
妥妥的装机必备款软件,本人日常也是高频使用。先新建一个Word空白文档,接着点击“插入”并选择“图片”,支持一次从电脑里导入多张图片。
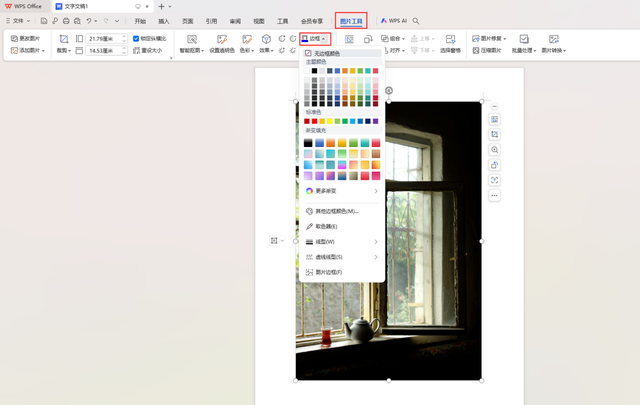
单击图片后在跳转的“图片工具”栏下选择“边框”,颜色、线型、图片边框等均有提供多种样式可选,有免费和超会专享款,添加后就能直接查看效果了。
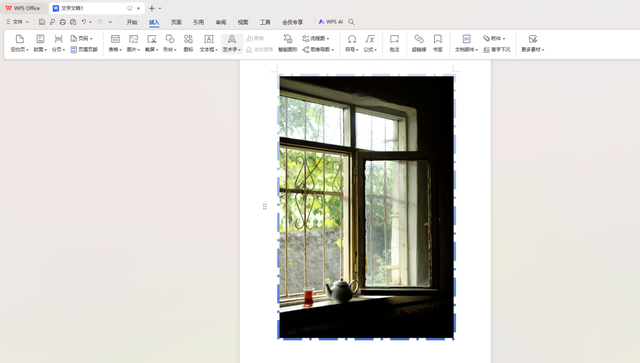 二、借助在线Web来给图片加边框
二、借助在线Web来给图片加边框1、PhotoKit
一个功能强大的在线图片编辑工具,支持中文页面显示,抠图、改图、修图、美图等操作都能轻松搞定,裁剪、缩放、转换、压缩等多种批量处理也没问题。

打开后点击直接上方的“开始编辑”,接着打开单张图片,右滑底部工具栏找到【边框】,内置多种样式,点击选中就能查看效果图,最后按“应用”就完成了。
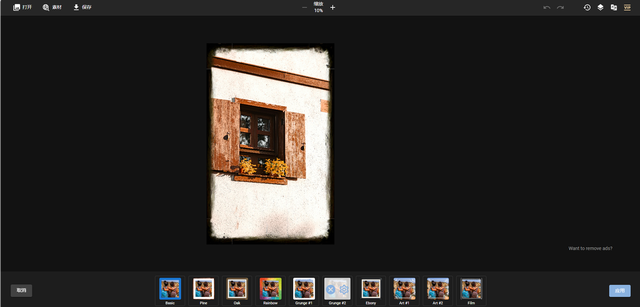
2、改图鸭
这款本人很爱用,操作简单易上手的同时修图效果还很不错。压缩、编辑、格式转换、照片修复、趣玩特效等功能一应俱全,无需下载安装就能在线使用。

用到的【照片相框】位于“特色功能”栏下,涵盖简约、氛围、文艺等超10种分类任人挑选,选中就能一键轻松添加,透明度和宽度也支持自主调节。
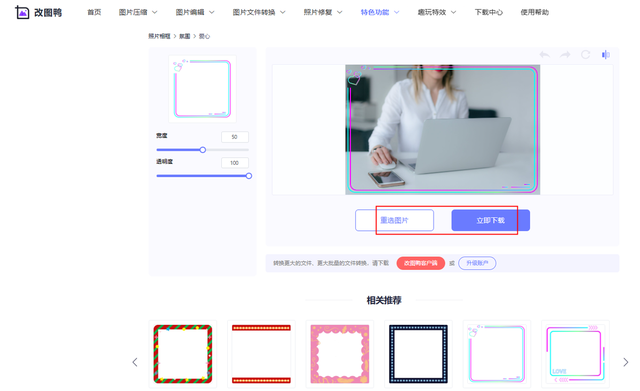
3、ILoveIMG
一个在线处理图片文件的网站,涵盖压缩图像文件、调整图像大小、裁剪图片、转换至JPG文件等多种工具,其中的“照片编辑器”支持给图片添加相框。
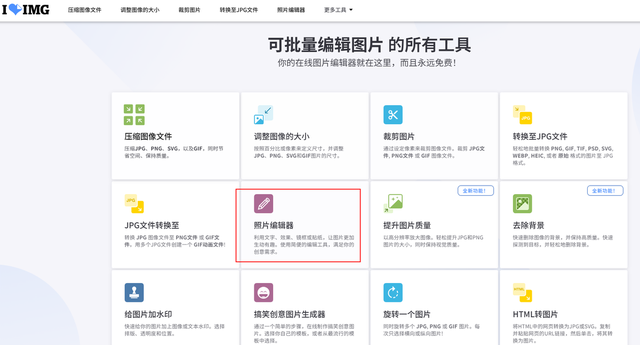
点击进入具体操作页面后选择“镜框”,有预设九种样式可选,应用后即可在下方查看效果图,支持缩放比例来查看,还能更改图片格式进行保存。
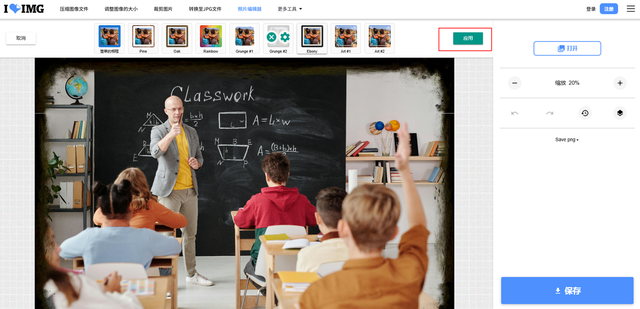
4、稿定设计
一个聚焦商业设计的多场景在线设计平台,内置海量正版图片与原创内容模板可供商用无忧。打开后选择“图片编辑”上传图片,单次最多支持40张。

边框覆盖纯色、复古、中国风、节日、可爱、撕纸等多种风格,点击即为选中,可随时查看原图进行对比,比例能按需进行调整,下载和分享也支持。

5、BeFunky
一款在线图片编辑工具,提供了多种特效、滤镜和编辑功能。搜索进入网站后,点击首页的“Get Started”选择【Edit a Photo】,上传需要处理的图片。
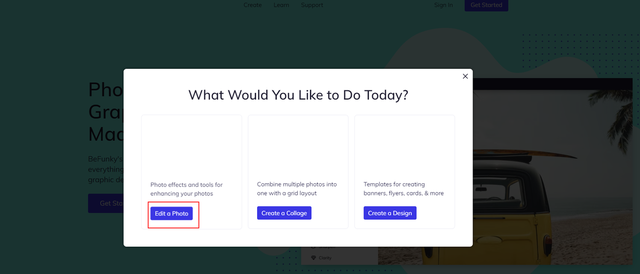
接着在跳转页面选择【相框】,有分多种类型,【边框】选项包括初级和自定义两种,内外部颜色、粗细等参数都支持调整设置,最后保存即为完成。
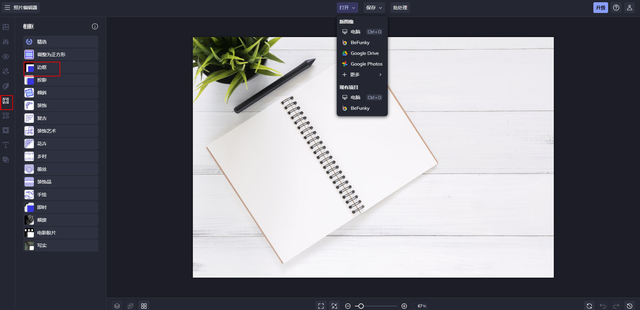
以上就是今天的全部内容分享了,记得点赞转发哦~
