 为何要在Hyper-V和VMware之间进行转换呢?
为何要在Hyper-V和VMware之间进行转换呢?尽管VMware和Microsoft Hyper-V都是当前流行的一类虚拟机监控程序,但它们并不相互兼容。VMware产品使用VMDK格式创建虚拟磁盘,而Hyper-V则使用VHD或VHDX格式创建虚拟磁盘。

有时您可能需要进行这种转换,也称为V2V迁移。例如,由于VMware支持更多操作系统,如Unix或macOS,因此您可能需要将Hyper-V转换为VMware以进行更多的应用程序测试。但对于小型企业组织来说,VMware的成本可能是一个负担,因此您可能需要将VMware转换为Hyper-V。
Hyper-V和VMware哪个更好呢?这个问题很难给出明确的答案,因为它们各有各的优势,而选择取决于个人或组织的实际需求。
文件系统方面:VMware的虚拟机文件系统(VMFS)在集群方面略胜一筹,相比之下,Hyper-V的ReFS或Resilient File System稍逊一筹。
在内存管理方面:Hyper-V的动态内存比VMware的复杂内存管理更加简单易用。
关于快照功能:VMware仅允许每个虚拟机最多32个快照,而Hyper-V则允许每个虚拟机最多64个快照,并且可以将快照导出到其他位置。
在操作系统支持方面:VMware支持更多的操作系统,包括Windows、Linux、Unix和macOS,而Hyper-V仅限于Windows以及一些其他版本,包括Linux和FreeBSD。
在定价方面:较小的组织可能更倾向于选择Hyper-V,而对于大型企业来说,VMware的定价结构可能更具吸引力。
综上所述,选择适合自己的虚拟化平台应该根据实际需求和预算考虑,而不是单纯地比较哪个更好。因此,您可能在很多情况中需要将现有的虚拟机转换为另一种,此时又该如何操作呢?
如何将VMware转换为Hyper-V?在本节内容中,我们将介绍两种将VMware转换为Hyper-V的可行方案。
使用旧版微软虚拟机转换器将VMware转换为Hyper-V在开始操作之前,请确保先关闭目标虚拟机的电源并卸载VMware工具,然后按照以下步骤执行VMware转换为Hyper-V的任务。
步骤1:打开微软虚拟机转换器(MVMC),选择“计算机类型”>“虚拟机转换”,然后点击“下一步”。
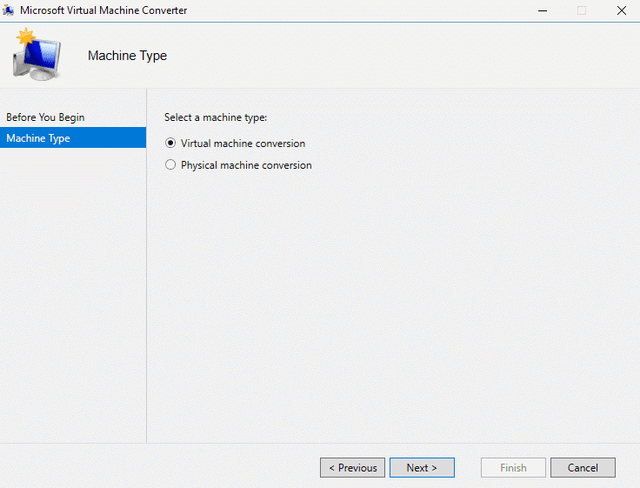
步骤2:在“迁移目标”页面上,选择“迁移到Hyper-V”,然后点击“下一步”。
步骤3:在“Hyper-V主机”页面上,输入IP地址、计算机名或完全限定的域名,指定Hyper-V主机作为新虚拟机的目标。选择“使用我的Windows用户帐户”选项,或提供其他用户名和密码,然后点击“下一步”。
步骤4:在“磁盘”页面上,点击“浏览…”指定转换后虚拟磁盘的存储路径。选择虚拟硬盘类型为“固定大小”或“动态扩展”,并选择转换后磁盘的格式为VHD或VHDX,然后点击“下一步”。
步骤5:在“源”页面上,指定连接到vCenter服务器、ESX服务器或ESXi服务器的地址、用户名和密码,然后点击“下一步”。
步骤6:在“虚拟机”页面上,从列表中选择要转换的虚拟机,然后点击“下一步”。
步骤7:在“连接”页面上,选择源和目标虚拟机的最终状态为“On”或“Off”,然后点击“下一步”。
注意:如果原始虚拟机已通电,安装了受支持的Linux版本,并且正在运行VMware工具,则需要提供信息以连接到虚拟机,以便卸载VMware工具。如果以前已卸载了VMware工具,则无需提供。
步骤8:在“工作区”页面上,点击“浏览…”指定用于在转换过程中存储临时文件的文件夹,然后点击“下一步”。
步骤9:在“摘要”页面上,查看所有指定的配置信息,然后点击“完成”开始将VMware转换为Hyper-V。
步骤10:在“完成”页面上,查看进度。完成后点击关闭,并记得在Hyper-V上重新配置新虚拟机。
通过备份还原在VMware和Hyper-V之间转换VMware和Hyper-V虚拟机基于不同的虚拟平台,但如果它们都运行相同的来宾操作系统(如Windows),那么它们之间的数据可以相互迁移。这意味着您可以创建一个包含虚拟机A的所有数据的系统映像,并将其还原到虚拟机B,从而实现Hyper-V转VMware或VMware转Hyper-V的转换。
为了实现这一目标,我们建议您选择一个专业的备份解决方案,比如傲梅企业备份网络版。该软件提供了文件、系统、磁盘、分区和SQL Server备份功能,能够满足各种备份需求。通过在虚拟机上安装代理程序包,您还可以将虚拟机作为物理机进行备份和还原。
下面跟着我们的演示教程学习如何轻松在VMware和Hyper-V之间相互转换吧!
步骤1. 在中央计算机上下载安装傲梅企业备份网络版,并将客户端程序安装到要管理的虚拟机(具有静态IP)。
然后启动傲梅企业备份网络版,在主界面中选择“计算机”>“未控制的计算机”。从列表中检查Hyper-V和VMware虚拟机,然后单击“控制”,它将在两台机器上弹出一个请求窗口,一旦获得授权,您就可以随时备份它们。

步骤2. 在主界面中依次点击“任务”>“新建任务”>“系统备份”(如果您想要创建包含虚拟机上全部分区的映像,请改为选择磁盘备份)。
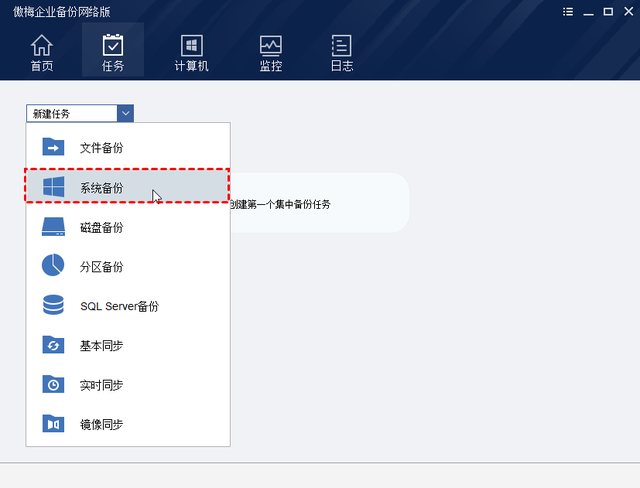
步骤3. 单击“添加计算机”以指定虚拟机,然后单击“确定”进行确认。

步骤4. 指定一个存储系统备份的共享路径或NAS设备,然后单击“开始备份”。
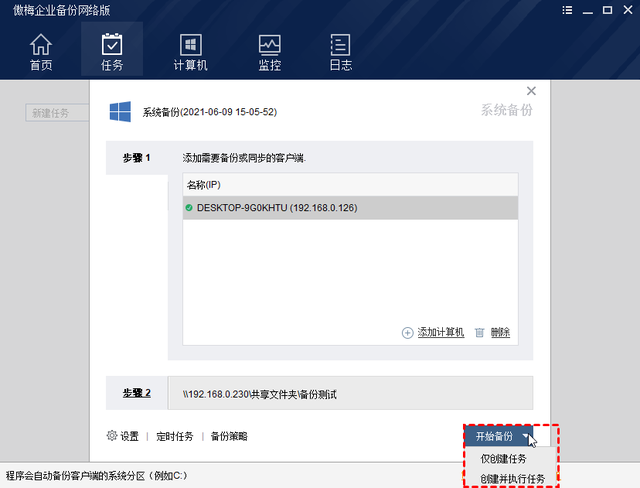
步骤5. 等待备份任务执行完毕之后,请您在主界面中找到刚刚创建的备份任务,然后点击任务右上方的“高级”>“还原”。
步骤6. 指定系统备份作为还原源,选中“还原这个系统备份”选项,然后单击“下一步”。

步骤7. 点击“还原到其他计算机”,然后单击“下一步”。

步骤8. 在操作摘要界面预览即将进行的任务,建议勾选“异机还原”选项以确保还原后能够正常启动,然后单击“开始还原”以执行V2V迁移任务。
 总结
总结在本文中,我们介绍了如何将Hyper-V转VMware的2种方法。分别是使用微软虚拟机转换器和专业工具备份还原系统以实现转换的方法。希望本文能够为您提供帮助!
