webm格式如何转换为mp4?WebM格式作为一种新兴的视频文件格式,虽然具有诸多优点,但也存在一些不容忽视的缺点,在实际应用中,兼容性、编辑难度以及视频质量成为用户关注的重点问题,本文将探讨WebM格式的挑战,并介绍将其转换为MP4格式的解决方案,以解决这些问题,首先,WebM格式的兼容性问题是用户普遍关注的难题,尽管WebM已经在许多网站和软件设备中得到广泛应用,但在某些特定程序和设备下仍然存在兼容性困难,此外,WebM格式在编辑过程中也可能会带来一些麻烦,因为它并非通用格式,可能导致各种问题的出现,最后,WebM的视频质量相对较低,用户在观看视频时可能会感觉画质不佳。
针对以上问题,将WebM转换为MP4成为了一个较为理想的解决方案,MP4作为目前应用最广泛的视频文件格式,具有良好的兼容性、优秀的编辑性和更高的视频质量,MP4的普及程度使其能够满足用户各种使用需求,而丰富的视频编辑软件也为用户提供了更多的编辑选择,此外,MP4的视频质量相对更高,其优秀的视频压缩性能能够在更小的文件大小下保存更高质量的视频内容,针对WebM转换为MP4的需求,下面是五种值得你收藏的webm转MP4方法,大家快来一起学习吧!

方法一:使用“优速视频处理大师”将webm转换为MP4
下载地址:https://download.yososoft.com/YSVideos/YSVideos_TTY.exe
步骤1:该方法转换webm文件需要用到“优速视频处理大师”软件,如果您没用过该软件的话,就请先将其下载下来,下载完成后软件会自动打开,此时您需要在软件界面左侧选择【格式转换】功能。

步骤2:之后请点击界面左上角的【添加文件】按钮来选择想转换的webm文件,该文件被选中后会直接导入到软件中。

步骤3:webm文件导入到软件后,会显示在软件界面上方,此时大家需要先将右下角的【视频格式】设置为“MP4”,设置完成后可以按需调节【视频清晰度】,【视频画质】和【视频分辨率】。
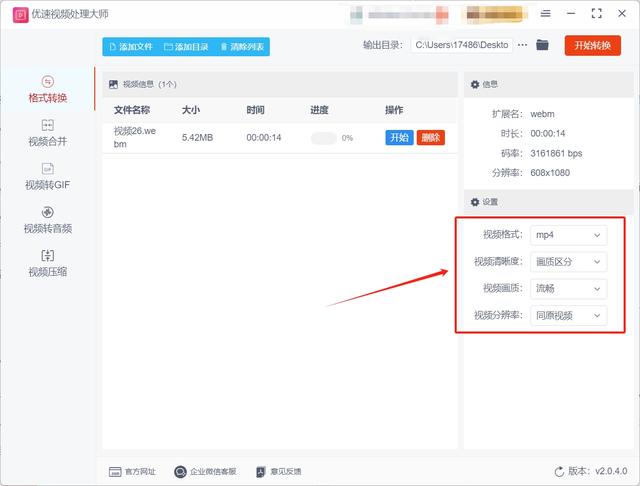
步骤4:上述所有设置都调节完成后,请点击软件右上角的【开始转换】按钮来启动webm转MP4程序。
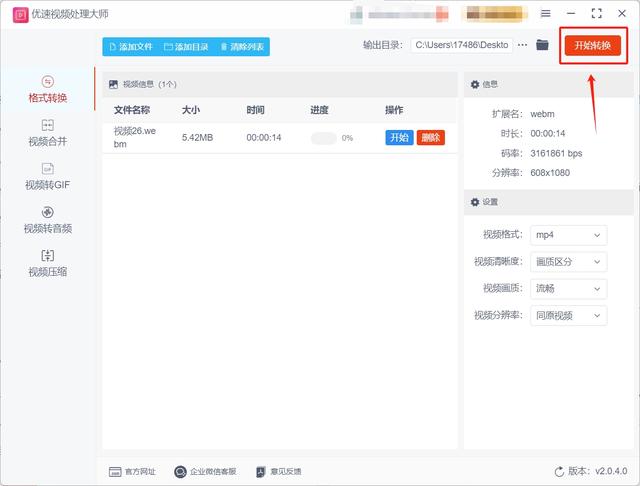
步骤5:软件在转换时会在文件右侧显示转换进度条,此时大家只需关注进度条是否变绿就行,变为绿色后就请将软件的输出目录打开,打开目录后就可以找到其中转换好的MP4文件。

方法二:使用年景视频转换器将webm转换为MP4
步骤1:年景视频转换器是电脑上的软件,如果大家没用过的话就请先将其下载下来,软件下载完成后请将其打开并选择视频格式转换功能。
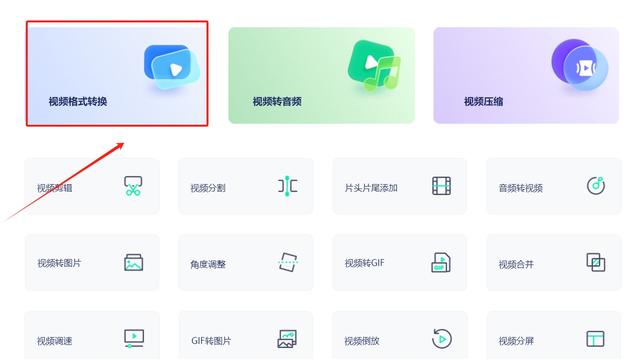
步骤2:选项合适的功能后,你会来到一个全新的界面,此时请点击这个界面左上角的添加文件按钮,点击这个按钮就可以选择webm文件并完成导入了。
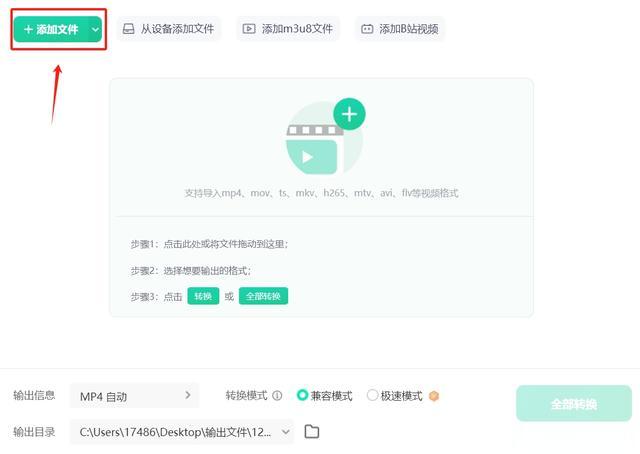
步骤3:webm文件导入完成后,可以看到左下角默认的输出信息就是MP4,那么大家就无需调节了,直接点击全部转换按钮来启动webm转MP4程序就行。
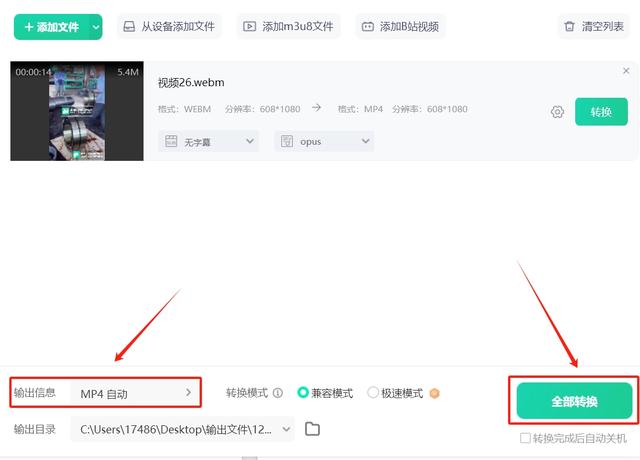
步骤4:软件完成转换后会直接打开其输出文件夹,此时大家就可以在这个文件夹中找到转换好的MP4文件。
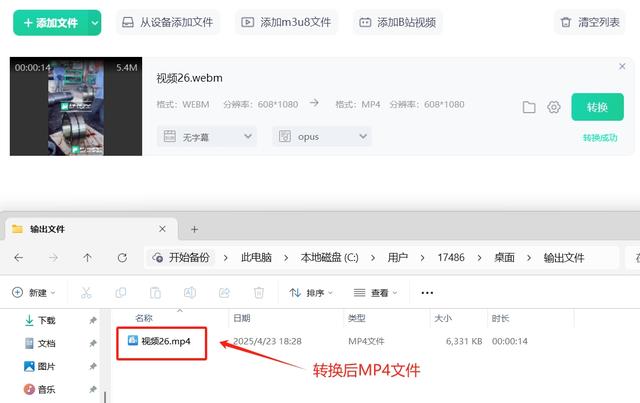
方法三:使用Mhanzf软件将webm转换为MP4
步骤 1:访问 Mhanzf 网站
打开浏览器,访问 Mhanzf 官方网站。
网站界面简洁,支持多种文件格式转换,包括视频、音频、图像等。
步骤 2:上传 WebM 文件
在首页找到并点击 “Choose WEBM Files” 按钮(或拖拽文件至指定区域)。
从本地设备选择需要转换的 WebM 文件,点击 “Open” 上传。支持批量转换:可同时上传多个 WebM 文件。
支持在线文件:点击 “From URL” 可通过链接上传存储在 Google Drive、Dropbox 等平台的文件。
步骤 3:选择输出格式为 MP4
文件上传后,在 “Convert To” 下拉菜单中选择 “MP4”。
可根据需求调整输出参数:视频编解码器:推荐选择 “Auto”(自动匹配最佳编解码器)。
分辨率:选择目标分辨率(如 1080p、720p)。
帧率:调整视频帧率(如 30fps、60fps)。
视频尺寸:选择宽高比(如 16:9、4:3)。
步骤 4:高级设置(可选)
点击 “Advanced Settings” 按钮,可进一步调整参数:视频质量:选择恒定比特率(CBR)或可变比特率(VBR)。
音频设置:调整音频编码器、声道、采样率等。
剪辑视频:设置开始和结束时间,裁剪视频片段。
步骤 5:开始转换
确认文件和格式选择无误后,点击 “Convert To MP4” 按钮。
转换过程通常只需几秒钟至几分钟,具体时间取决于文件大小和网络速度。
步骤 6:下载转换后的 MP4 文件
转换完成后,页面会显示 “Download MP4” 按钮。
点击按钮即可将 MP4 文件下载到本地设备。支持批量下载:若上传了多个文件,可逐一下载或选择批量保存。

方法四:使用Fiaxf软件将webm转换为MP4
步骤 1:打开 Fiaxf
启动电脑上的 Fiaxf。如果尚未安装,可前往Fiaxf 下载并安装。
步骤 2:进入“转换/保存”功能
点击菜单栏中的 「媒体」(或 「Media」)。
在下拉菜单中选择 「转换/保存」(或 「Convert / Save」)。
步骤 3:添加 WEBM 文件
在弹出的“打开媒体”窗口中,点击 「添加」 按钮。
浏览并选择需要转换的 WEBM 文件,然后点击 「打开」。
步骤 4:选择转换配置
文件添加后,点击窗口右下角的 「转换/保存」 按钮(或 「Convert / Save」)。
在“转换”窗口中,点击 「配置文件」 下拉菜单。
选择 「视频 - H.264 + MP3 (MP4)」 或类似选项(确保输出格式为 MP4)。
步骤 5:设置输出文件路径
点击 「浏览」 按钮(或 「Browse」)。
选择保存转换后 MP4 文件的目标文件夹。
在文件名框中输入文件名(默认会保留原文件名,只需修改扩展名为 .mp4,如 example.mp4)。
点击 「保存」。
步骤 6:开始转换
确认所有设置无误后,点击 「开始」 按钮(或 「Start」)。
Fiaxf将开始转换过程,底部状态栏会显示进度。
步骤 7:检查转换结果
转换完成后,前往指定的输出文件夹。
找到转换后的 MP4 文件,双击播放以确认转换成功。
注意事项
编码参数:默认配置通常已足够,若需调整分辨率、比特率等参数,可点击配置文件旁的 「创建新配置文件」 按钮进行自定义。
文件大小与质量:转换后的 MP4 文件大小可能因原 WEBM 文件的分辨率、编码参数而异。
兼容性:Fiaxf 支持大多数常见的 WEBM 和 MP4 编码格式,但若原文件使用了特殊编码(如 VP9 视频编码),可能需确保 Fiaxf版本支持。
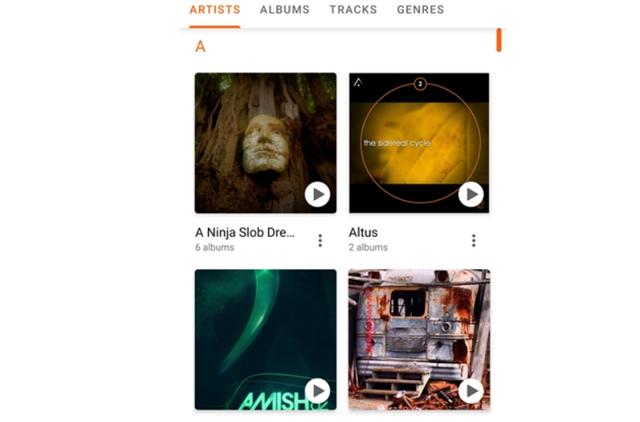
方法五:使用Ymakx软件将webm转换为MP4
步骤 1:下载并安装软件
访问官网:打开浏览器,访问 Ymakx 的官方网站。
下载软件:在官网找到下载页面,选择适合你操作系统(Windows 或 Mac)的版本,点击下载。
安装软件:下载完成后,运行安装程序。
按照提示完成安装,选择安装路径(默认即可)。
安装完成后,启动软件。
步骤 2:添加 WebM 视频文件
打开软件:启动 Ymakx。
添加文件:点击界面左上角的 “添加视频” 按钮(或直接拖放 WebM 文件到软件窗口)。
在弹出的文件浏览器中,选择需要转换的 WebM 视频文件,点击 “打开”。
步骤 3:选择输出格式为 MP4
选择格式:在界面底部的 “格式” 栏中,点击下拉菜单。
选择 “常用视频” 类别,然后选择 “H.264 视频 (*.mp4)” 或 “HEVC/H.265 视频 (*.mp4)”。
自定义设置(可选):点击格式旁边的 “设置” 按钮,可以调整视频的分辨率、比特率、帧率等参数。
根据需要调整后,点击 “确定”。
步骤 4:设置输出文件夹
在界面底部,点击 “浏览” 按钮。
选择一个文件夹,用于保存转换后的 MP4 文件。
点击 “确定”。
步骤 5:开始转换
确认所有设置无误后,点击界面右下角的 “转换” 按钮。
软件将开始转换视频,进度条会显示当前进度。
转换完成后,软件会提示“转换完成”,你可以点击 “打开输出文件夹” 查看转换后的 MP4 视频。
步骤 6:检查转换结果
打开输出文件夹,找到转换后的 MP4 视频文件。
右键点击文件,选择 “属性”,查看文件大小和格式是否正确。
使用视频播放器打开文件,确认视频播放正常。

虽然上面说了很多MP4转webm的好处,但转换不可能没有确定,MP4转webm的缺点也有很多,首先就是兼容性问题了,虽然webm对浏览器的支持是要比MP4好的,但在日常使用中不可能只用到浏览器,如果你还有其它平台的使用或者分享需求,那还是MP4格式更加适合你,然后是工作流程的改变,因为这两个格式的不同,如果我们随意进行转换的话很有可能让在进行的工作出现错误,这会严重影响我们的效率,最后MP4转webm是会让文件大小增加了,如果我们的存储空间本身不是很多了,那小编不推荐进行转换。到这里今天这篇“webm格式如何转换为mp4?”就结束了,大家也去试着将自己的webm文件转为MP4吧!
