哈喽小伙伴们好,我是Stark-C~
不知道大家有没有这样的困惑,我们在使用多个设备的时候,或者多个网盘的时候,有没有想过把它们都集中起来统一管理?
如果你有这个需求,那么今天为大家分享的这个项目可能就是你需要的,虽说它目前还在测试阶段,但是现在用起来已经没什么问题,最主要的是,它还支持Docker私有化部署,用来管理NAS上的文件也还是不错的。
关于Spacedrive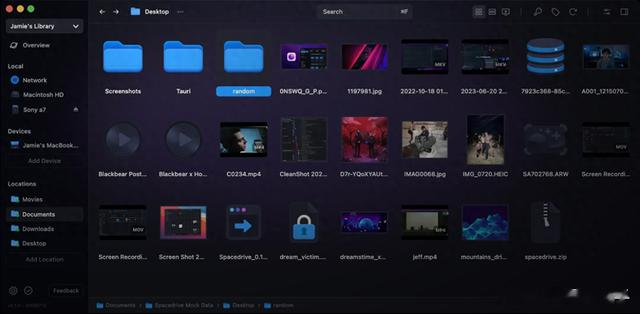
Spacedrive是一个开源的跨平台文件管理器,底层使用由Rust编写的虚拟分布式文件系统(VDFS)提供支持,核心的亮点就是可以在一个地方跨多个设备组织文件,无论是从云服务还是离线硬盘,无论是云端服务还是离线硬盘,Spacedrive 都能将它们统一在一个易于使用的界面中,让你轻松管理和访问所有文件,既安全又直观。
它目前主要的功能亮点如下:
跨平台支持:适用于 Windows、Linux 和 macOS 的桌面应用,以及即将推出的 iOS 和 Android 移动应用。
服务器应用:通过 Docker 部署的服务器应用,带有托管 Web 界面。
图书馆管理:创建和管理多个图书馆,整合不同设备上的文件资源。
加密保护:支持图书馆加密,确保数据安全。
实时同步:自动同步文件更改,确保图书馆始终是最新的。
探索与导航:通过地点、标签、空间、相册或搜索等方式浏览文件。
灵活布局:提供列表、网格、列视图和媒体视图等多种布局选项。
文件预览:内置多种文件类型(如图像、视频、音频、PDF 等)的预览功能。
位置管理:指定搜索地点,自动索引文件,并跟踪变化。
云服务集成:支持 Google Drive、Dropbox、OneDrive、Amazon S3 等云服务的集成。
概览统计:分析文件类别,提供详细的数据统计信息。
标签系统:设计和附加标签,或直接从侧边栏探索已标记的文件。
照片专辑:导入或创建相册,轻松管理你的珍贵回忆。
Spacedrop:简单拖放即可在不同设备间传输文件。
任务管理:监控文件操作进度,确保数据安全。
个性化设置:支持浅色和深色主题,以及超过 250 种文件类型的图标。
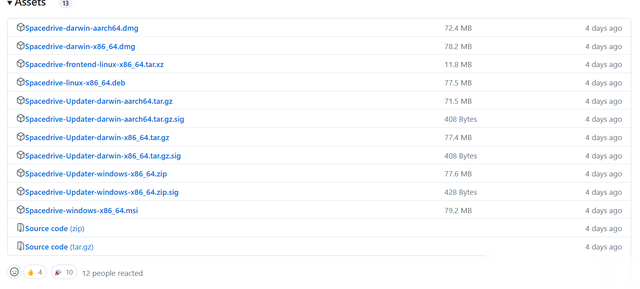
需要说明的是,目前Docker版的程序功能受限,部署好之后它只能默认为浏览器版本,所以没有足够的访问权限,仅能查看和管理本地文件(也可能只是我个人目前只摸索出这些功能~),不过它的桌面客户端倒是非常的强大,有兴趣的可以去它的官方发布页下载体验。
Spacedrive部署
先打开极空间的文件管理器(个人空间),在Docker目录下新建“spacedrive”文件夹,然后在spacedrive文件夹下新建一个“data”的子文件夹。

然后和之前一样,打开极空间的Docker镜像仓库。因为这个项目的镜像发布在 ghcr.io,所以我们这里需要自定义拉取镜像“ghcr.io/spacedriveapp/spacedrive/server:latest”。
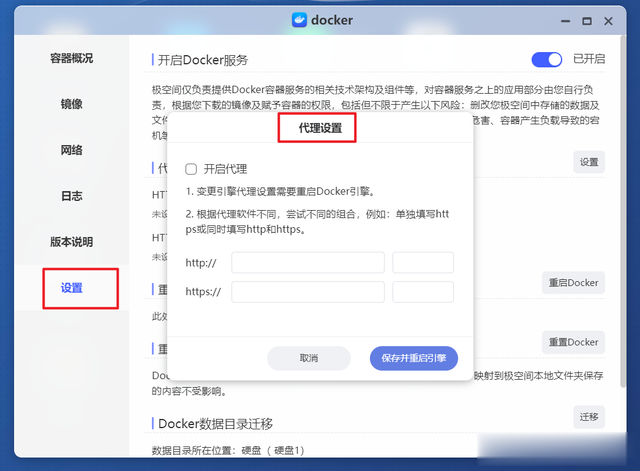
如果拉取镜像有问题,那么就就要考虑搞定你那边的网络问题。最新版本的极空间Docker管理器现在已经支持添加代理设置来解决这个问题了,至于怎么开启代理这里就不详说,只能等你自己摸索~
PS:因为众所周知的原因,目前国内的Docker镜像拉取已经抽风...,这个是和极空间设备无关的。如果遇到Docker镜像拉取问题,可以百度“国内可用Docker镜像加速器”获取最新加速镜像站,或者一劳永逸的搞定网络问题

完成后直接双击镜像开始部署容器。
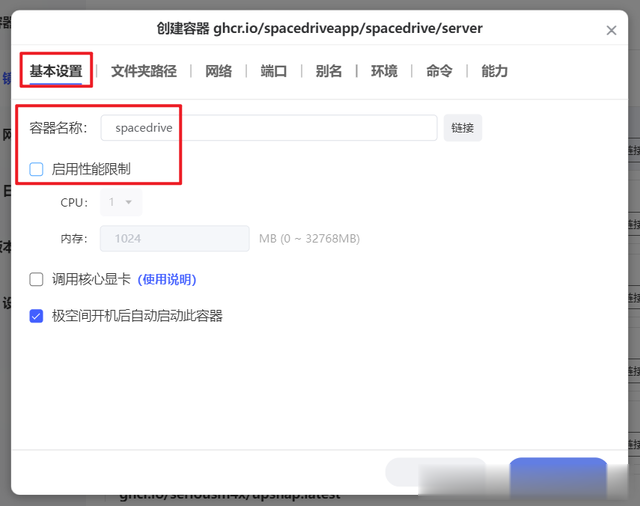
【基本设置】这里,容器名称自己可以随意修改,可以取消勾选“启用性能限制”。

【文件夹路径】这里,咱们需要手动添加以下映射关系:
.Docker/spacedrive/data:/data # 冒号前面映射新建的“data”子文件夹./任意文件夹:/file # 这个是将会在Spacedrive显示的文件,你可以设置为任意文件夹,或者和我一样直接设置为NAS文件管理器的总目录
【端口】这里设置本地端口不冲突即可。
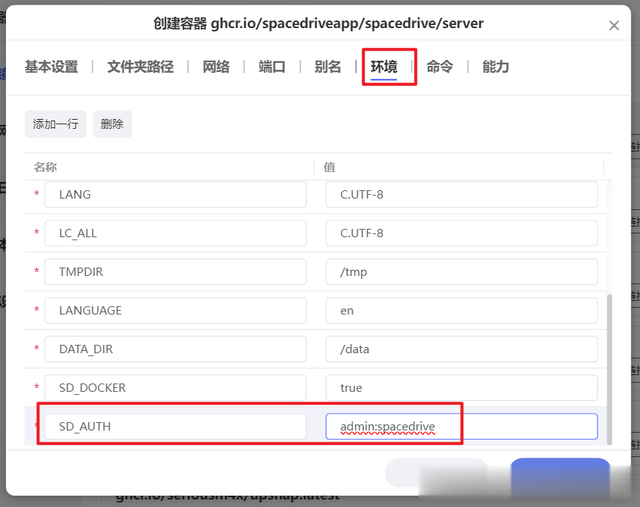
【环境】这里,需要手动添加以下环境变量:
SD_AUTH: admin:spacedrivee # 设置认证账号密码,admin:spacedrive可以随意修改,冒号前后分别是用户名和密码其它就没什么可修改的了,点“应用”即可完成数据库的配置。
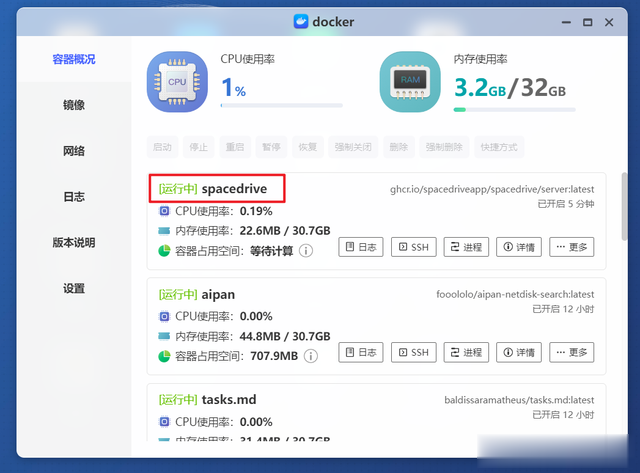
完成以上之后看到容器显示“运行中”,就说明没啥问题了。
Spacedrive体验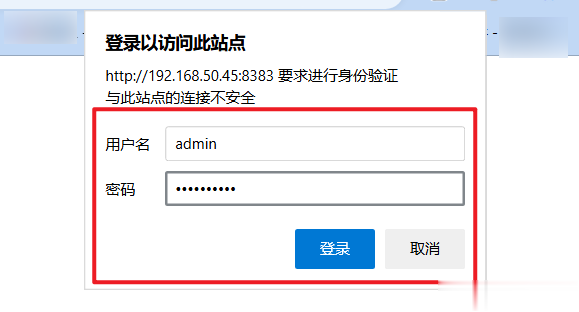
登录的时候直接浏览器【极空间IP:端口号】即可,登录需要输入我们创建时环境变量中的用户名和密码进入系统。
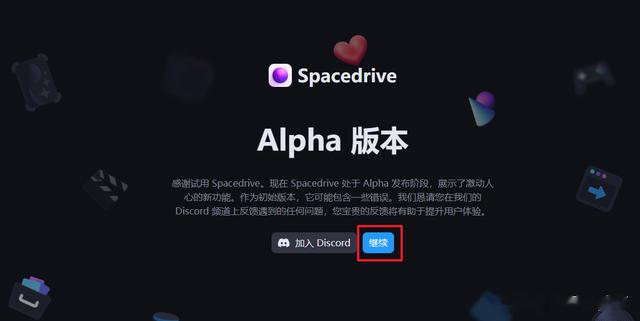



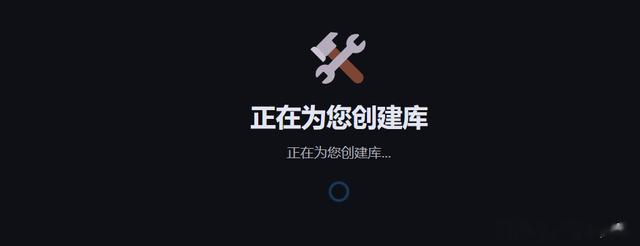
首次登录需要一些基本的初始化设置,基本没啥好说的,根据向导一直下一步即可。

首次登录进来可以看到界面还是很好看的,不过内容空空如也,我们点击【储存位置】下面的“添加位置”。
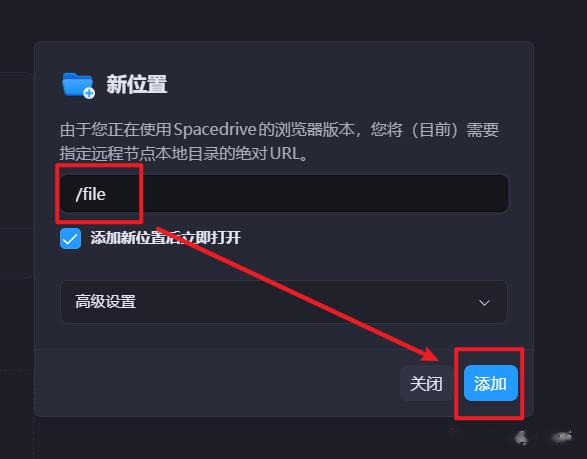
然后在方框中输入“/file”,也就是我们部署容器时候的指定文件夹对应的容器路径。
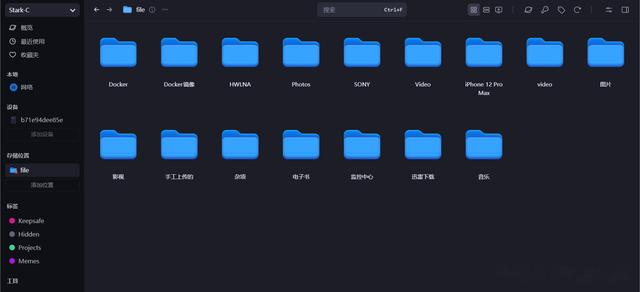
添加好之后就能看见我们NAS上的文件都映射过来了,整体颜值看上去还是挺好看的。由于我添加的是总目录,可以看到这里显示的和极空间的文件管理器显示的内容是完全一致的。
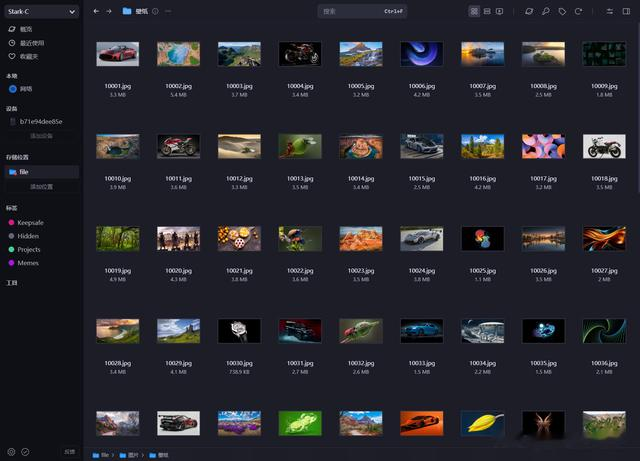
随意打开一个图片的文件夹,可以看到它为每个图片都生成了缩略图。

可以随意打开每张图片,还能看到图片的相关信息。
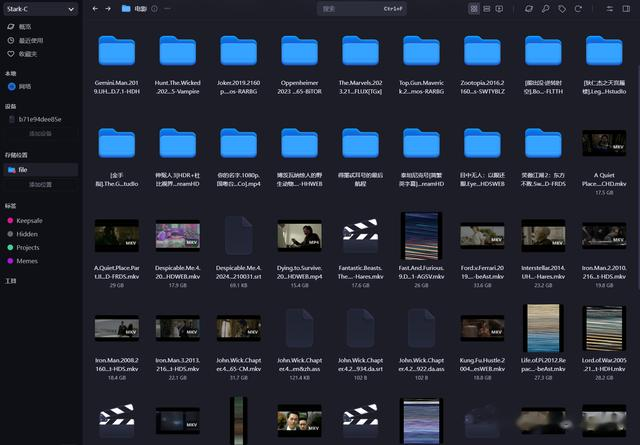
然后打开一个影视文件,它为每个影视文件也生成了缩略图(预览图),不过有部分并没有识别成功,不知道是为什么~

影视文件也支持直接打开观看,不过我这边实测仅限于1G以下的影视文件,大一点的就打不开了。

音乐文件的图标也很好看。
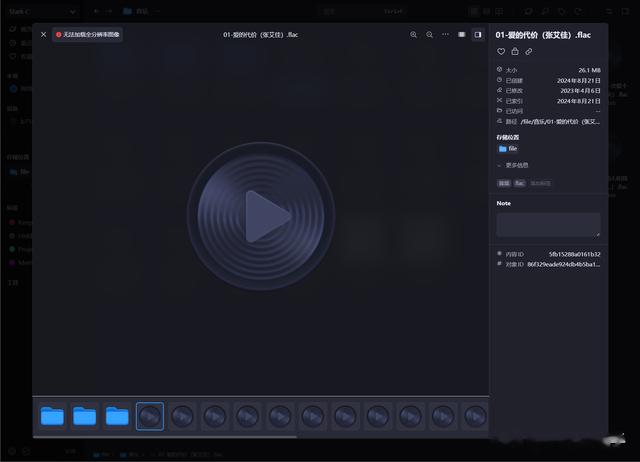
但是实测我收藏的flac无损打不开~

电子书的图标也很好看。

不过epub格式的目前也是无法打开~

可以点击左下角的“设置”,里面有很多其它的设置选项,这里有兴趣的自行摸索吧~
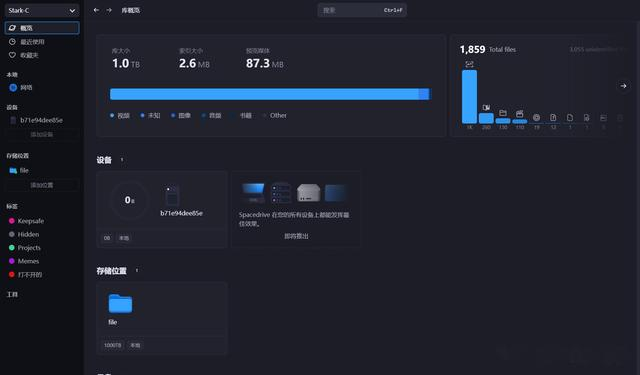
再回到“概览”,可以看到已经显示的有库信息了。
最后正如我文章开头所说,教程中Docker部署的这个项目很多功能都受限,所以如果有文件资源统一管理需求的小伙伴还是使用它的桌面客户端吧。
我观察这个项目差不多有半年之久了,开发者对它的更新还是非常频繁的。最开始这个项目还完全不支持中文,现在已经原生支持中文显示,看来作者对这个项目还是挺上心的,也说明这个项目还是很有前景的,小伙伴儿们放心用便是。
作为NAS领域的新兴品牌,极空间一直以其创新的设计、强大的硬件、丰富的功能和良好的用户体验受到了许多用户好评,并且自研的ZOS也是非常好用,极易上手。如果你近期有入手NAS的计划,不妨关注下极空间。
好了,以上就是今天给大家分享的内容,我是爱分享的Stark-C,如果今天的内容对你有帮助请记得收藏,顺便点点关注,咱们下期再见!谢谢大家~
