最近有很多同学来问我新电脑到手如何验机,那么这篇文章就来手把手教你,新电脑到手如何验机,避免自己买到一台有问题的电脑。
新电脑验机有两个目的:
防止自己买到二手的笔记本电脑。防止买到的电脑,有故障/存在暗病。为什么必须要验机?
因为市面上的数码产品都存在一定品控问题,即使是像联想、苹果、华为等电脑厂商也无法保证生产的每一台电脑都没有问题。

对电脑进行验机就是为了在你失去“未激活状态下的七天无理由退换”政策之前,检查买回来的电脑是否全新,有没有质量问题。
更重要的是电脑的部分质量问题介于可保与不可保之间,如果刚到手就检查出来,可以利用无理由政策进行退换,减少跟售后扯皮的概率。
多图预警!!!验机前记得提前准备U盘,网上花几十块钱就可以买一个。
步骤一:检查外观,防止买到二手笔记本电脑【确认外观完好】
新机到手时,我们会收到一个装有笔记本电脑的大箱子,外边的这一层叫做外包装箱,内部的这一层则叫做电脑的内包装箱。

在快递员交给你电脑的时候,注意观察一下外包装箱有没有非常严重的磕碰,如果你看到箱子破了一个大洞,就可以直接拒签要求退换。
如果外包装箱完好,我们就可以签收并将其打开。
打开以后可以看到机器的内包装箱是有封条存在的,如果封条已经被打开,那么就说明这是一台二手电脑,不用考虑就可以直接进行退换。

确认封条完好,我们就可以将其揭下,拿出电脑的本体。
需要检查一下电脑的屏幕有没有破碎,电脑的外壳有没有磕碰、划痕、污渍等二手痕迹,确认没有问题以后,连接电源进行开机。

不想折腾的话,普通用户到这一步就可以结束。
步骤二:软件验机【跳过联网,避免失去七天无理由退换的资格】
开机以后会进入到联网环节,这时候我们可以通过键盘上的组合键"Shift+F10"调出命令提示窗口,然后输入代码:"oobe\bypassnro"点击确认就可以跳过联网,进入电脑的主页面。
代码:oobe\bypassnro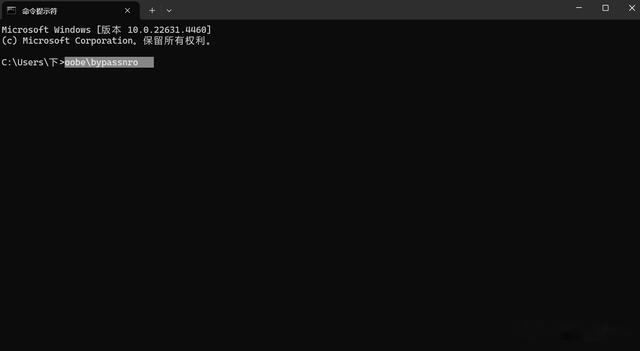
这里很多人会疑惑,为什么电脑上只有一个垃圾桶?为什么没有以前经常见到的“我的电脑”?教你如何把它放在桌面。
首先用鼠标在任务栏下方,点击windows的“开始”图标,接着依次点击:“设置——个性化——主题”
进入到桌面图标设置,勾选计算机并确认就可以将“我的电脑”放在桌面,如果你需要把网络和控制面板固定在桌面,也可以同时勾选。

接下来我们就可以插上U盘进行验机,验机所使用的软件叫“图吧工具箱”。

你可以在下面这个网站找到它,并将其提前下载到你的U盘或者手机里,然后转移到电脑上面。
https://www.tbtool.cn/
当然如果找不到,也可以使用下面这个网盘的链接,先把安装包下载到手机里,然后插上数据线转移到新电脑上面。
鼠标双击“图吧工具箱”的安装包,根据提示将它安装到电脑上,如果你想后期方便管理也可以在C盘新建一个文件夹,修改安装路径到此文件夹。
安装以后勾选启动,就可以打开软件。
【确认电脑的配置信息】

打开以后,在软件左上方可以看到“硬件信息”的选项,点击这里就可以看到我们电脑的硬件配置,比如CPU、显卡、内存、硬盘等等。
比如我们测试使用的电脑是Redmi G Pro 2024,就可以看到它的处理器是i9 14900HX、显卡是RTX4060显卡,以及拥有1TB容量的固态,16G内存等,具体型号也有显示。
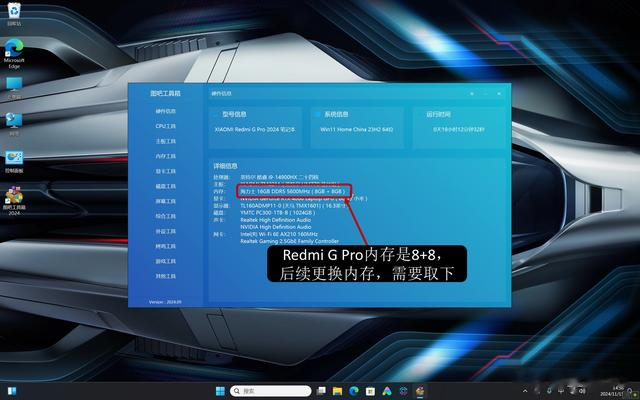
此处你可以看到电脑的内存是否可以直接升级,像我们这台机器的内存是8G+8G,意味着后面升级需要取下原有的内存,然后换双16G/32G大容量内容,如果是单条16G就可以直接插上去一条内存。
此步骤主要是用来核对与你购买的电脑配置是否相同,如果你买的是32G内存,商家发过来的却只有16G内存,那你就要及时去联系商家更换。

很多人比较在意“零部件抽奖”在这里也可以查看,比如屏幕是天马还是京东方,硬盘和内存是不是三星,在软件中也有显示。
个人觉得没有必要在意零部件的品牌问题,因为大部分厂商都是同级的混用,但如果你比较在意,就可以重点看一下。
【检查硬盘通电时间】
“图吧工具箱”左侧功能菜单有其它选项。
比如CPU工具、主板工具、内存工具等等,其中我们需要用到的,是硬盘工具里的Diskinfo,点开以后在主页面会显示硬盘的通电时间和次数。

正常情况,如果你买的是一台新笔记本电脑,那么硬盘通电时间应该100小时以内,超过100小时就有可能不是新机。
不需要关注通电次数,部分机器可能会被抽检,导致通电次数会比较高。如果你没有办法判断,也可以直接拍照发给我帮你判断。
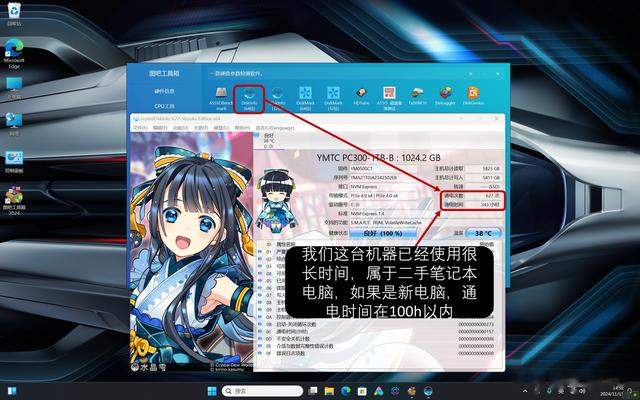
【检验屏幕】
确认完以后,我们来检测笔记本最容易出问题的硬件,那就是屏幕。

首先在屏幕工具里找到“屏幕的坏点与漏光测试”,点击开始测试以后,屏幕就会自动生成不同颜色的图片,这里你需要仔细的检查屏幕每一个地方,看看有没有坏点。
跟图片颜色不对照的地方,黑色就称为坏点。
如果有就及时进行退换,部分厂商也会对自家的屏幕提供坏点更换服务,如果他们不管,就可以用之前跳过联网可以使用的七天无理由政策进行退换。
确认完屏幕没有问题的话,就进入到烤机测试。这个测试主要是确认机器在高负载下是否能稳定运行,同时查看电脑的散热是否和宣传的一致。
【烤机测试】
首先在左侧功能菜单找到“烤机工具”,我们常用的烤机软件是“AIDA64”和“Furmark”将其都打开。
AIDA64是让用来让CPU满载的,Furmark则是让显卡满载的,如果你是没有独显的轻薄本,你就可以选择只用AIDA64,但如果你是游戏本/带独显的高性能全能本,就需要把两个都打开。
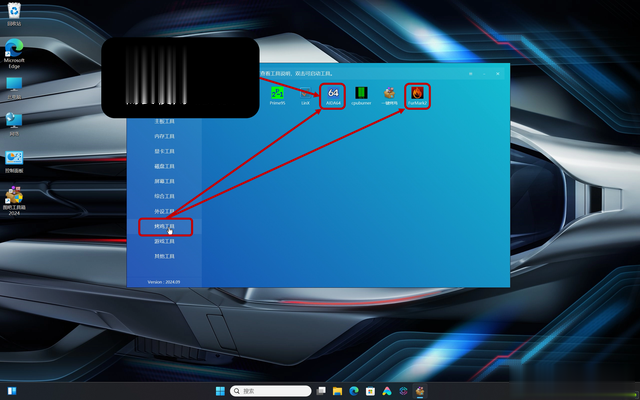
烤机前一定要注意,电脑需要插电并且在电脑管家里把电脑的性能模式调成最高。
比如小米的在控制中心把性能模式调为“狂暴模式”,联想拯救者就是调为“野兽模式”,另外一些在键盘面也有贴纸,教你怎么用快捷键调节性能模式,比如小米的组合键是FN+K,联想是Fn+Q。

首先是AIDA64的使用。
在打开它以后,可以在软件上方的任务栏,找到一个小火苗并把它打开。

把测试软件中的其它几项都取消勾选,只勾选“Stress FPU”,然后将下方统计调整为“Power”。

接着把AIDA64这个软件放在最左边,点击“传感器”,这里就能显示硬件的温度信息,然下滑页面,找到“CPU Package”也就是处理器功耗就可以了。
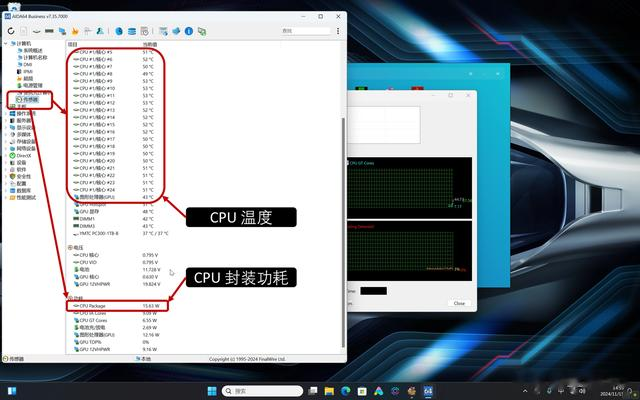
接着我们在烤机工具里再找到“HWINFO 64”,把它打开。
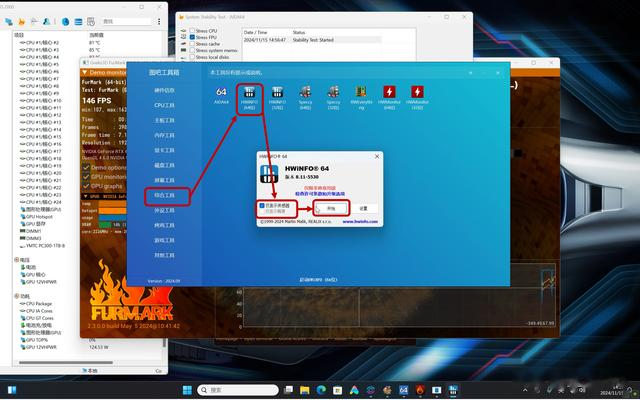
将其放到窗口右侧,下滑页面找到GPU功耗部分,这里就可以看到显卡实时的功耗显示。

最后将“Furmark”打开,点击RUN,AIDA64则点击Start,就可以将电脑的CPU和显卡长时间处于满载状态。

建议烤机状态持续20分钟,20分钟以后查看分别查看左侧的“CPU 功耗”和右侧的显卡功耗,它们两个加起来的数值就是整机的性能释放。

比如我们这一台Redmi G Pro,官方宣传的数据是210W,那么显卡的139.6+CPU的68.8就基本上达到了官宣水平。
不用在意有几瓦的差距,因为室温的高低、系统版本的不同都会对整机的功耗有影响。
这里需要注意的是,20分钟以后观察一下CPU每个核心的温度。

如果AIDA64里的每个处理器的核心温度都比较接近,就说明这台电脑的硅脂/液金正常,如果你发现CPU核心温度的差距很大,那么有可能是硅脂/液金有问题。
不需要在意CPU温度的高低,轻薄本的CPU温度在110度以下都是正常,游戏本的CPU在100度以下也属于正常。
烤机的时候风扇噪音会比较大,你可以感受一下,这就是你在玩游戏或者用视频剪辑、渲染建模等软件时的噪音表现,不用惊慌。
20分钟以后确认没有问题就将所有软件点“❌”进行关闭,然后正常联网进行使用,硬件没有问题,软件方面可以随便折腾。
常见问题解答1:笔记本电脑是否可以长时间插电使用?
答案是可以,当你插入电源的时候,电池满电的情况下,电源是直供主板,并不会对电池有损耗,另外插电时电脑的性能会比用电池要强,所有日常使用尽可能插电,偶尔出门办公在考虑使用电池。
2:是否需要下载杀毒软件或者某60安全卫士?
不需要,电脑自带的有Windows defender,如果实在想自己下一个,可以考虑下载火绒,能屏蔽一些垃圾广告。
3:电脑出现蓝屏或者卡死是否正常
偶尔出现一两次属于正常,一般电脑出现卡死或者蓝屏有可能软件冲突,或者是系统出现了BUG,但如果经常性的卡死、蓝屏,甚至出现了频繁的黑屏,那么可能是硬件故障,需要去售后进行检测。
以上就是笔记本电脑验机教程的全部内容,如果有其它问题或者我没有讲清楚的地方,也可以在评论区或者私信发给我。
