无论您是 Mac 还是 Windows 用户,我们都分解了合并 PDF 文件的步骤。以下是使用您拥有的任何计算机进行操作的方法。
如何在 Windows 中合并 PDF:Adobe Acrobat Pro以下方法使用我们认为是您可以下载的最佳PDF编辑器。Adobe Acrobat Pro是一款高级软件,这意味着您需要为使用它的特权付费。幸运的是,您可以使用免费试用版 - 如果您只需要合并一次几个PDF文件,这将特别有用。
第 1 步:下载并安装 Adobe Acrobat Pro 免费试用版。
第 2 步:安装后,打开软件并单击左上角的“工具”选项卡。

第 3 步:单击合并文件按钮。
第 4 步:单击蓝色的添加文件按钮,然后选择要合并的 PDF 文档。我们应该注意,此方法适用于许多文件,而不仅仅是 PDF。
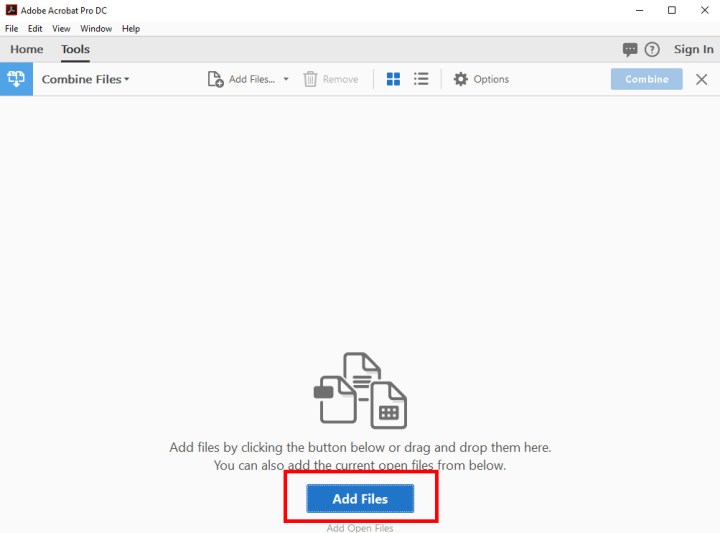
第 5 步:选择 PDF 后,单击“合并文件”。
第 6 步:Acrobat Pro 现已将您的 PDF 合并为一个。您需要做的就是将其保存到新位置,您可以通过单击“文件”,然后单击“另存为”,然后选择新文件的名称和位置来执行此操作。
如果您不喜欢使用Adobe的软件(或者您的免费试用版已经完成),那么请务必查看本指南后面的一些在线选项。所有这些都是免费的,并且在组合PDF文件方面同样有效。

最新版本的macOS(Ventura)使合并PDF变得毫不费力,这要归功于macOS Finder。Finder 会显示您的文件预览,并在侧面添加上下文菜单,允许 Mac 用户执行多个快速操作。其中一个操作是从所选内容创建 PDF 的功能。
您可以在右侧的所选文件的各个属性下方找到快速操作菜单。如果创建PDF功能显然不可用,单击更多图标应该会显示它。
第 1 步:打开 访达 并选择要合并的所有 PDF 文件。

第 2 步:选择要合并的文件后,Finder窗口将预览文件,并在下面显示“创建PDF”按钮。选择它,它会为您创建一个新的 PDF。
第 3 步:然后,您可以使用“预览”打开新创建的文件。可以通过将页面缩略图拖放到左侧来更改页面顺序。您还可以根据需要批注或旋转页面。

第 4 步:完成后,重命名新合并的文件,以便您知道它是什么。选择“文件”>“重命名”以执行此操作。
如何在网络上合并 PDF有许多免费的,基于Web的工具可以让你合并PDF文件——这对你来说是个好消息。如果您需要快速合并文件,这可能是最佳选择,因为这些程序并不真正关心您的 PDF 文件来自哪里或它们要去哪里。它们也不需要安装任何其他程序。但是,它们可以有严格的大小限制。
