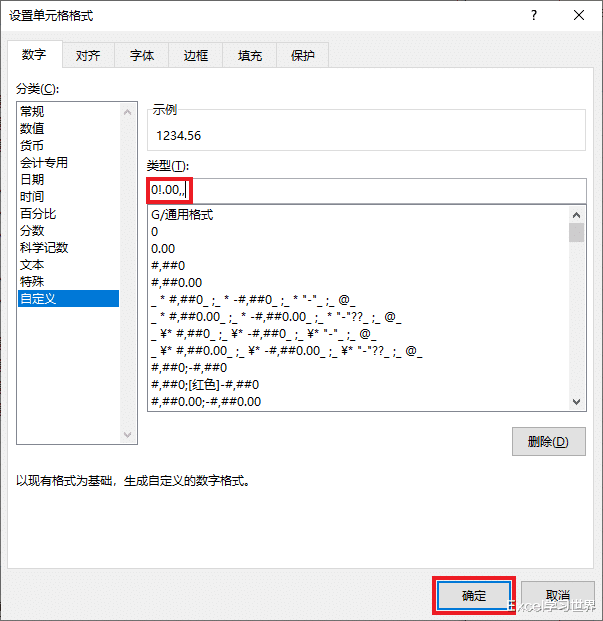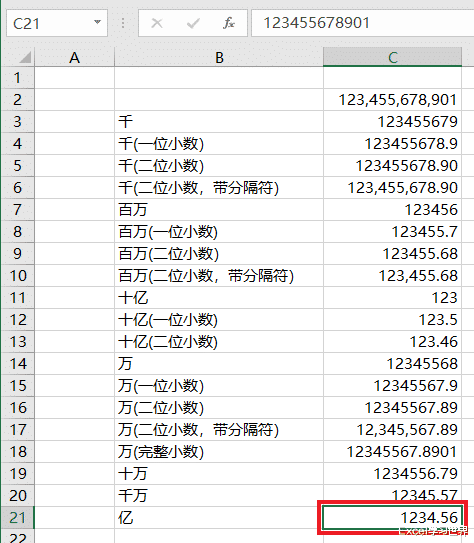今天教大家如何将很大的数值缩减为各种单位。
案例:
以下图 1 罗列的单位显示数值,效果如下图 2 所示。
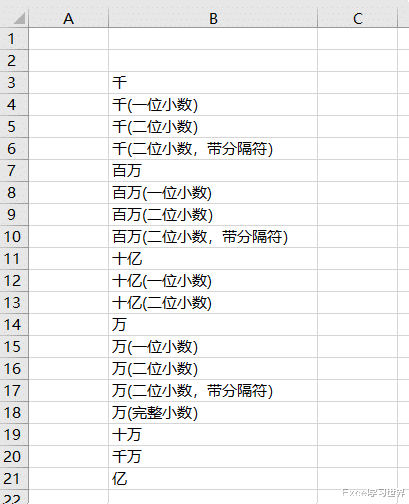
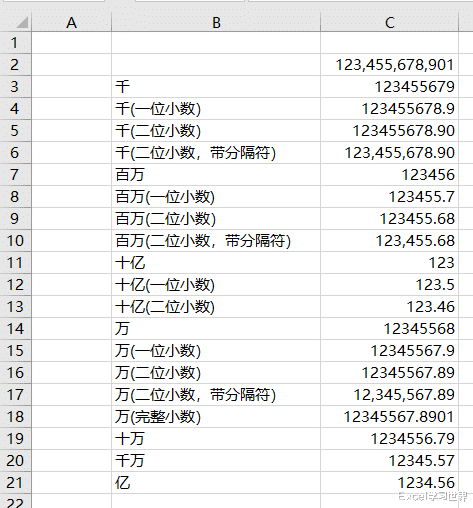
在英语的语境里,数字的单位都是跟着千分位符来的,比如“千” thousand,是第一个千分位符,“百万” million 是第二个,而“十亿” billion 则是第三个。因此这几个单位比较容易设置。
而中国人喜欢用的“万”、“十万”、“亿”这些,因为不卡在千分位符位置上,设置起来就相对复制一些。
01长数值不要显示科学计数,完整显示且添加千位分隔符
1. 输入长数值后,默认情况会变成科学计数。
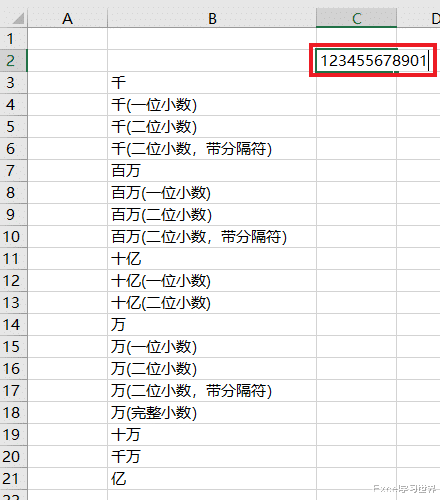
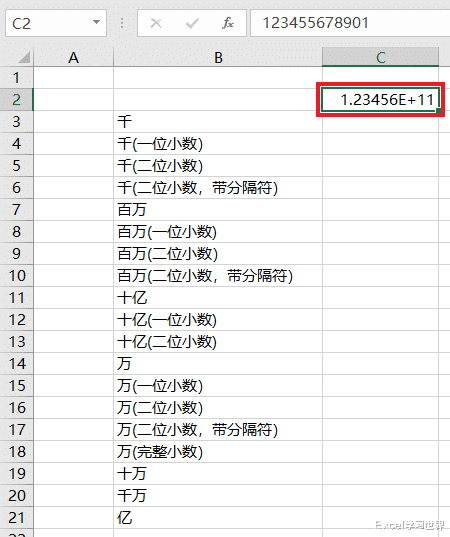
2. 将 C2 单元格复制给整列,接下来在此基础上调整格式。
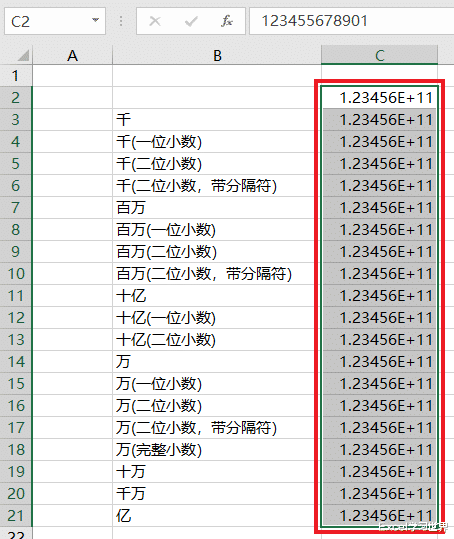
3. 选中 C2 单元格 --> 按 Ctrl+1 --> 在弹出的对话框中选择“数字”选项卡 --> 选择“自定义”--> 在右侧的“类型”区域输入 0,现在每一位数字都完整显示了
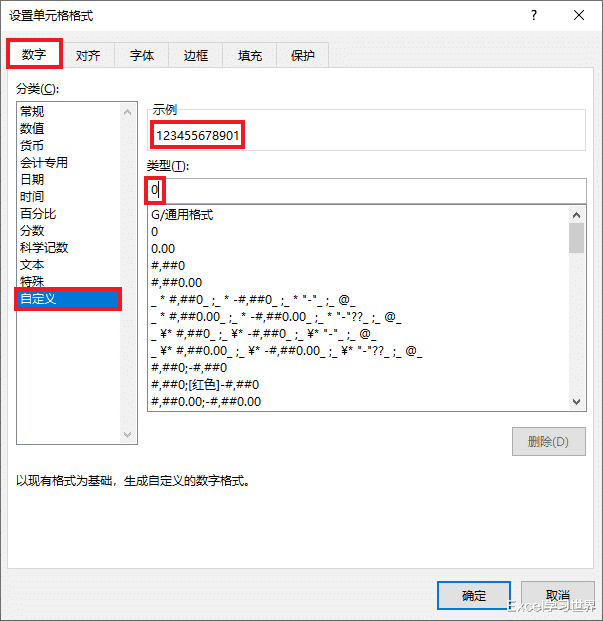
4. 在“类型”处输入 0,00 就能加上千位分隔符。
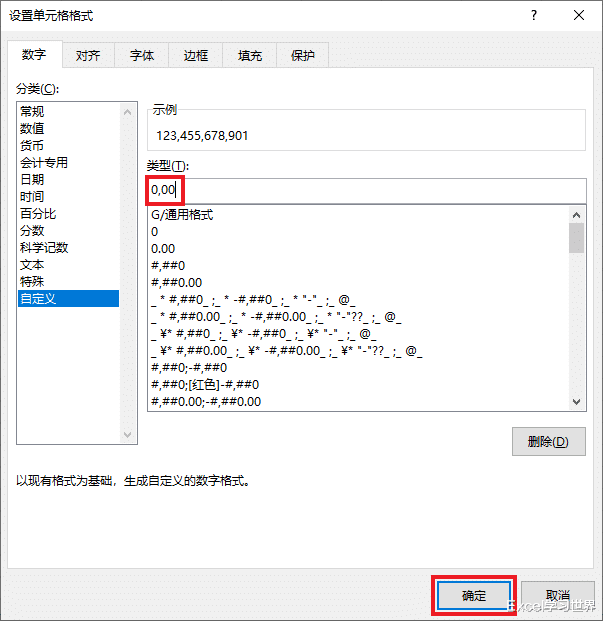
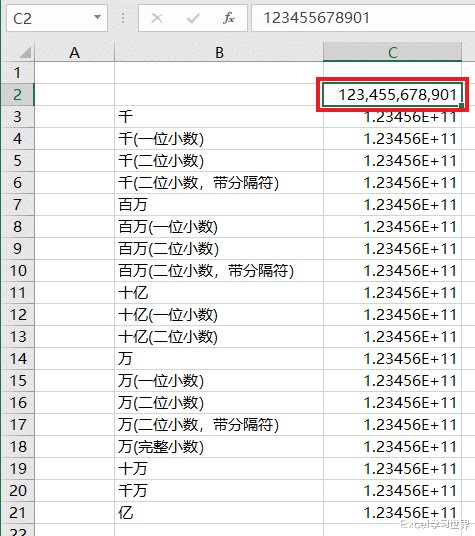
02千
1. 选中 C3 单元格 --> 按 Ctrl+1
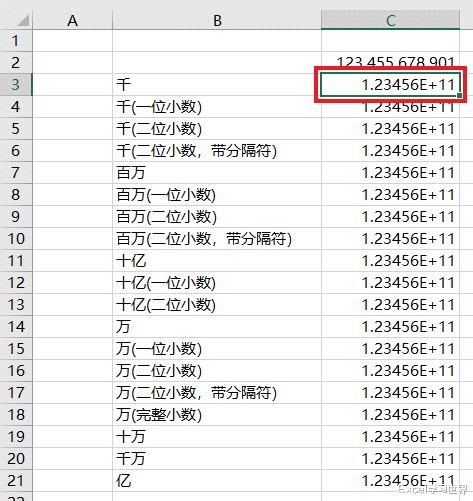
2. 在弹出的对话框中将类型设置为 0, --> 点击“确定”
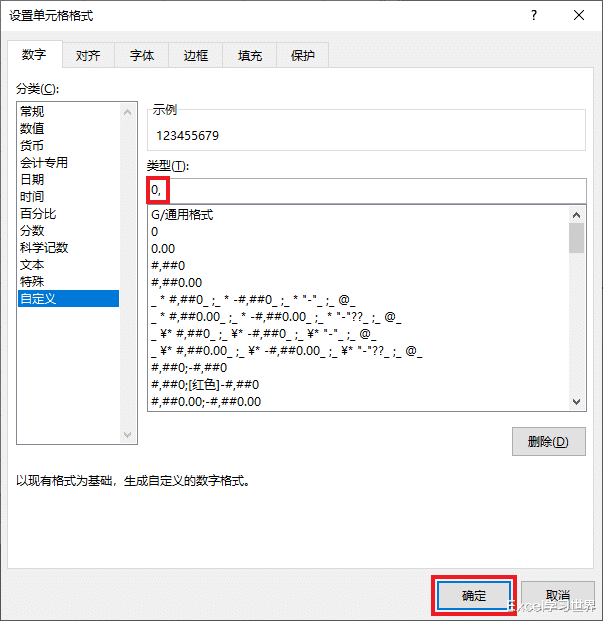
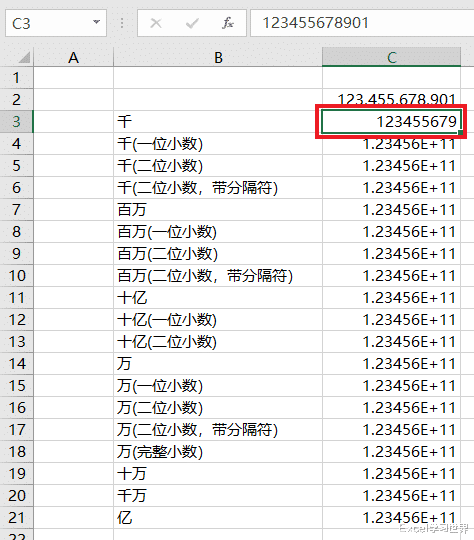
每个单元格的操作步骤都一样,接下来我就只写“类型”要怎么设置了。
03千(一位小数)
0.0, 或 0,.0
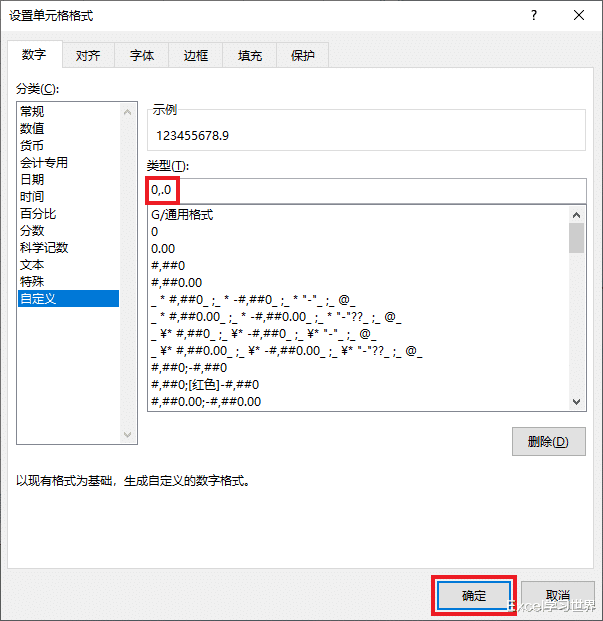
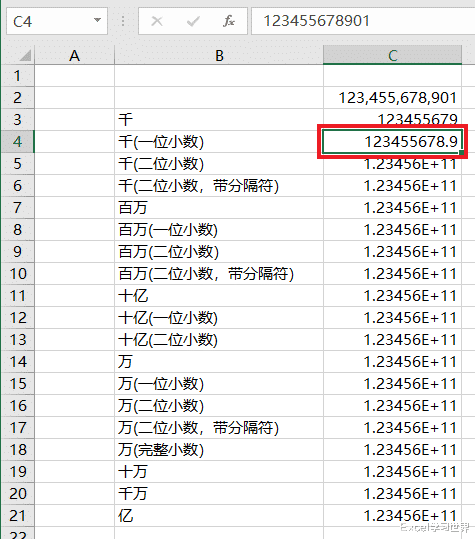
04千(二位小数)
0.00,
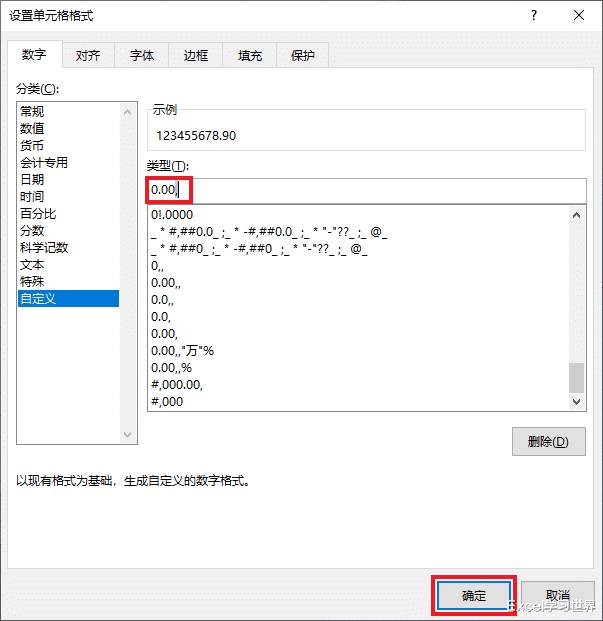
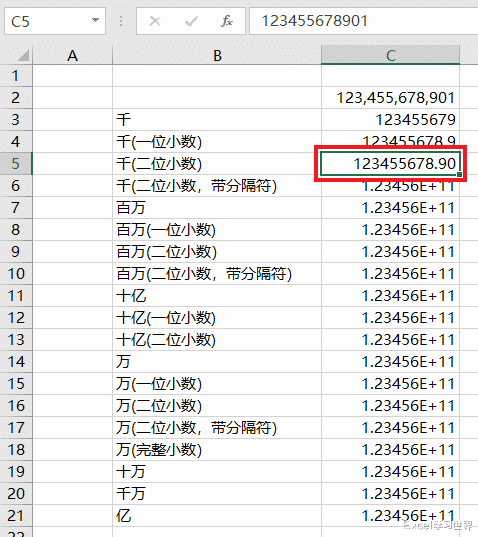
05千(二位小数,带分隔符)
#,000.00,
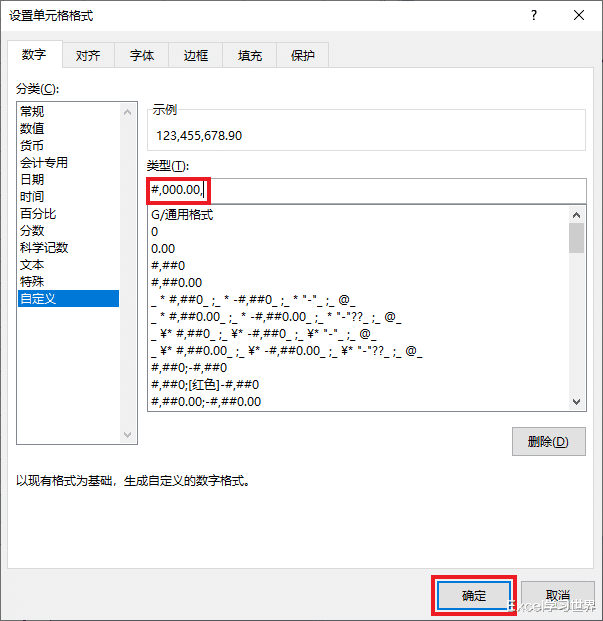
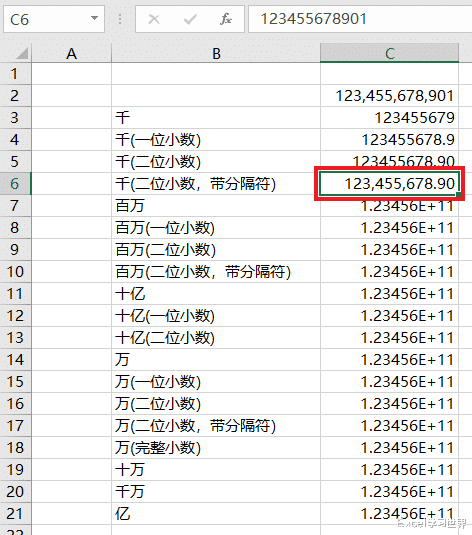
06百万
0,,
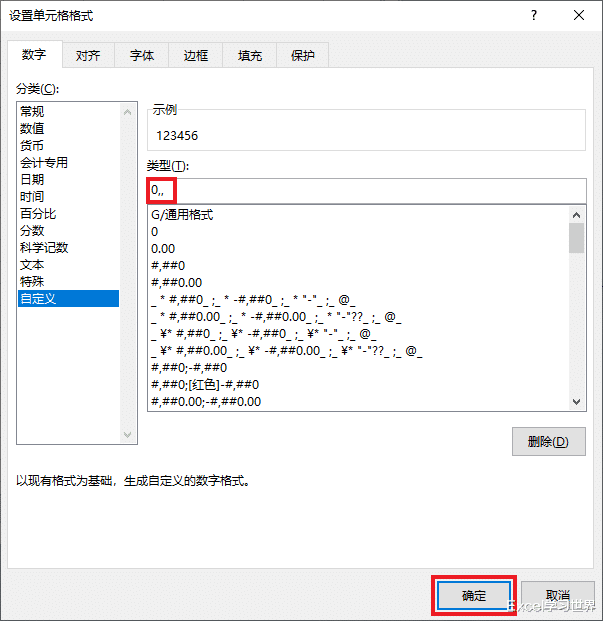

07百万(一位小数)
0.0,,
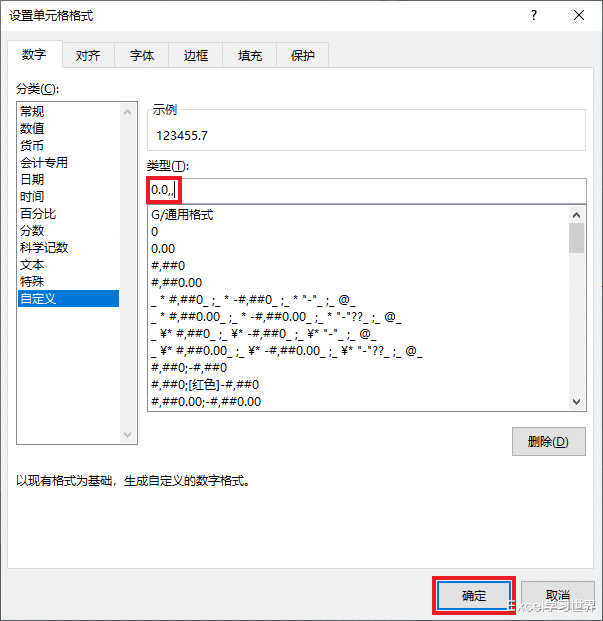
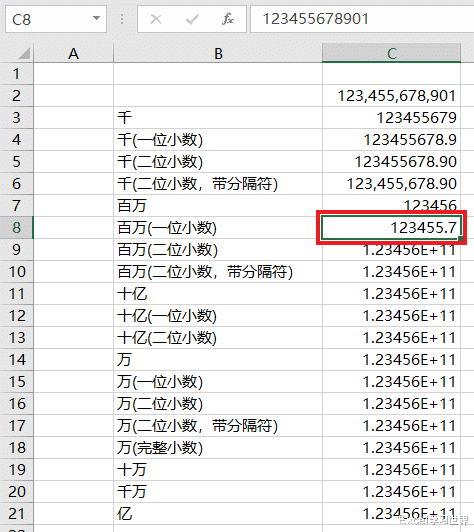
08百万(二位小数)
0.00,,
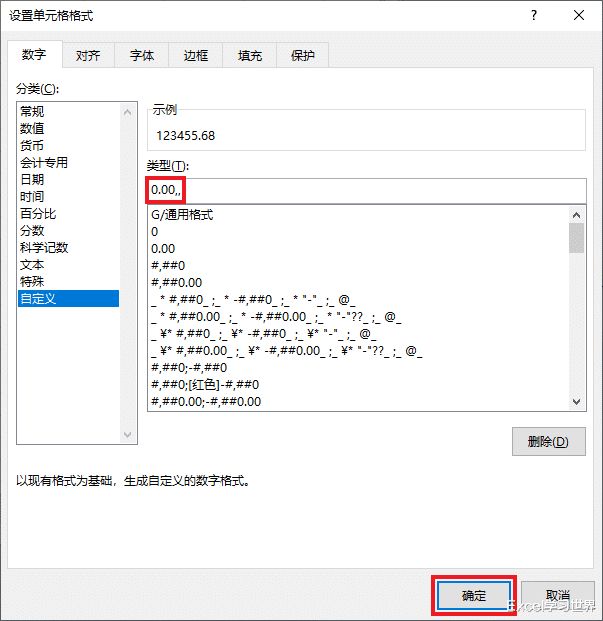
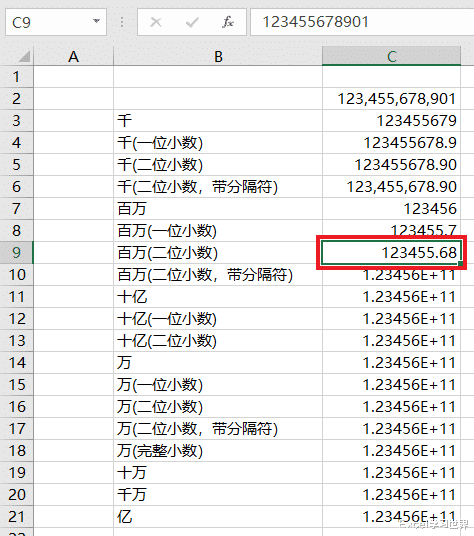
09百万(二位小数,带分隔符)
#,000.00,,
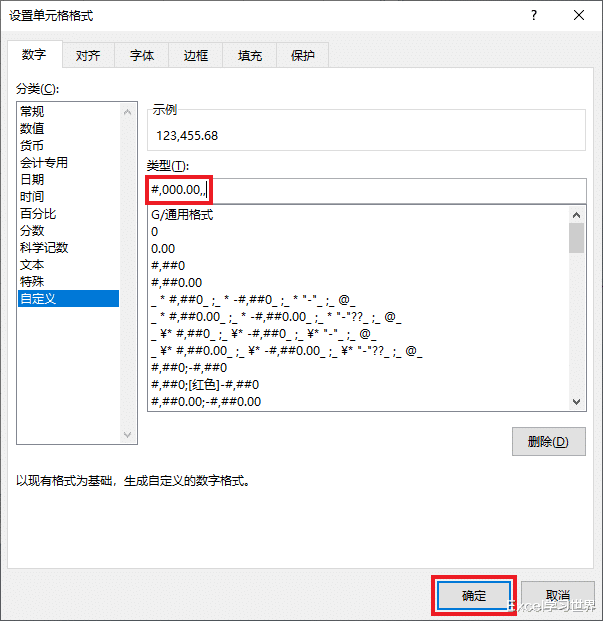
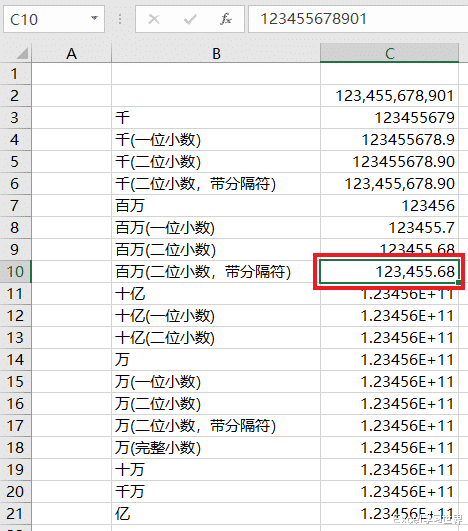
10十亿
0,,,
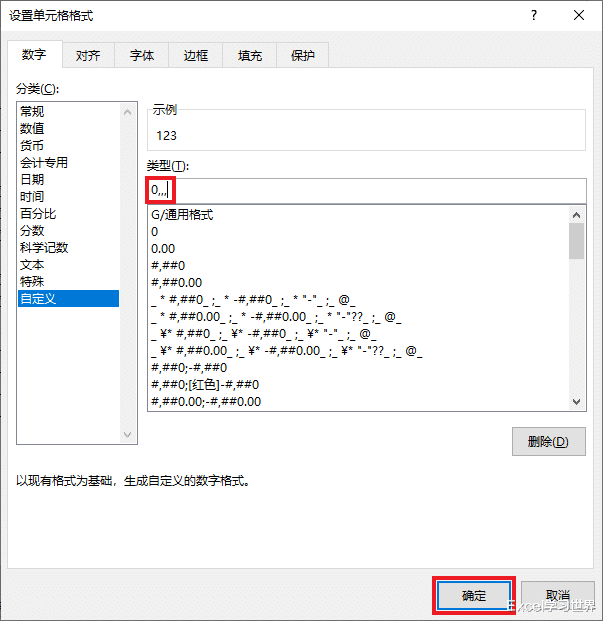
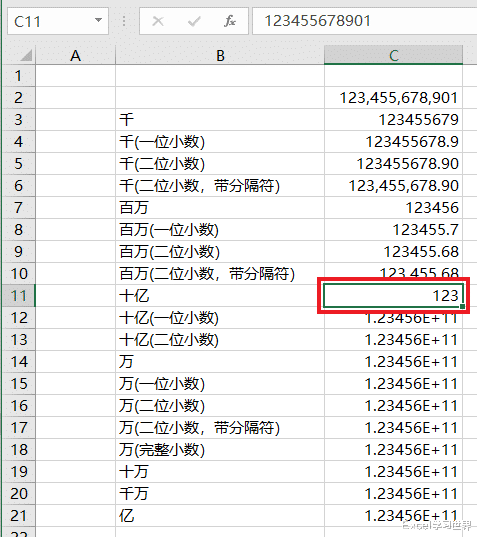
11十亿(一位小数)
0.0,,,
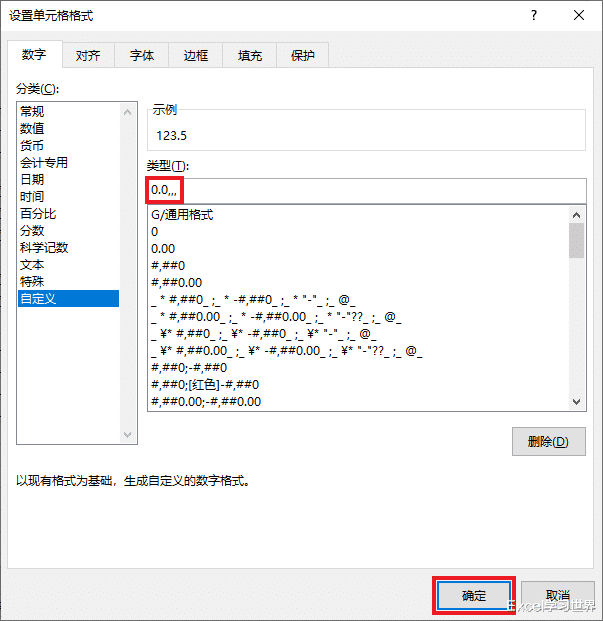
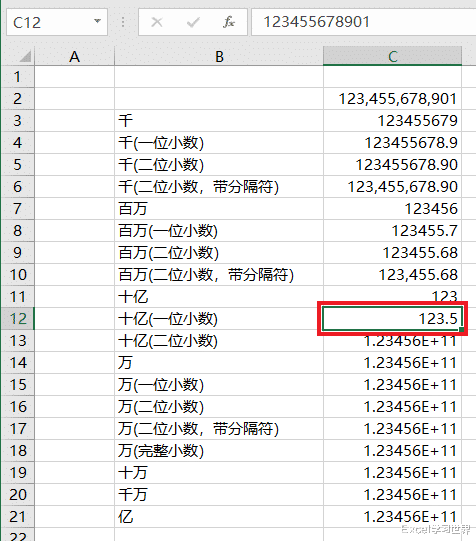
12十亿(二位小数)
0.00,,,
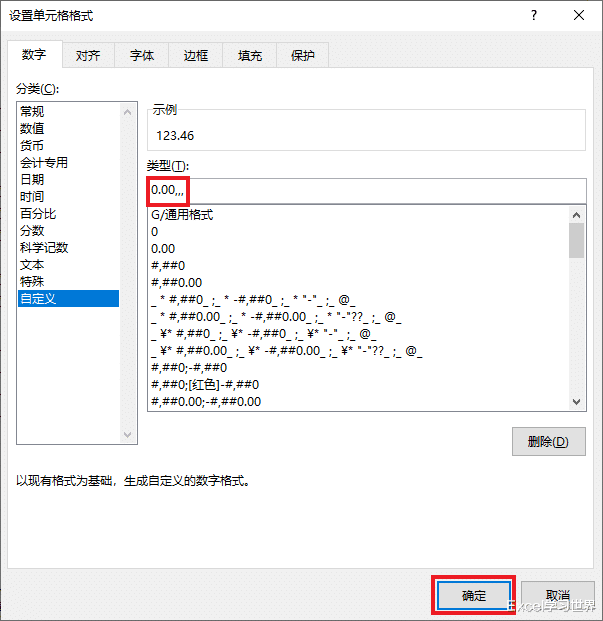
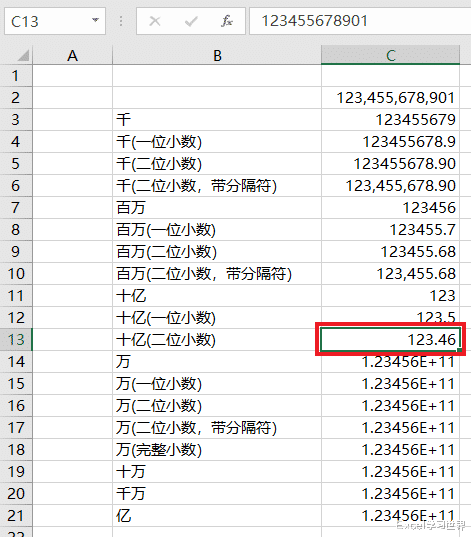
13万
1. 输入 0,,%
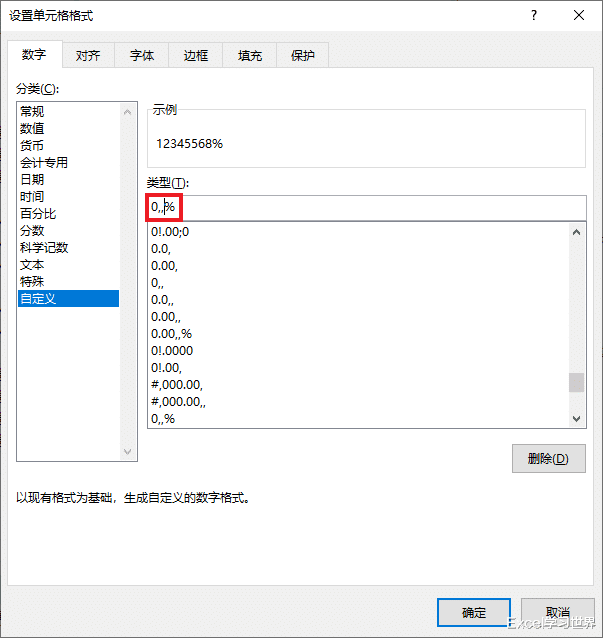
2. 将光标放到 % 前面 --> 按 Ctrl+J 或 Alt+10(小键盘上的数字)--> 点击“确定”
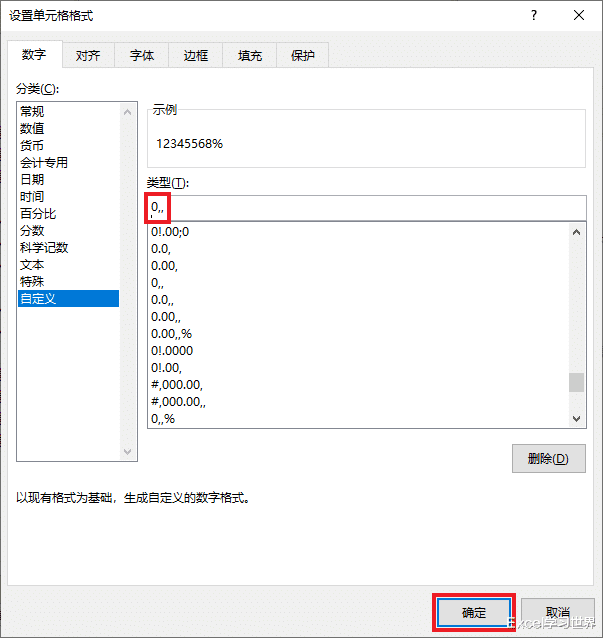
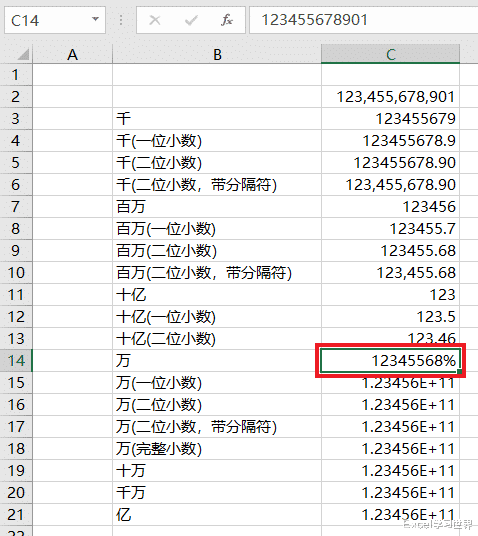
3. 保持选中单元格 --> 选择菜单栏的“开始”-->“自动换行”
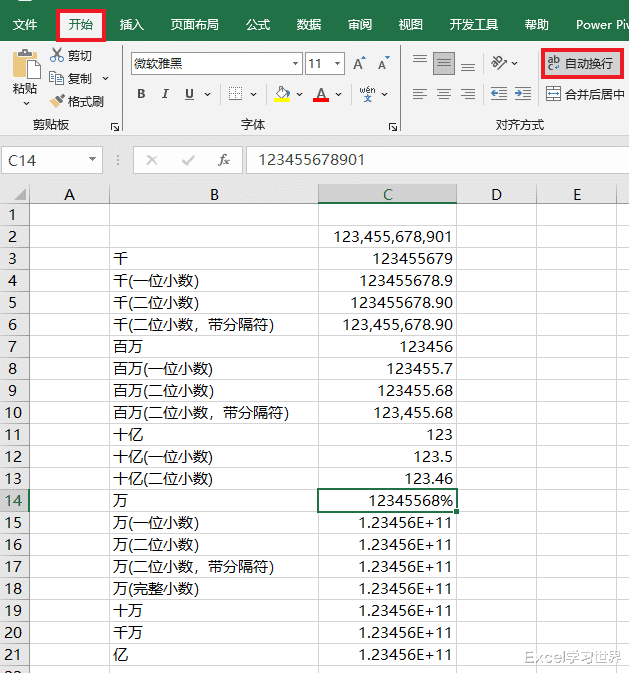
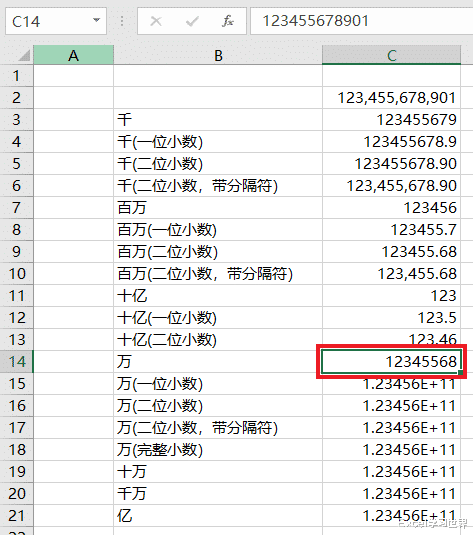
14万(一位小数)
0!.0,
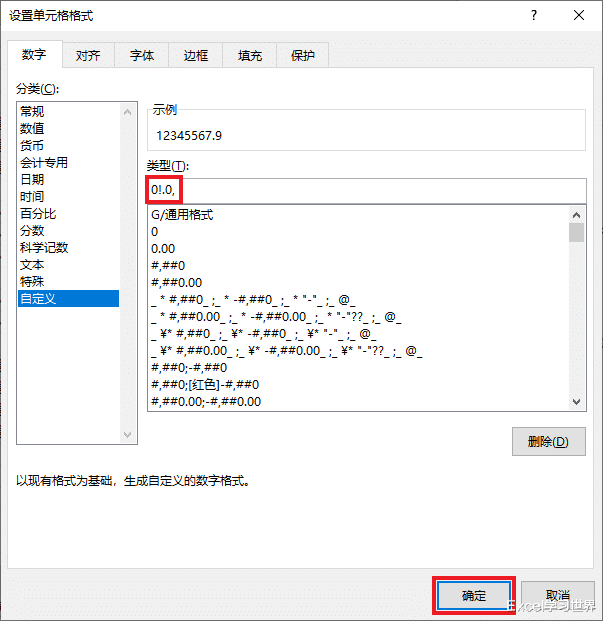
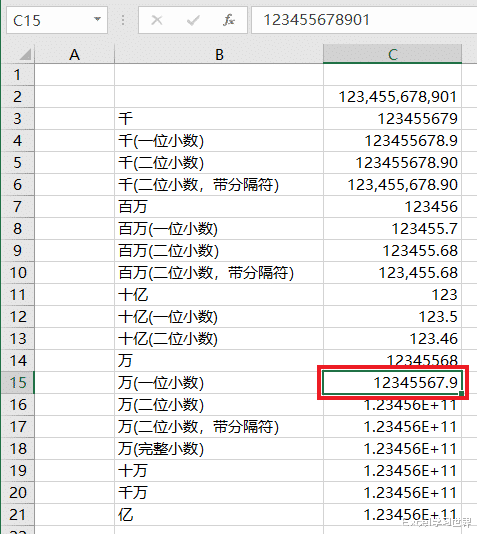
15万(二位小数)
1. 输入 0.00,,%
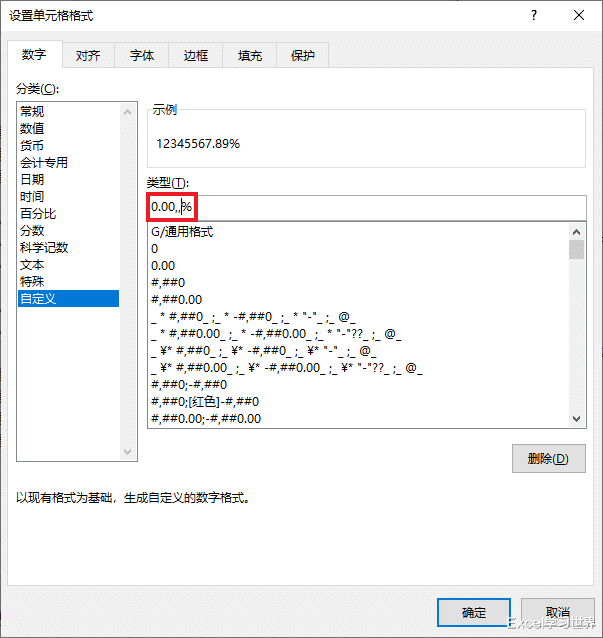
2. 通过 Ctrl+J 或 Alt+10 将 % 换行
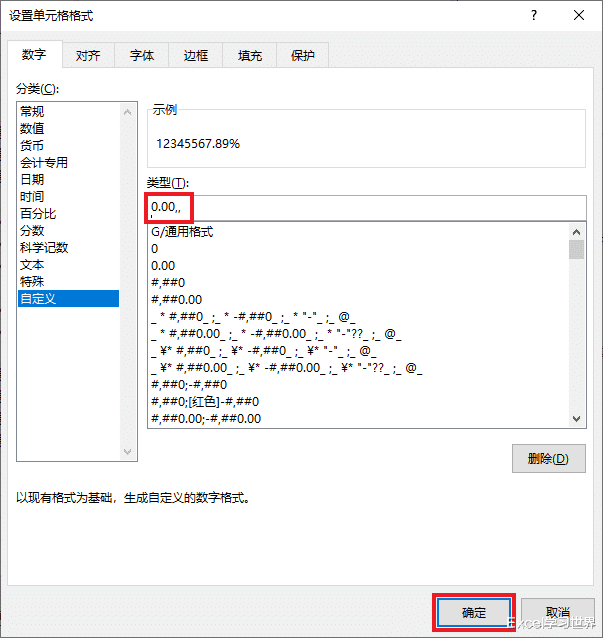
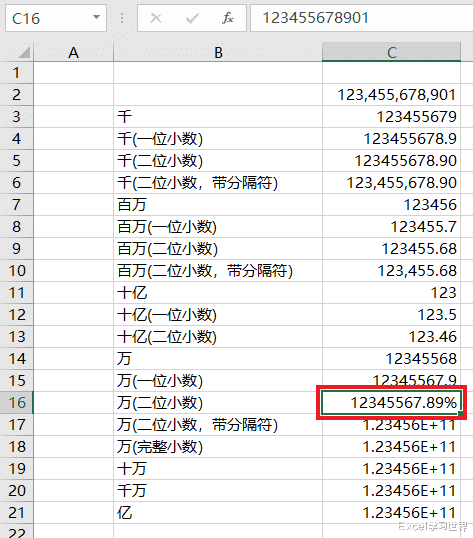
3. 选择菜单栏的“开始”-->“自动换行”
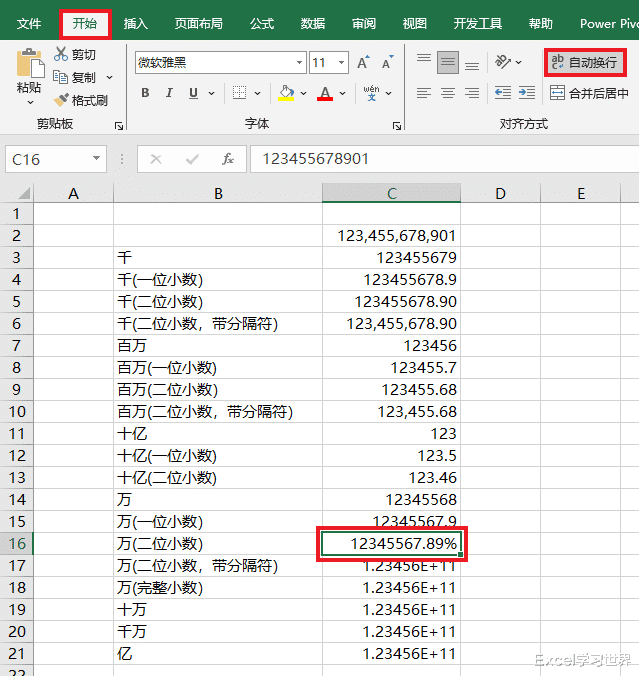
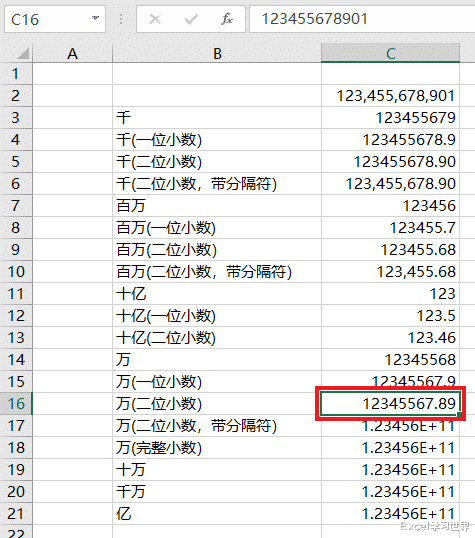
16万(二位小数,带分隔符)
1. 输入 #,000.00,,% --> 用 Ctrl+J 或 Alt+10 将 % 换行 --> 设置为“自动换行”
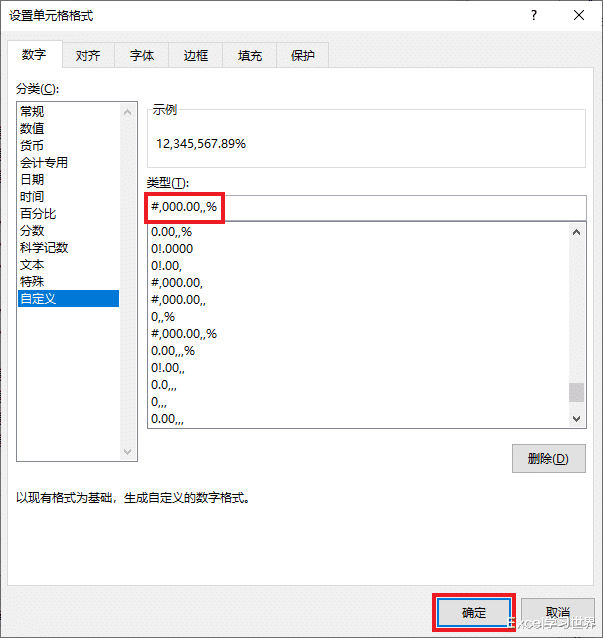
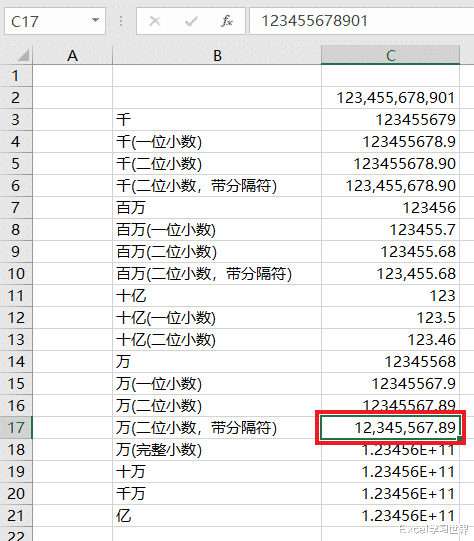
17万(完整小数)
0!.0000
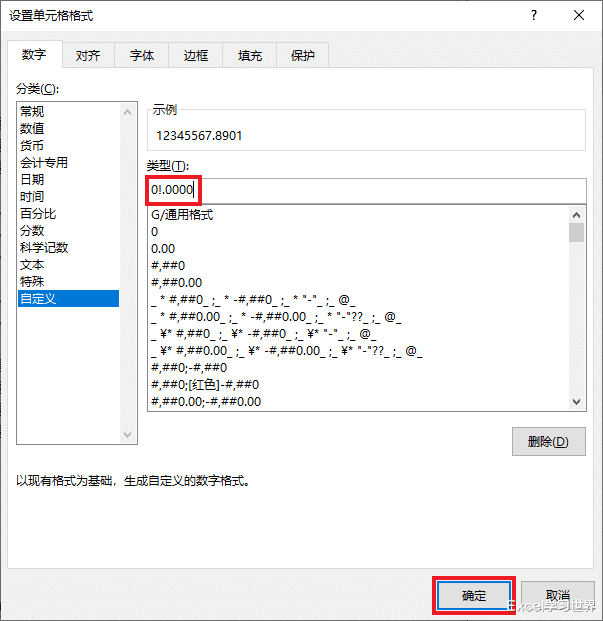
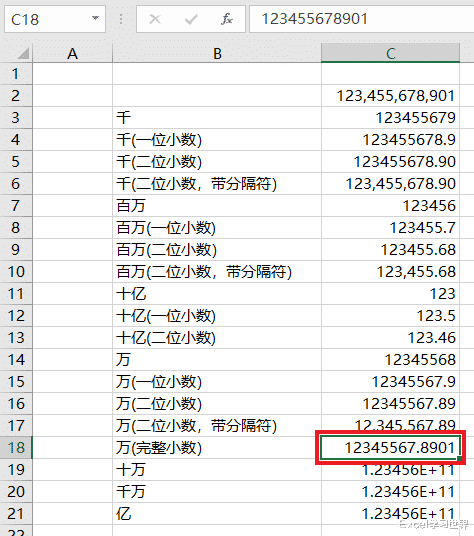
18十万
0!.00,
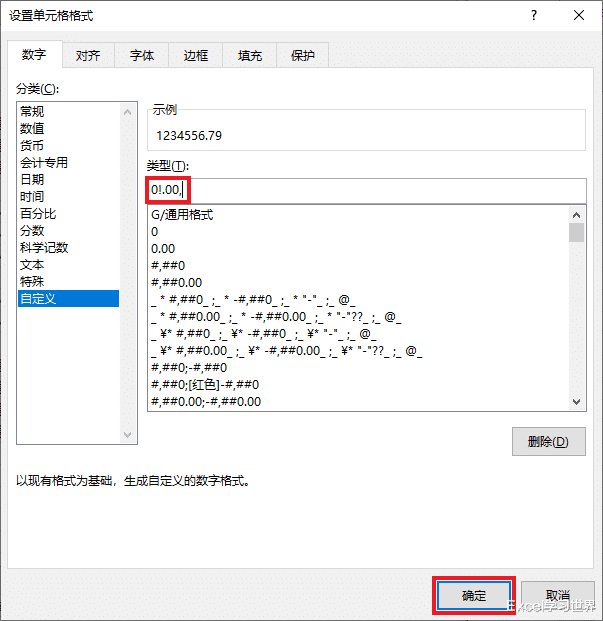
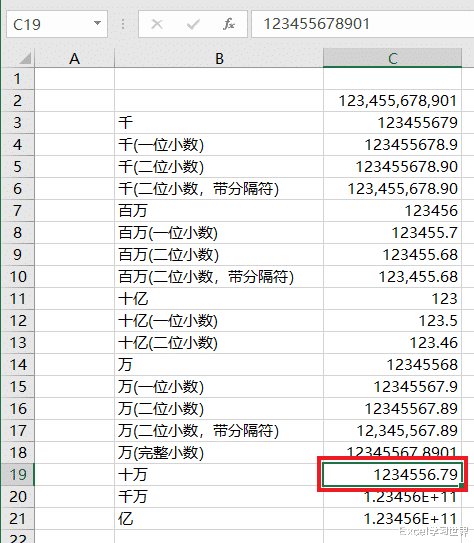
19千万
1. 输入 0.00,,,% --> 用 Ctrl+J 或 Alt+10 将 % 换行 --> 设置为“自动换行”
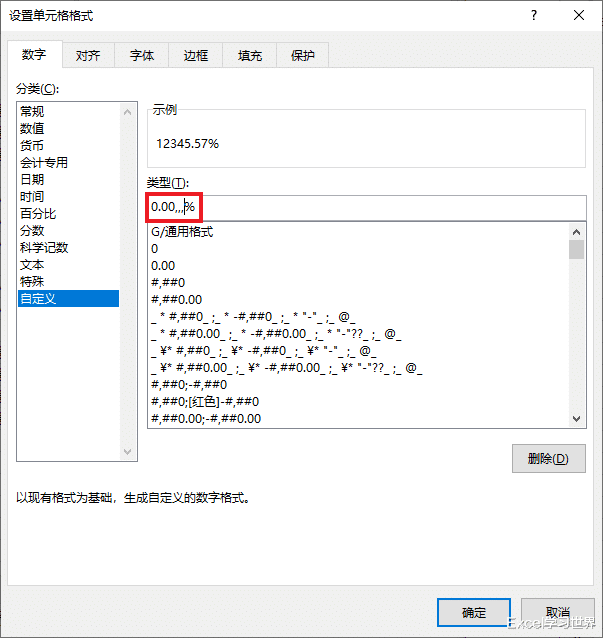
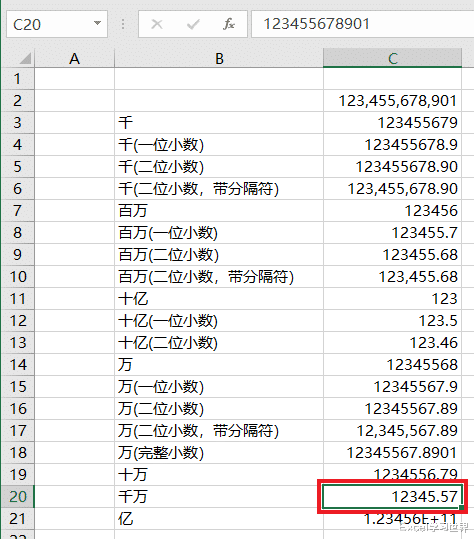
20亿
0!.00,,