无响应的应用程序令人沮丧,但更糟糕的是这些应用程序拒绝关闭。如果你发现自己处于这种情况,我们有几种方法可以帮助你强制关闭Windows 11 PC上的这些应用程序。让我们找出可用的解决方案。
使用键盘快捷键结束程序关闭无响应应用程序的最简单方法是使用Windows键盘快捷键。此热键关闭焦点中的任何应用程序,无论是响应式还是无响应式。
要使用此方法,请单击无响应应用程序的窗口,使其处于焦点中。然后,在键盘上按Alt+F4。按下此组合键后,Windows将退出焦点中的应用程序。

如果应用程序保持打开状态,请等待几秒钟,然后再次按下相同的热键。确保不要一直按这个组合键,否则你最终也会关闭其他应用程序。
从Windows任务栏关闭程序Windows 11提供了直接从任务栏强制关闭应用程序的选项。默认情况下,此选项处于禁用状态,但你只需点击几下即可打开并使用它。
要打开强制关闭选项,请按Windows+i启动Windows 11设置。从左侧边栏中选择“系统”。向下滚动右侧窗格并选择“面向开发人员”。
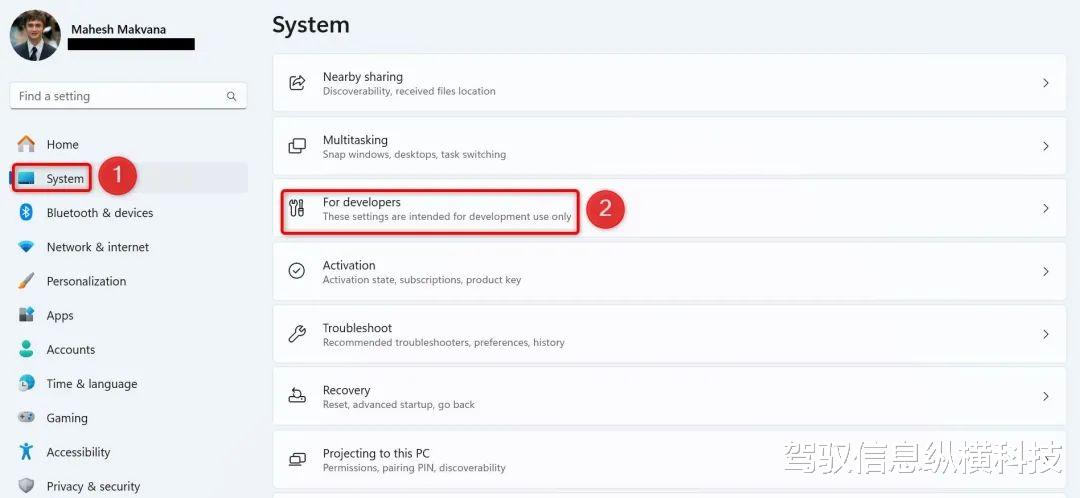
在“面向开发人员”屏幕上,打开“结束任务”转换键。然后,你可以关闭“设置”应用程序。
提示:要在以后删除结束任务选项,请关闭“结束任务”转换键。
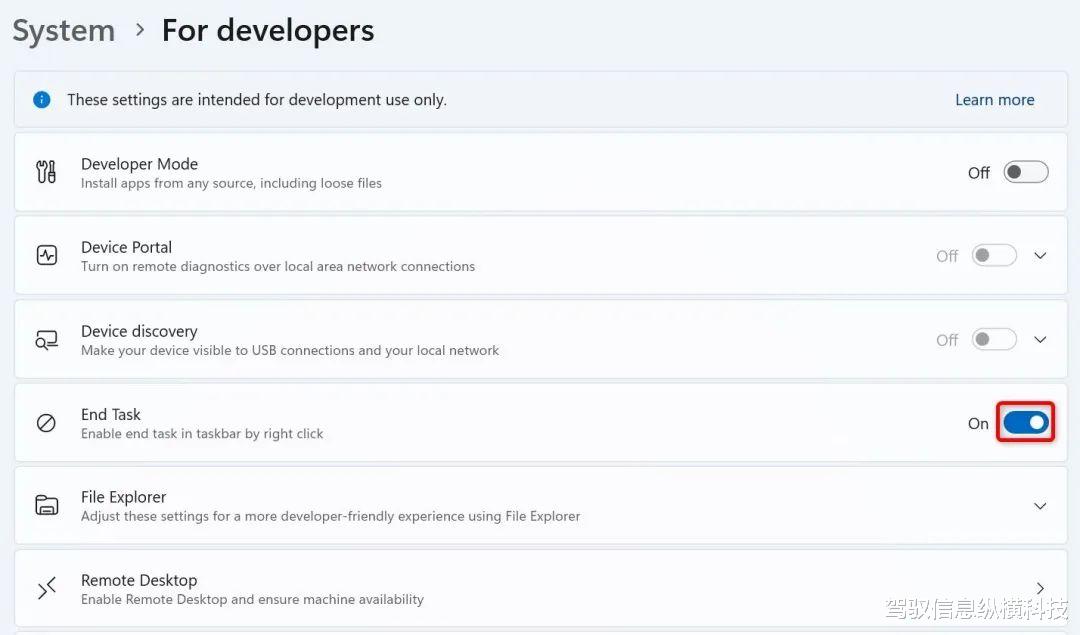
在Windows任务栏上,找到无响应的应用程序,然后右键单击该应用程序的图标并选择“结束任务”。
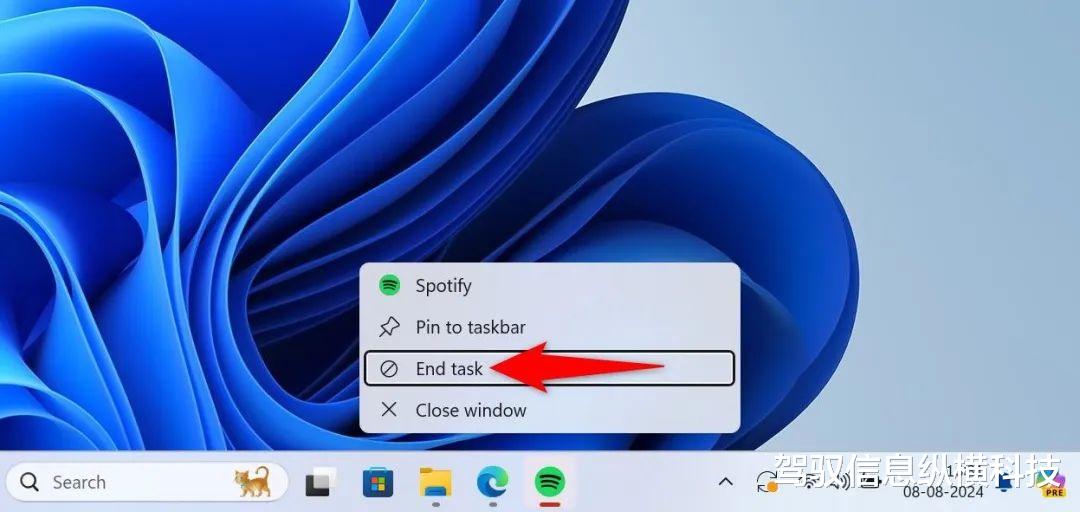
Windows将强制关闭所选应用程序。
使用任务管理器结束任务任务管理器长期以来一直提供管理Windows PC上应用程序进程的选项。你可以使用此实用程序结束无响应的应用程序进程,退出应用程序。
要使用此方法,请右键单击Windows任务栏并选择“任务管理器”来启动任务管理器。另一种启动此工具的方法是按Windows键,键入任务管理器,然后在搜索结果中选择工具。

在“任务管理器”窗口的左侧边栏中,选择“进程”选项卡。

在右侧窗格中,找到无响应的应用程序。右键单击应用程序并选择“结束任务”

任务管理器将立即关闭所选应用程序。
使用设置Windows 11的“设置”应用程序还提供了终止无响应应用程序的选项。这需要比其他方法多点击几下。
首先,使用Windows+i启动设置。从左侧边栏中,选择“应用程序”,然后在右侧窗格中选择“已安装的应用程序”。
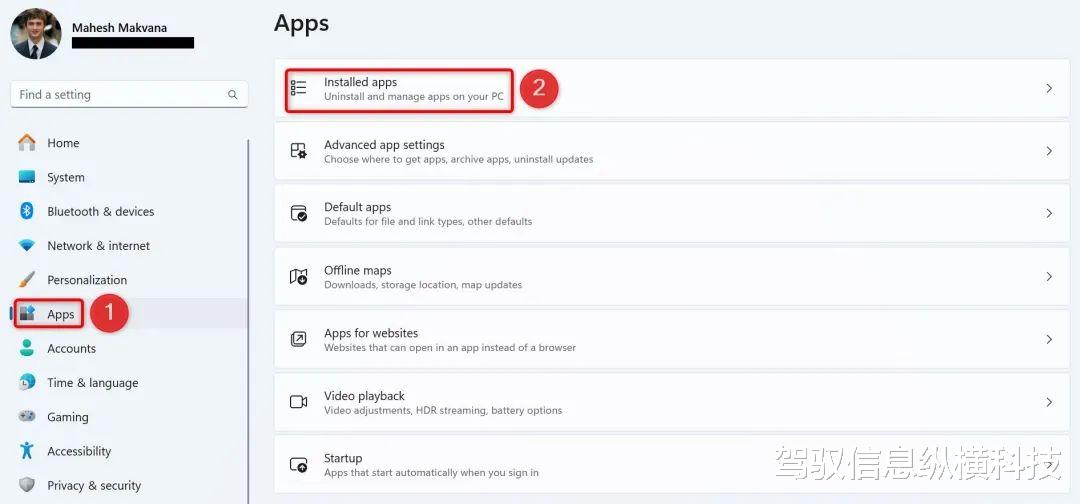
在列表中找到没有响应的应用程序。在应用程序旁边,单击三个点并选择“高级选项”。
注意:如果找不到应用程序的高级选项,则无法使用此方法。
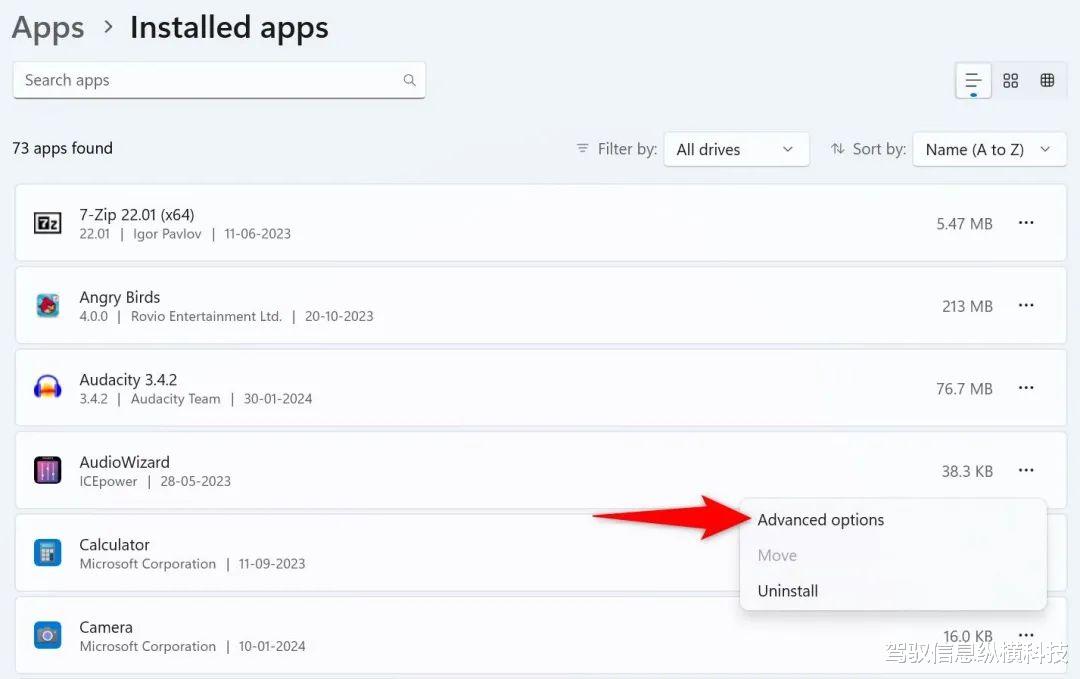
在下一页中,向下滚动到终端部分。在这里,单击“终止”按钮。

设置将关闭所选应用程序。
从命令提示符如果你更喜欢命令行方法,或者你目前只能访问命令提示符,则可以使用命令列出所有正在运行的应用程序并结束无响应的应用程序。
要使用此方法,如果你还没有管理员权限,请启动命令提示符。你可以通过按Windows键,键入命令提示符,然后选择“以管理员身份运行”来实现。

在用户帐户控制提示中,选择“是”。
在命令提示符中,键入以下命令并按Enter键。你将看到PC上运行的应用程序列表。
tasklist
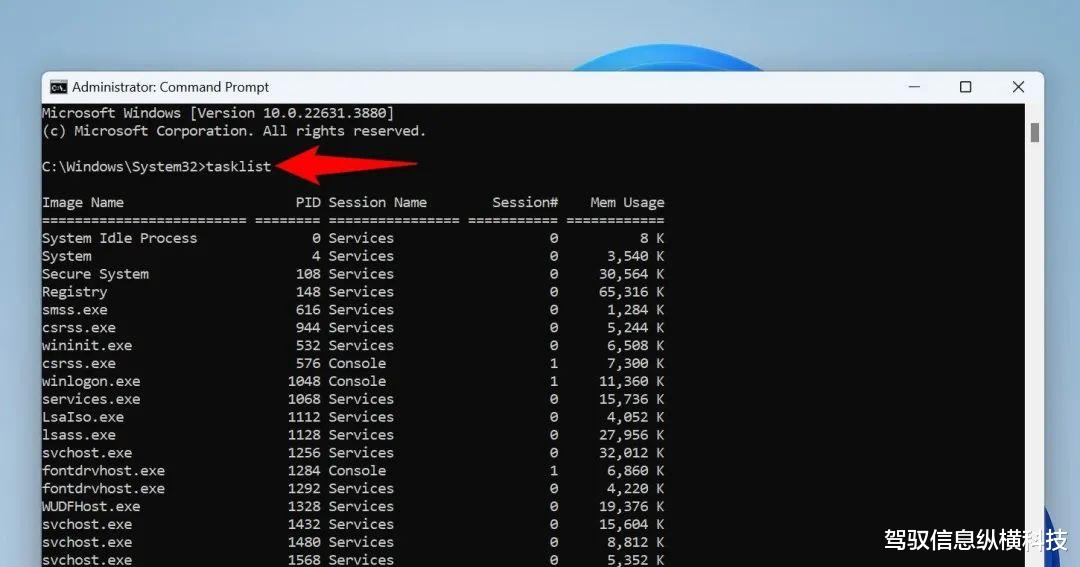
从应用程序列表中,找到无响应的应用程序。然后,运行以下命令,将AppName替换为你注意到的名称。
taskkill /im AppName /t /f
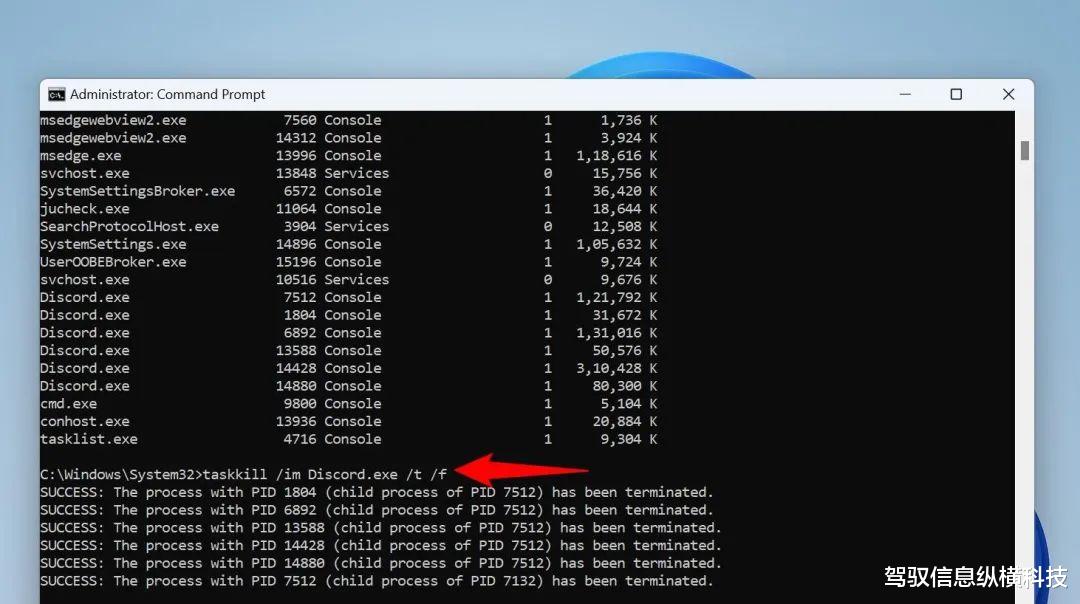
以下是命令中每个参数的作用:
taskkill:这是结束指定进程的命令。
im:这个参数告诉命令下一个值是可执行文件名。
AppName:这是要关闭的应用程序的名称。
t:此参数告诉命令关闭指定的应用程序及其子进程。
f:这会迫使应用程序关闭。
该命令已停止你计算机上的指定应用程序。
使用PowerShellPowerShell的工作方式与命令提示符非常相似,但你将在此实用程序中使用不同的命令(称为cmdlet)来强制关闭PC上冻结的应用程序。
首先按Windows键,键入PowerShell,然后选择“以管理员身份运行”。

在用户帐户控制提示中,选择“是”。
在PowerShell窗口中,键入以下cmdlet并按Enter键。此cmdlet检索正在运行的应用程序的列表。
Get-Process
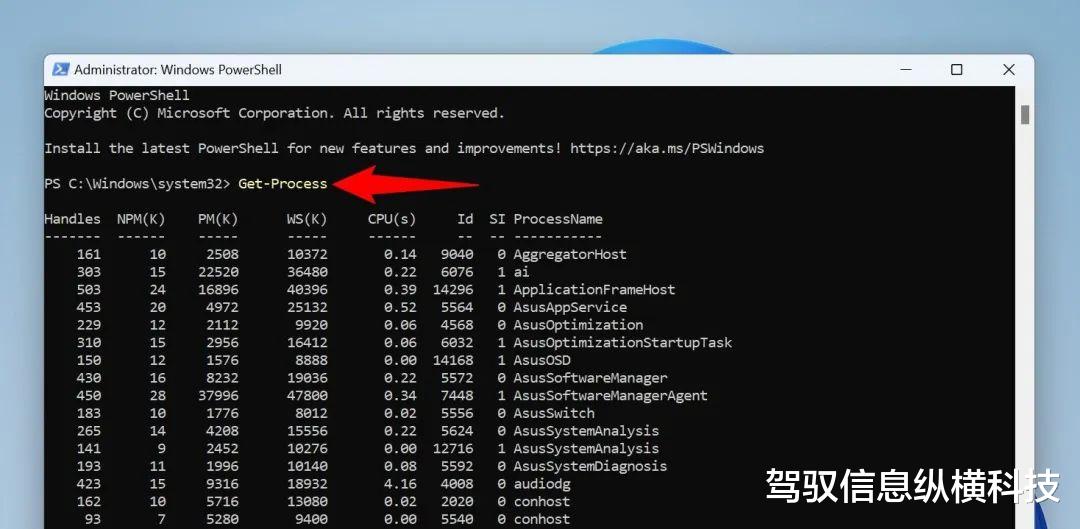
在列表中找到Frozen的应用程序。然后,运行以下cmdlet,用Frozen的应用程序名称替换App。
Stop-Process -Name App

以下是此cmdlet中每个参数的作用:
Stop-Process:此cmdlet结束指定的进程。
-Name:此参数告诉cmdlet下一个值是进程/应用程序名称。
App:这是要关闭的应用程序。
PowerShell将关闭指定的应用程序。
如果一切正常,请重新启动电脑如果使用上述方法后冻结的应用程序仍处于冻结状态,请重新启动Windows 11 PC以关闭系统上所有正在运行的应用程序。
重新启动电脑之前,请确保冻结的应用程序不在启动应用程序列表中。如果是,当你的计算机重新打开时,应用程序将自动启动(并可能再次冻结)。要防止这种情况,请打开任务管理器并访问“启动应用程序”选项卡。在列表中选择无响应的应用程序,然后选择顶部的“禁用”。然后,关闭任务管理器。

完成所有这些后,打开“开始”菜单,选择“电源”图标,然后选择“重新启动”,重新启动计算机。

当你的计算机打开时,你将不会运行无响应的应用程序。
如果你启动应用程序,它继续冻结,要么是应用程序安装有问题,要么是存在兼容性问题。在这种情况下,卸载并重新安装应用程序,看看是否可以解决问题。或者,下载另一个版本的应用程序,看看它是否正常工作。
