Excel表格经常需要进行各种排序,以前,我们只能手动的进行排序
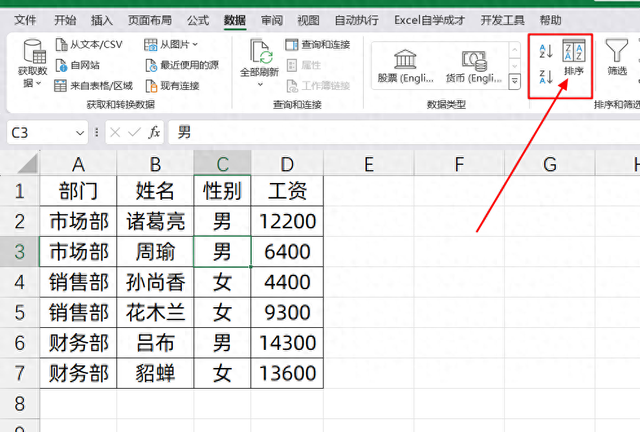
但是如果原始数据有更新,它不能实时的更新排序,又要手动的去调整,很麻烦
对于这一需求,Excel最新版本开发了一个新函数公式,SORT公式
可以用来自动排序
1、基本用法当我们在表格里面,输入=SORT
它会有4个参数组成
第1参数:是排序的数据区域
第2参数,是排序的索引标
第3参数,是排序的方式,1是升序,-1是降序,不填时默认为1
第4参数,FALSE为竖向排序,True为横向排序,不填时默认FALSE
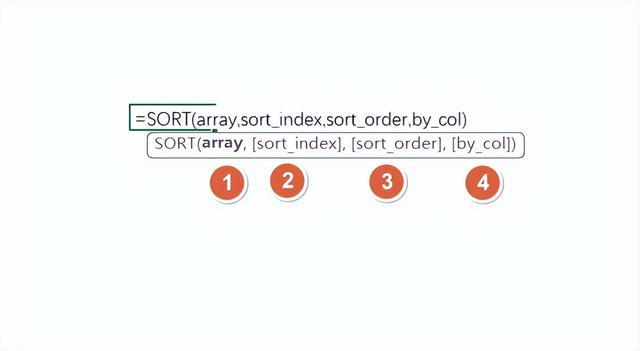
其实第3和第4参数是可以省略的
例如,当我们输入公式:
=SORT(A2:D7,4)
等同于=SORT(A2:D7,4,1,FALSE)
第3参数不填就默认是1升序排序,第4参数不填,就默认是TRUE纵向的排序
所以上面的公式就是对数据区域A2:D7,对第4列的数据进行升序排序
所以得到的结果,可以看出来是按工资升序排列得到的结果
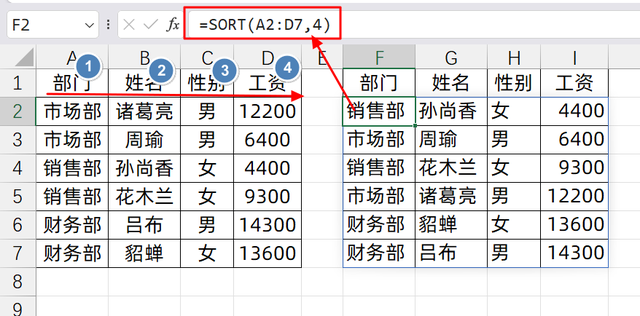 2、多条件排序
2、多条件排序如果说,我们有个需求,需要根据性别进行升序排列,然后再根据工资进行降序排列
同时需要满足2个条件排序时,第2参数,和第3参数都需要使用数组用法
这里,需要输入的公式是:
=SORT(A2:D7,{3,4},{1,-1},FALSE)
第4参数也可省略,使用公式:
=SORT(A2:D7,{3,4},{1,-1})
它就会先按性别列升序排列,再按工资降序排列
 3、横向排序
3、横向排序例如,下面是各品牌在门店的销量情况

我们现在需要按汇总的数据进行降序排列
那么这里就是横向排序了
我们的第4参数就不能用FALSE,就需要使用TURE
我们只需要输入公式:
=SORT(B1:E5,5,-1,TRUE)
按第5行的数据进行降序排列,就得到了我们想要的结果
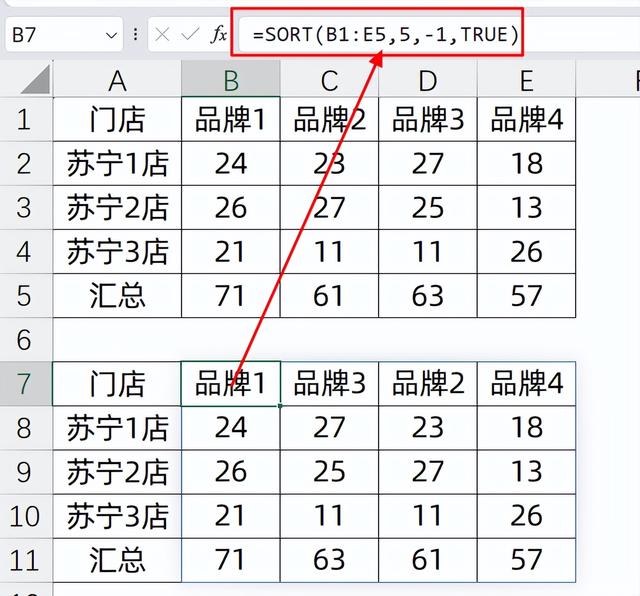 4、进阶技巧:搭配其它公式组合
4、进阶技巧:搭配其它公式组合例如,下面是店铺的销售数据

我们需要把合计金额大于85的门店给提取出来,并且需要业务降序排列
那首先,我们可以用FILTER公式,快速提取出金额大于85的门店数据:
=FILTER(A:F,F:F>85)

然后要对第6列进行降序排列,所以我们直接嵌套SORT公式:
=SORT(FILTER(A:F,F:F>85),6,-1)
就可以快速得到一个榜单了
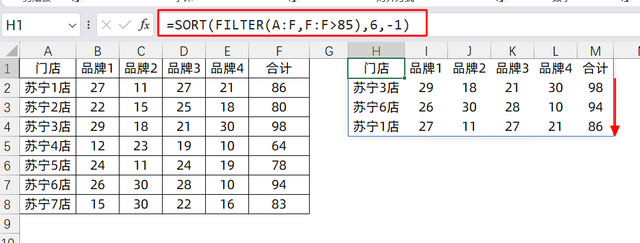
关于这个小技巧,你学会了么?动手试试吧!
