校色仪在过去仅仅是摄影师、平面设计人员等专业人士才用得到的设备,为了商业出片颜色准确、多显示器显色统一、减小色差,需要经常对显示器进行校色。到了近几年,高色域显示器越来越便宜,甚至笔记本都开始标配高色域显示器,普通用户也能享受到高色域带来的色彩体验,相应的,专业校色仪也开始走入普通用户的视野。

我这边一直用的是德塔颜色校色仪,我之前的显示器测评文章和笔记本测评文章里有多次出镜,也用到了它的一些数据,有好多小伙伴问我要过校色文件,也有一些人问我这种产品怎么用,今天就给大家做一个详细的教程,手把手的教你如何用它来给显示器校色提升显示器的性能。

我这个校色仪用了好久了,盒子啥的都还留着,里面很简单,校色仪主机和一张卡片,上面有软件下载地址,在校色仪底下有激活码,我之前用过4代,那时还得手动激活,现在的Spyder X Pro是联网时免手动激活的,这点非常方便。

Spyder X Pro校色仪个头比较小巧,正面有点烤漆的感觉,上面还有一个光线检测器,在它的侧面有个1/4螺纹孔,给投影仪校色时能用的到(蓝蜘蛛无此功能)。

校色仪自带了个保护壳,打开之后里面是一枚“镜头”,校色时贴合在屏幕上。

镜头盖同时也是配重块,上面有两个卡扣,可以轻松扣住镜头。

数据线是穿过配重块的,它的长度可以调节。

使用校色仪时需要先从官网下载对应的软件,Windows版本、MacOS版本都有,根据自己的情况下载对应版本,安装并运行。

根据提示接入校色仪自动激活,然后就可以进入对显示器的校色流程了。这里根据引导完成预热、照明、显示器控制、Spyder连接。

笔记本、台式电脑都可以校色,如果是红蜘蛛,还会有投影仪的选项。

根据提示把校色仪放到屏幕的对应位置上,记得把显示器往后仰一下,这样可以让校色仪与屏幕贴合的更紧密。

此时显示器会显示颜色变化,如果过程中有提示,根据提示点确认就可以。

差不多不到2分钟,显示器的校色结果就出来了,相对比上一代,校色的速度快了很多。出来的校色文件可以分享给别人,如果别人刚好有有相同型号显示器的话,就能用得上了。

我们来看下我手里这台笔记本校色前后的对比:上面是加载了校色配置文件的效果,下面是未加载的效果。通过对比给人的主观感受是,校色之后图片是偏暖的,未校色前有点偏冷,但是仔细观察之后会发现,校色之后颜色更通透了。
下面的对比图请做的明显一点
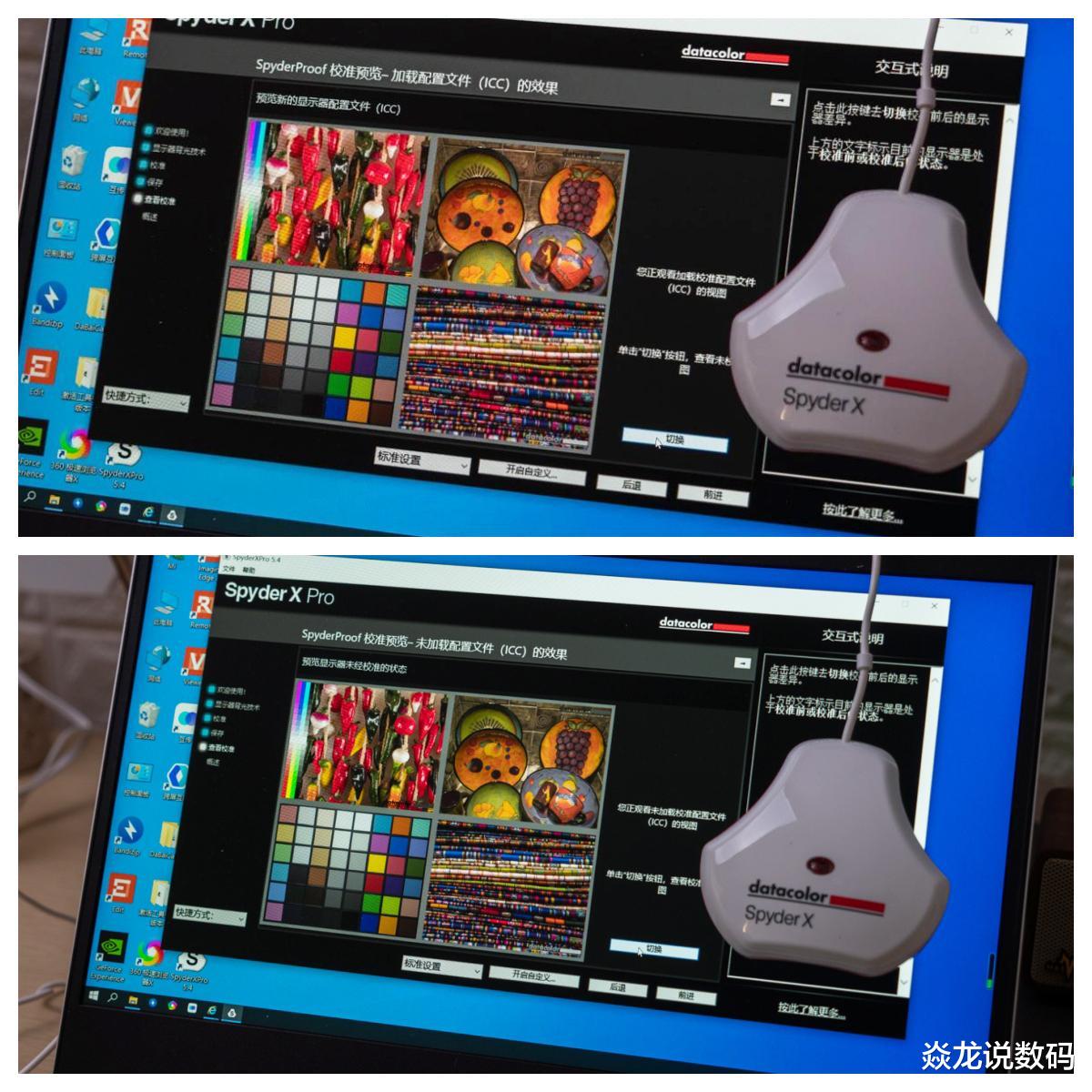

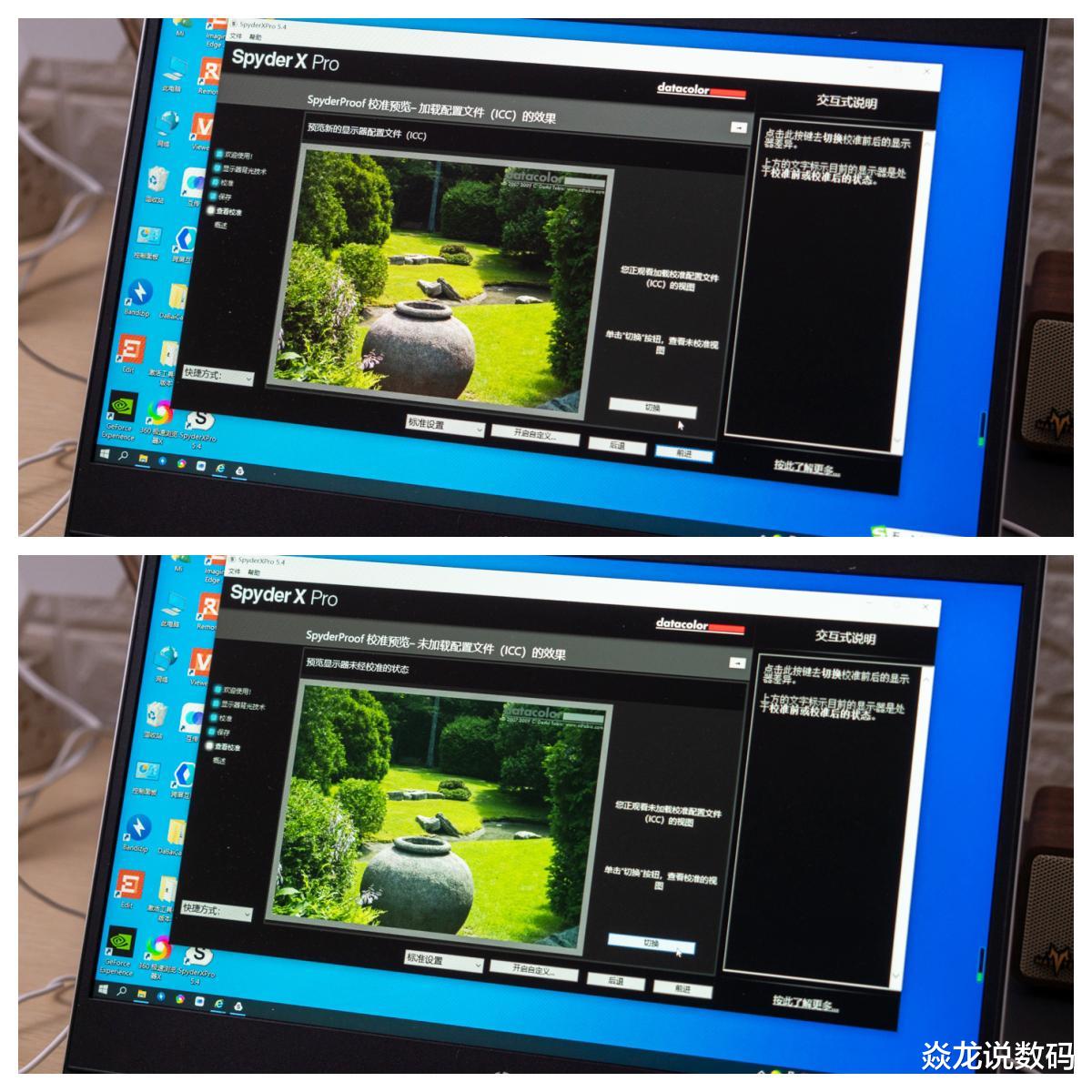
通过校色之后,显示器的sRGB色域又达到了98%,当然了,校色是一个长期的过程,因为使用一段时间之后,显示器会老化,性能和参数也需要动态调整,需要再次通过校色让显示器回到一个比较准确的显色状态。

除了校色功能之外,Spyder X Pro还有显示器分析的功能,这也是不少数码博主经常用到的功能,通过显示器分析可以测试出显示器的多种性能参数。

比如我这台显示器是新出厂的,厂家宣传说每台显示器出厂前都会独立校色,检测一下发现确实有100%的sRGB,87%的AdobeRGB,95%的P3,85%的NTSC的色域。

除了色域之外,还能检测出显示器的色调响应、亮度与对比度、OSD设置等。

我手里这款是Spyder X Pro,也就是大家口中的蓝蜘蛛,还有一款更专业点的Spyder X Elite,也就是大家口中的红蜘蛛,红蜘蛛功能更多一些,肉眼可见的多出来了投影仪校色、工作室匹配等功能。不过对个人用户来说,蓝蜘蛛就够用,数码发烧的话或者是有多台显示器的话,就比较推荐Spyder X Elite红蜘蛛X了。最后附上对比表,大家自行选择吧~

