我是【桃大喵学习记】,欢迎大家关注哟~,每天为你分享职场办公软件使用技巧干货!
今天跟大家分享的是4个Excel小技巧,简单实用,快速提高工作效率!
技巧一:隐藏数据行或者列
普通操作:
先选中要隐藏的行或者列→然后点击鼠标【右键】选中【隐藏】
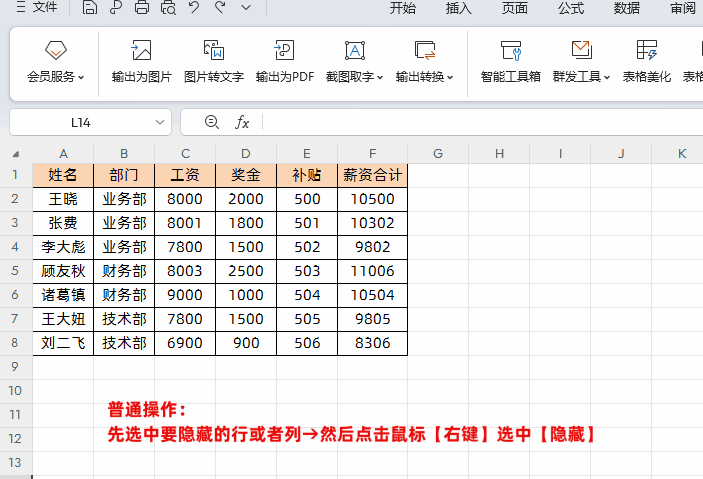
快捷操作:
先选中要隐藏的行或者列→如果是隐藏列,就把鼠标放到右上角的列号位置,鼠标变成左右箭头时,向左拖动即可;如果是隐藏行,就把鼠标放到左下角的行号位置,鼠标变成左右箭头时,向上拖动即可
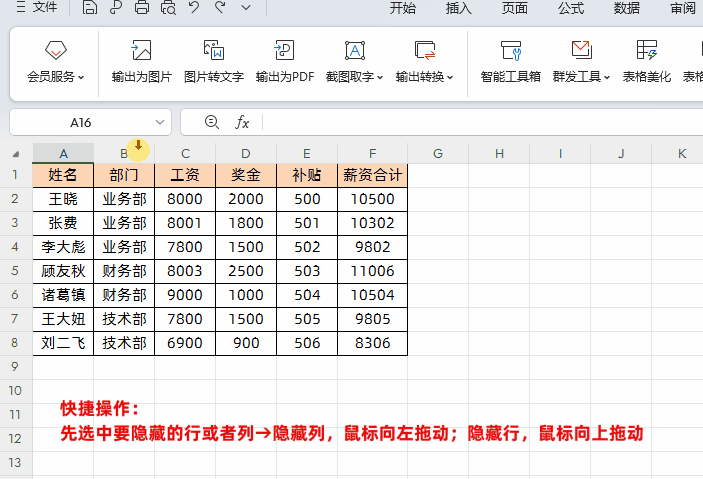
技巧二:滑动滚动条时锁定行/列
有时我们需要在滑动滚动条时锁定行/列,也就是让制定行或者列一直在当前界面显示,那么怎么操作呢?
操作方法:
①冻结首行或者首列
点击【视图】→点击【冻结窗格】下拉菜单选中【冻结首行】或者【冻结首列】即可
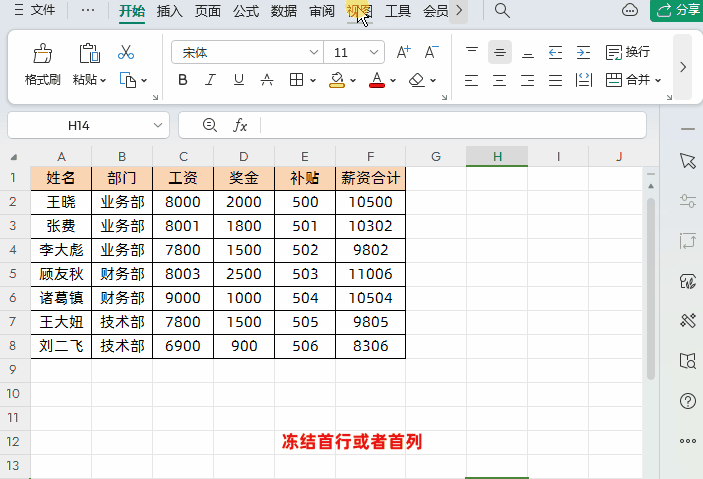
②分别冻结多行或者多列
如果需要分别冻结多行或者多列,先点击不需要冻结区域并且紧挨着冻结区域的行或者列中任一个单元格→然后再选择要冻结到哪一行哪一列即可。比如说我们要冻结2行,那我们就用鼠标点击第三行任意单元格,然后选择【冻结至第2行】即可,同样的方法冻结多列也是一样道理。
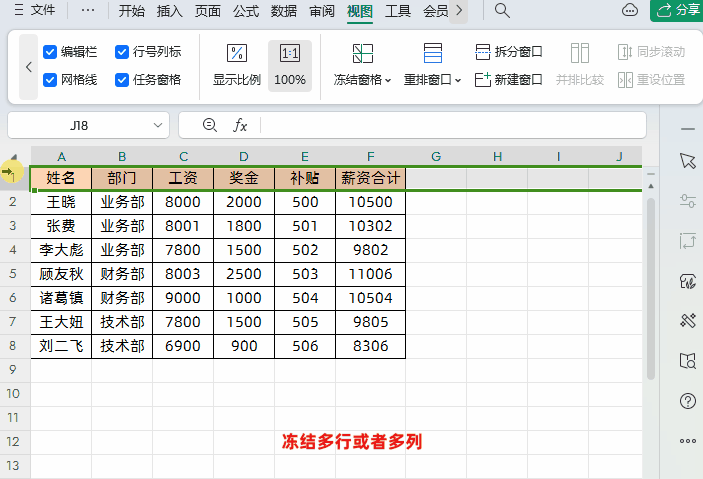
③同时冻结多行和多列
如果我们需要同时冻结多行和多列,先点击不需要冻结区域的交叉区域左上角第一个单元格,然后再选择要冻结到哪一行哪一列;比如说我们要冻结到第二行和第二列,我们就选选中C3单元格,然后选择【冻结至第2行B列】。
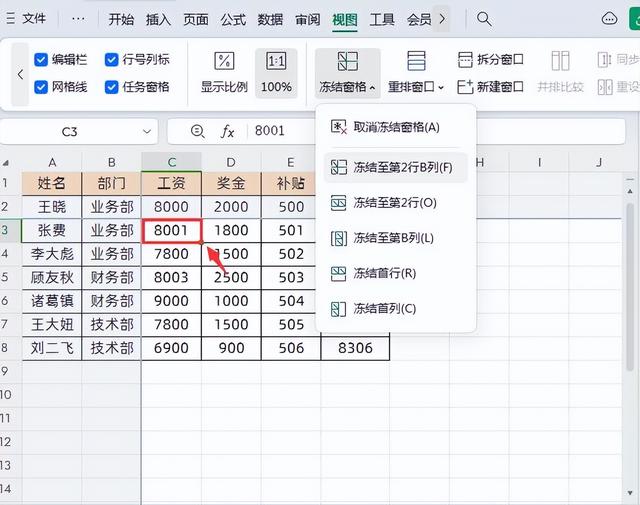
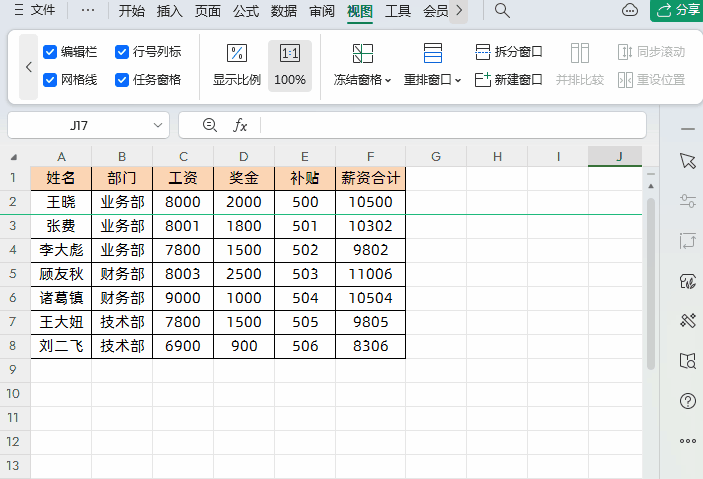
④如果想取消锁定,只需点击【视图】→【冻结窗格】→【取消冻结窗格】即可。
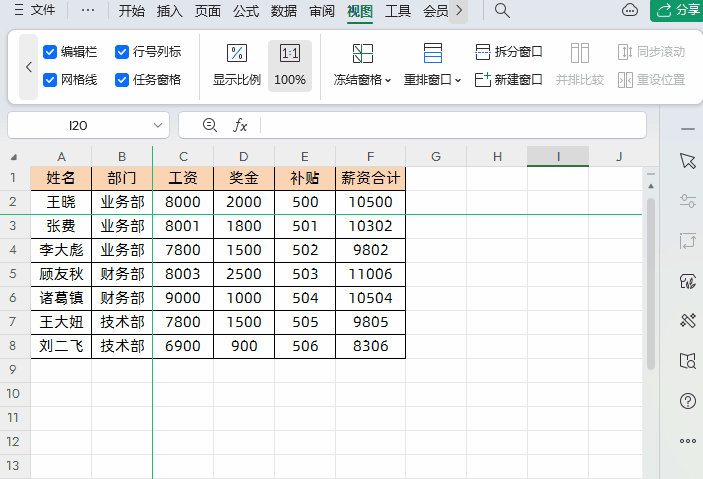
技巧三:快速调整表格行高列宽
操作方法:
首先通过快捷键【Ctrl+A】全选表格或者点击左上角三角全选表格,移动鼠标到行号或列标处→当鼠标变成双向箭头时,双击两列之间的竖线或者两行之间的横线即可。
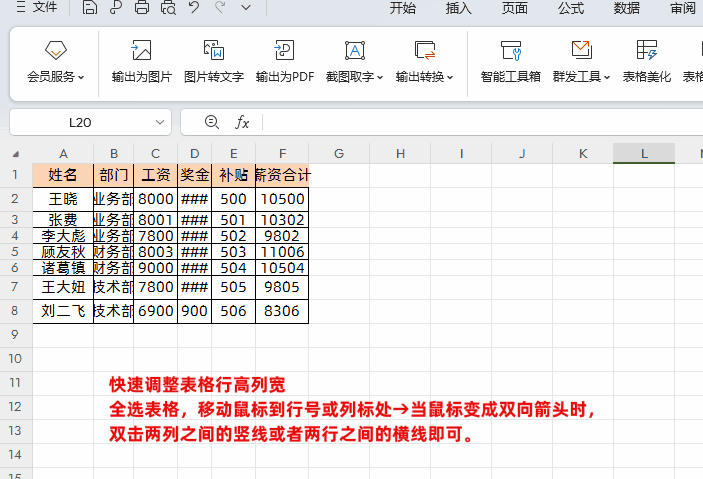
解读:
要想快速调整表格行高列宽,必须通过快捷键【Ctrl+A】全选表格或者点击左上角三角全选表格,否则双击后无效,是全选表格不是只选数据区域。
技巧四:Excel表格数据求总和
如下图所示,这是各个部门员工工资信息,我们要求所有部门工资、奖金、补贴合计分别是多少?
操作方法:
首先选择数据区域→然后按组合键【Alt + =】快捷即可
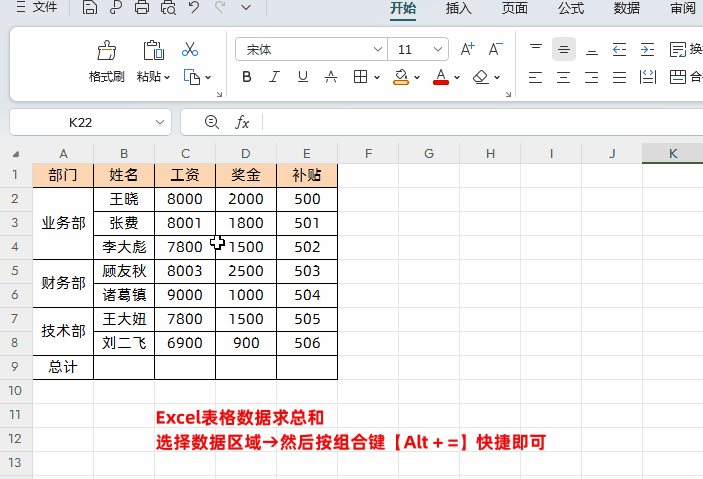
以上是【桃大喵学习记】今天的干货分享~觉得内容对你有帮助,记得顺手点个赞哟~。我会经常分享职场办公软件使用技巧干货!大家有什么问题欢迎留言关注!
