许多 iPhone 和 iPad 用户遇到的一个常见问题是 iCloud 存储空间已满。对于依赖 iCloud 进行备份、存储图像、文件和其他数据的用户来说,收到 iCloud 存储已满警报可能会感到困惑和不知所措。
如何从 iCloud 中删除内容?您来对地方了。这篇文章将检查 iCloud 存储已满问题的原因,并提供有关如何检查和清除 iCloud 存储的说明。现在让我们开始吧。
第 1 部分:为什么我的 iCloud 存储已满?您的 iCloud 空间已满的原因有多种:
备份文件:如果您的设备上启用了 iCloud 备份,备份文件可能会占用大量存储空间。您可以在设备设置中检查备份文件的大小并删除不必要的备份或选择手动备份。
照片和视频:激活 iCloud 照片库后,您的照片和视频将上传到 iCloud,可能会占用大量存储空间。您可以在“照片”应用程序中访问和组织它们,从而允许您删除不需要的项目或将它们保存到本地存储。
文档和文件:如果您使用 iCloud Drive 存储文档、文件和其他数据,它们也会占用存储空间。您可以检查并删除不需要的文件或将其移动到本地存储。
电子邮件附件和注释:您收到的电子邮件附件和注释也可能占用存储空间。您可以清理邮箱并删除不必要的附件和注释。
其他应用程序数据:某些应用程序可能会将数据存储在 iCloud 中,这也会消耗存储空间。您可以在设备设置中查看每个应用程序使用的存储空间,并根据需要清理数据。
第 2 部分:如何检查 iCloud 存储空间在采取任何措施释放存储空间之前,必须检查当前正在使用的空间量。要检查 iCloud 存储空间,请按照以下步骤操作:
步骤 1. 打开 iPhone 上的“设置”应用程序,然后点击顶部您的姓名。
步骤 2. 接下来,选择“iCloud”,然后选择“管理存储”。
步骤 3. 在这里,您将找到使用 iCloud 存储的应用程序和数据的详细信息以及可用存储总量。

一旦我们知道存储空间已满,下一步就是采取措施释放空间。那么,如何摆脱iCloud存储空间已满的情况呢?本节将提供一系列解决方案来帮助您有效管理和释放 iCloud 存储空间。
解决方案 1. 减少 iCloud 备份大小在解决iCloud存储已满的问题时,减少备份的大小是一个有效的方法。通过优化备份内容,您可以释放大量存储空间。以下是删除 iCloud 存储的方法:
步骤 1. 前往“设置”>“[您的姓名]”>“iCloud”。
步骤2.单击“管理帐户存储”或“管理存储”,然后单击“备份”。
步骤 3. 单击您正在使用的设备的名称。
步骤 4. 关闭您不想备份的所有应用程序。
步骤 5. 选择“关闭并删除”。
步骤6.当您确认要关闭并删除某个应用程序时,它将关闭该应用程序的iCloud备份并从iCloud中删除其所有信息。
注意:某些应用程序会自动备份且无法禁用。
解决方案 2. 删除旧备份旧备份可能会占用大量 iCloud 存储空间,并且可能不再需要这些备份。通过删除这些旧备份,您可以为新数据释放更多存储空间。以下是清空 iCloud 存储空间的方法:
步骤 1. 前往“设置”>“[您的姓名]”,然后点击“iCloud”。
步骤 2. 单击“管理帐户存储”或“管理存储”,然后点击“备份”。
步骤 3. 单击要删除备份的设备的名称。
步骤 4. 点击“删除备份”>“关闭并删除”。

当您删除备份时,您的 iPhone 或 iPad 的 iCloud 备份也将关闭。您可以在设备上的 iCloud 设置中重新启用 iCloud 备份。
解决方案 3. 从 iCloud 照片中删除照片iCloud 照片可能是占用存储空间的主要因素之一。如果启用了 iCloud 照片,您设备上的照片和视频会自动上传到 iCloud。删除不必要的照片是释放存储空间的有效方法。以下是删除 iCloud 存储的方法:
步骤1.打开“照片”应用程序,然后点击屏幕底部的“库”。
步骤2.点击“所有照片”。
步骤 3. 点击“选择”,然后选择要删除的一张或多张照片或视频。
步骤 4. 点击“垃圾桶”图标,然后点击“删除照片”。

删除重复的照片和视频:
步骤1.在“照片”应用程序中,选择“相册”。
步骤2.选择“实用程序”下的“重复”相册。

步骤 3. 点击“合并”以合并重复项。
步骤 4. 点击“合并 [Number] 个项目”进行确认。
步骤 5. 合并重复照片后,您的手机会合并最高图像质量和相关数据,并在图库中保留一张照片。剩余的重复照片将传输到您最近删除的相册中。
注意:在删除任何内容之前,请确保备份您仍然需要的所有照片和视频。如果您使用 iCloud 照片并从一台设备中删除照片或视频,该照片或视频将自动从使用同一 Apple ID 登录的所有其他设备中消失。
解决方案 4. 从 iCloud Drive 删除文件/文件夹存储在 iCloud Drive 中的文件和文件夹可能会占用大量存储空间。通过删除不必要的文件和文件夹,您可以释放存储空间并确保 iCloud 存储空间得到充分利用。以下是减少 iCloud 存储空间的方法:
步骤 1. 导航至“文件”应用程序并选择“浏览”。
步骤 2. 在“位置”中,选择“iCloud Drive”。

步骤 3. 点击“更多”图标,然后点击“选择”。
步骤 4. 选择您要删除的文件或文件夹。
步骤 5. 要从 iCloud Drive 和所有连接的设备中删除文件,请点击“删除”选项。它将在“最近删除”中保留 30 天。
解决方案 5. 从消息中删除文本和附件在 iCloud 中使用“消息”时,您发送和接收的所有短信以及附件都将使用您的 iCloud 存储空间。删除不再需要的文本和附件(例如照片、视频和文件)可以释放更多可用空间。以下是删除 iCloud 数据的方法:
删除 iPhone 或 iPad 上的消息或附件:
步骤 1. 在消息对话中,按住要删除的消息气泡或附件。
步骤2.选择“更多”。
步骤 3. 选择“删除”按钮,然后点击“删除消息”。要删除线程中的所有消息,请选择左上角的“全部清除”,然后点击“删除对话”。

从联系人或对话中删除多个附件:
步骤 1. 在消息对话中,点击屏幕顶部的联系人姓名。
步骤 2. 在“照片”部分中,点击“查看全部”。
步骤 3. 点击“选择”,然后点击要删除的图像。
步骤 4. 点击“删除”,然后点击“删除附件”进行确认。
删除整个对话:
步骤 1. 在要删除的对话上向左滑动。
步骤 2. 点击“删除”。
步骤 3. 再次点击“删除”进行确认。

电子邮件和消息也可能占用大量存储空间。当您从 iCloud 电子邮件帐户中删除电子邮件时,您可以释放 iCloud 空间。如果您的 iPhone 或 iPad 设置为访问 iCloud 电子邮件,您可以从任何邮箱中删除电子邮件,然后清空垃圾箱以释放空间。以下是管理 iCloud 存储的方法:
步骤 1. 在任何消息上向左滑动即可将其删除。
步骤 2. 转至您的邮箱并选择您的 Bin(垃圾箱)文件夹。
步骤 3. 要逐条删除消息,请向左滑动每条消息。要删除所有内容,请依次点击“编辑”、“全选”和“删除”。点击“全部删除”进行确认。
解决方案 7. 删除语音备忘录通过 iCloud 中的语音备忘录,您的录音将存储在 iCloud 中。如果您需要更多空间,可以轻松删除它们。以下是降低 iCloud 存储空间的方法:
步骤 1. 点击“编辑”,然后选择要删除的语音备忘录。
步骤2.点击“删除”按钮。
步骤 3. 打开“最近删除”,然后点击“编辑”。

步骤 4. 点击“全部删除”或选择语音备忘录,然后点击“删除”。
第 4 部分:如何购买额外的 iCloud 存储空间尝试上述解决方案后,如果您仍然需要更多存储空间,可以升级您的 iCloud 存储计划。去做这个:
步骤 1. 前往“设置”> [您的姓名] >“iCloud”。
步骤2.点击“管理存储”>“更改存储计划”。
在这里,您可以选择适合您需求的计划,并直接从 Apple 购买额外的存储空间。

在对 iCloud 存储空间进行任何重大更改之前,备份您的 iPhone 非常重要。即使在清理过程中出现问题,这也可以确保您的数据安全且可访问。 Coolmuster iOS Assistant是一款全面且安全的工具,只需单击一下即可备份所有 iPhone 数据。它提供无缝的备份和恢复过程,确保不会丢失重要文件。
Coolmuster iOS Assistant的主要特点:
只需单击一下即可备份和恢复您的iOS设备。 预览并选择iOS文件后,轻松传输它们。 完全管理计算机上的 iTunes 备份文件和iOS数据。 从 PC 或Mac直接编辑、添加或删除iOS设备上的数据。 支持最新的iOS 17版本。以下是使用iOS助手将 iPhone 备份到电脑的方法:
01下载并安装Coolmuster iOS Assistant软件,然后在计算机上启动它。使用 USB 数据线将 iPhone 连接到电脑。
02在 iPhone 上,单击“信任”选项,然后在计算机上,点击“继续”图标。等待软件检测到您的设备,然后单击顶部菜单上的“超级工具包”按钮。
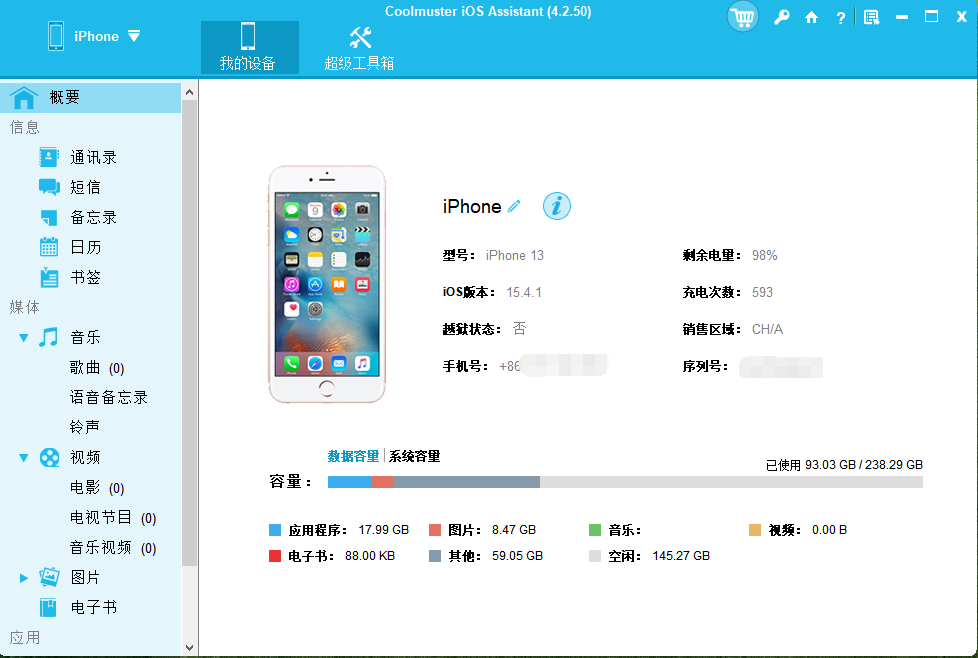
03接下来,单击“iTunes备份和恢复”,选择“备份”,然后选择您要备份的iPhone。然后,指定计算机上保存文件的位置,最后单击“确定”图标启动备份过程。

您还可以选择有选择地备份 iPhone 数据。它允许您选择要传输到计算机的特定数据类型。检测到您的设备后,您可以从左侧面板中选择所需的数据类型,预览它们,然后单击“导出”按钮将它们传输到您的计算机。
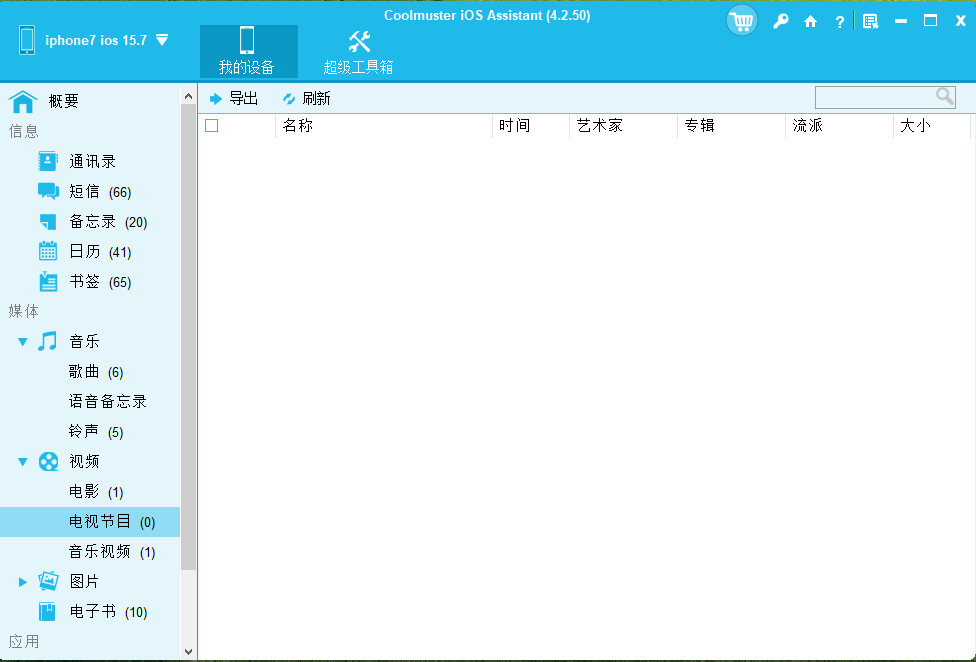
管理 iCloud 存储对于保持 iPhone 平稳运行至关重要。通过使用本文中概述的策略,您可以在 iCloud 存储空间已满时释放 iCloud 存储空间。请记住,如果您需要可靠且轻松的备份解决方案, Coolmuster iOS Assistant绝对值得考虑。
控制您的 iCloud 存储对于维持流畅的 iPhone 体验至关重要。当您的 iCloud 存储空间已满时,您可以通过采用本文中提到的解决方案来回收宝贵的存储空间并控制您的 iCloud 存储空间。请记住,如果您需要可靠且轻松的备份解决方案, Coolmuster iOS Assistant绝对值得考虑。
