
大家好,欢迎来到无非课堂,我是无非~~
日常工作中,我们会经常遇到完成率的问题。相信同学们都知道,如果使用表格数据来展现的话,效果肯定不好,得采用图表,更直观形象。但大家可能不知道,即使是使用图表来展现,效果也能一个天上一个地下。

例如用图表来展示“无非课堂项目进度表”的完成率情况,表格数据如下图所示:
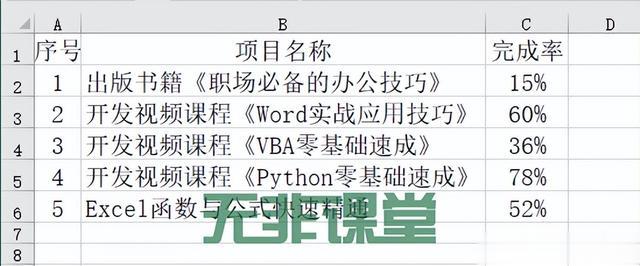
一般人的做的图表可能是这样的,如下图所示:
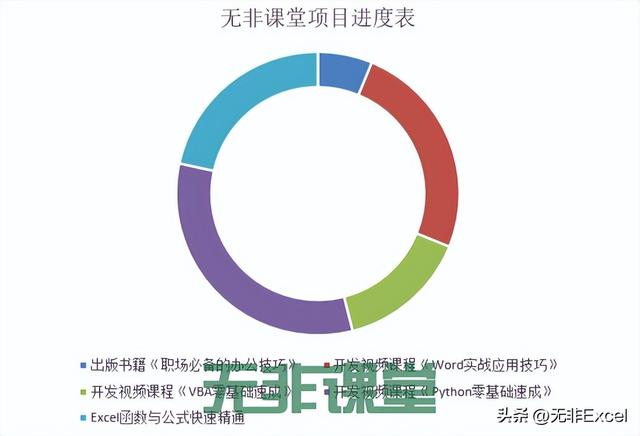
而高手做的图表是这样的,如下图所示:

以上两个图表都采用的是圆环图,但效果优劣一看便知。
那么高手是怎么做出这种不一样的图表的呢?
相信同学们一定很想学吧?其实方法一点也不难,具体操作步骤如下:
1.如下图所示,首先创建辅助列:录入标题,计算未完成率=1-完成率,即在D2单元格录入公式:=1-C2,然后填充公式;
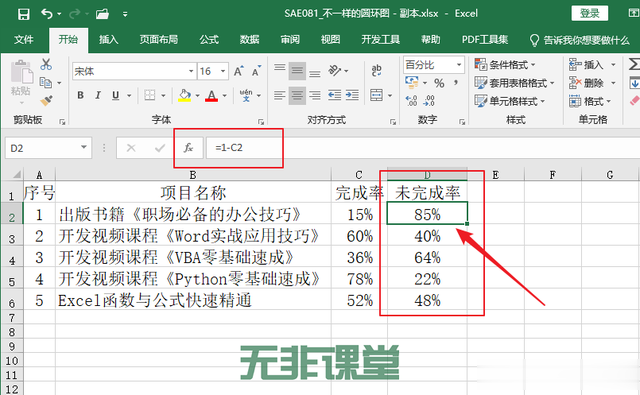
2.如下图所示,选定单元格区域C2:D6,单击“插入”选项卡,选择“图表”组里的“插入饼图或圆环图”,在下拉菜单中选择“圆环图”;
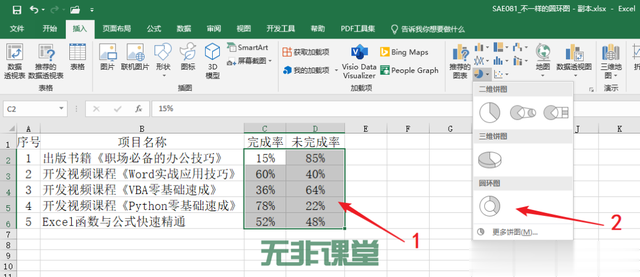
3.如下图所示,选定插入的图表,选择“图表工具”中的“设计”选项卡,单击“数据”组里的“切换行/列”按钮;
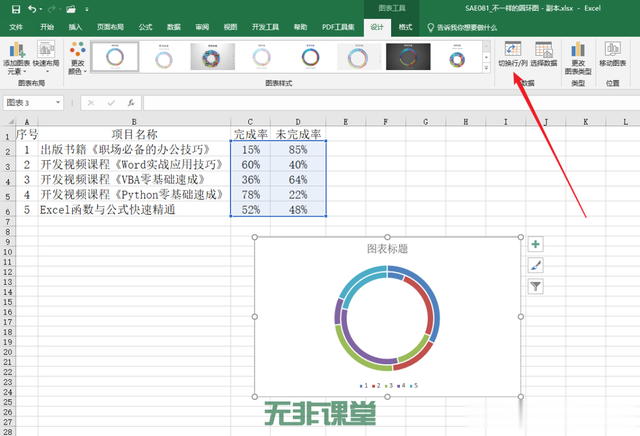
4.如下图所示,选定图表系列,右击,在快捷菜单中选择“设置数据系列格式”;
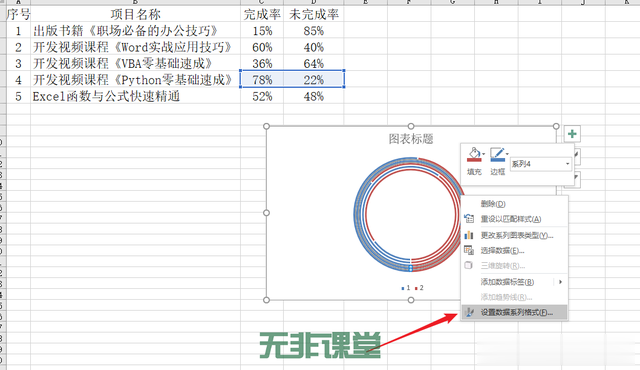
5.如下图所示,在“设置数据系列格式”窗格中单击“系列选项”按钮,设置“第一扇区起始角度”为180,设置“圆环图内径大小”为30;
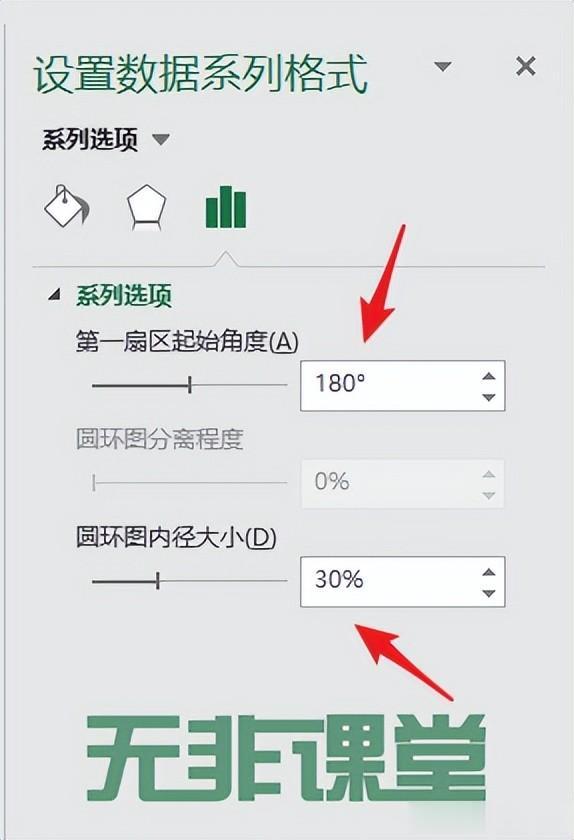
6.如下图所示,依次双击选定每一系列的“未完成率”部分,单击“填充与线条”按扭,在“填充”组里选择“无填充”;
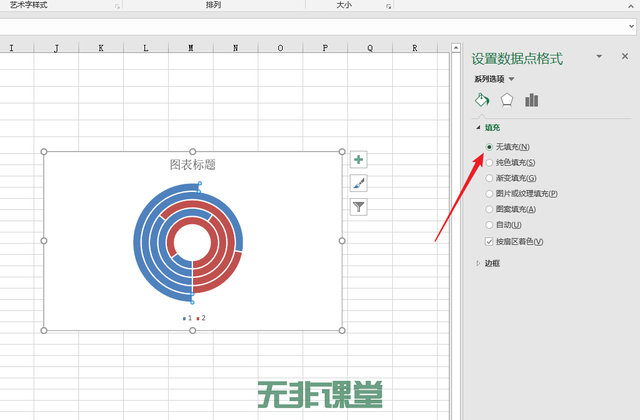
7.如下图所示,依次双击选定每一系列的“完成率”部分;在“填充”中选择颜色(同一颜色,深浅度不一样);
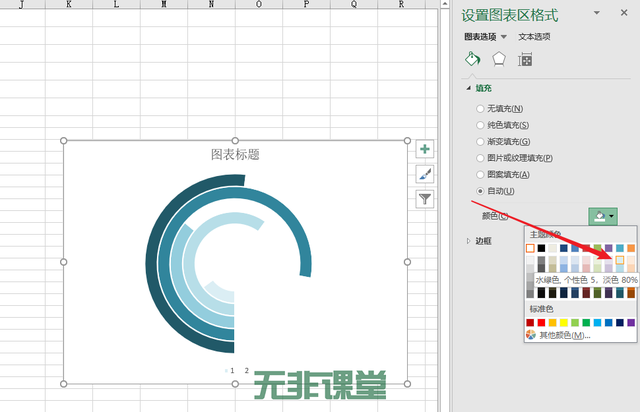
8.如下图所示,单击“图表元素”按钮,取消“图例”的勾选;
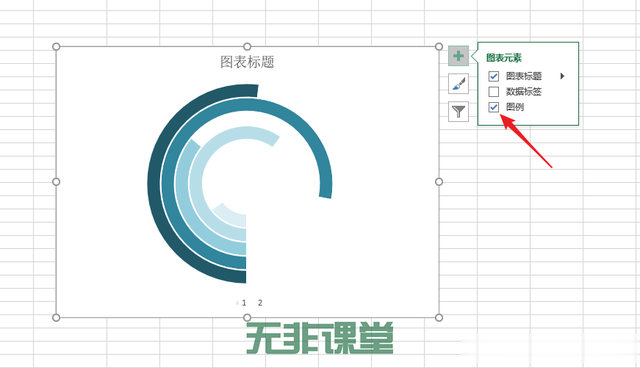
9.如下图所示,修改图表标题并设置适合的格式;
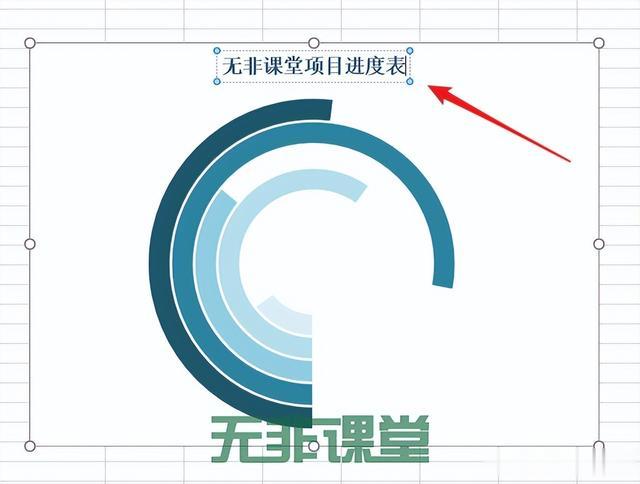
10.如下图所示,选定图表系列,右击,在快捷菜单中选择“添加数据标签”下的“添加数据标签”;
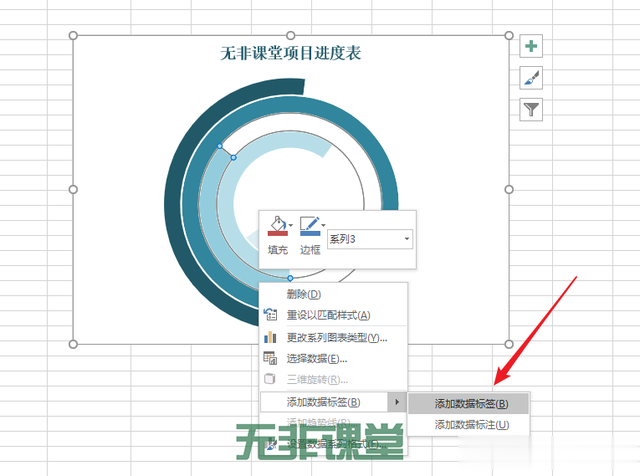
11.如下图所示,依次删除“未完成率”数据标签,并将“完成率”数据标签拖到右下方圆环起始处,对齐;
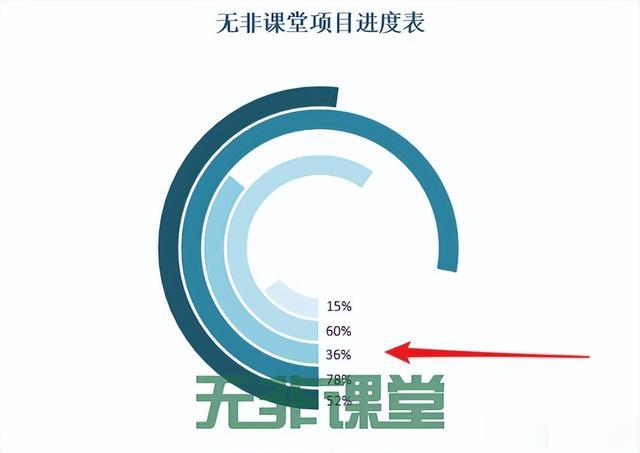
12.如下图所示,依次在每个数据标签后方插入文本框,录入内容为对应系列的项目名称,调整字号并对齐,大功告成。
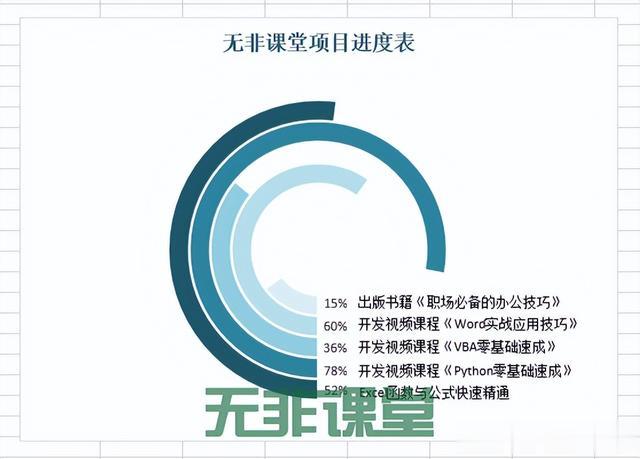
从本例中,我们可以看出,想让图表高大上,其实方法并不难,同学们应该好好体会一下其中的奥妙,做到能举一反三,相信你以后制作的其他任何图表都能高端大气上档次。
你学会了吗?觉得有用请点“赞”和“在看”、收藏,转发分享给自己备份一份,以便以后忘记时可以快速找到查看!

配套案例素材文件:SAE081_不一样的圆环图,关注“无非课堂”后回复“1111”获取,有任何疑问或有更好的方法,请在下方评论区留言交流~~
想要快速系统化从零入门到精通Excel,请点击下方图片:
