
Windows 10系统内置了一个非常有用的功能,即远程桌面。通过这个功能,您可以从一台计算机远程访问和控制另一台计算机。然而,有时可能遇到Windows的远程桌面无法正常工作,并显示一条错误消息:“远程桌面由于以下原因之一无法连接到远程计算机”。那么我们应该如何解决这个问题呢?
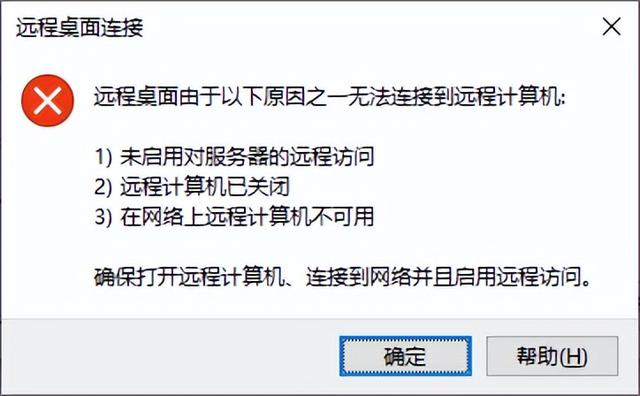 解决远程桌面无法连接的三种有效方法!
解决远程桌面无法连接的三种有效方法!远程桌面无法连接到远程计算机的问题可能受多种因素影响,包括系统配置错误、防火墙设置、网络连接不稳定等。下面,将为大家介绍三种无法连接到远程计算机的解决方法。
方法1. 防火墙中允许远程桌面首先,请确保您的网络连接正常,并且已开启远程桌面功能。如果您仍然无法连接到远程桌面,可以检查防火墙是否允许远程桌面应用程序通过以下详细操作流程:
步骤1. 在搜索框中输入“Windows Defender 防火墙”并将其打开,接着,点击“允许应用或功能通过 Windows Defender 防火墙”,再点击“更改设置”。
步骤2. 在防火墙应用程序列表中找到“远程桌面”,勾选“专用”和“公用”选项,再点击“确定”以保存更改。
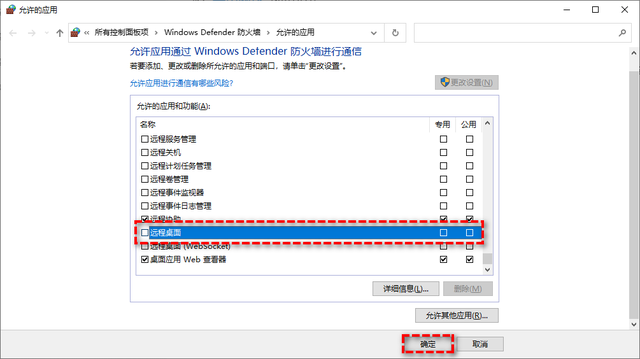 方法2. 检查服务中远程桌面状态
方法2. 检查服务中远程桌面状态如果远程桌面服务尚未启动,也可能导致无法连接到远程计算机。那么,我们应该如何检查远程桌面服务的状态呢?请您继续阅读以下内容。
步骤1. 按下Windows + R组合键,输入“services.msc”以打开“服务”。
步骤2. 在服务列表中找到“Remote Desktop Services”,右键单击它,然后选择“属性”。
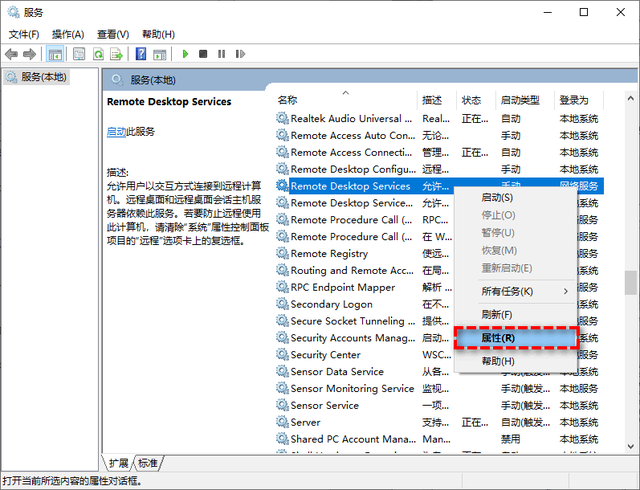
步骤3. 在弹出的属性窗口中,您可以查看远程桌面服务的当前状态。如果显示为“已停止”,您可以点击“启动”按钮来启动该服务。
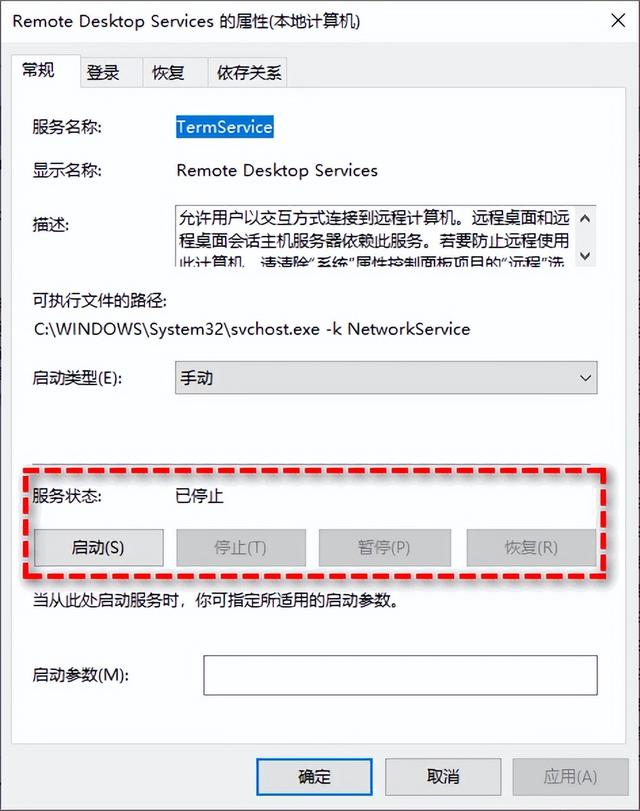 方法3. 远程桌面替代方案(推荐)
方法3. 远程桌面替代方案(推荐)如果您觉得修复Windows远程桌面无法连接远程计算机的步骤过于繁琐,您可以尝试使用更为便捷实用的远程桌面软件——AnyViewer,它不仅操作简便,而且避免了Windows内置程序可能出现的各种问题。
步骤1. 启动AnyViewer远程桌面软件,选择“连接”,输入另一台电脑的设备ID,然后点击“连接”。

注意:在伙伴ID下方选择“远程控制”,以确保建立远程控制连接;如果选择了“文件传输”,将会打开远程文件传输窗口。
步骤2. 选择“向伙伴发送请求”,然后点击“确定”。
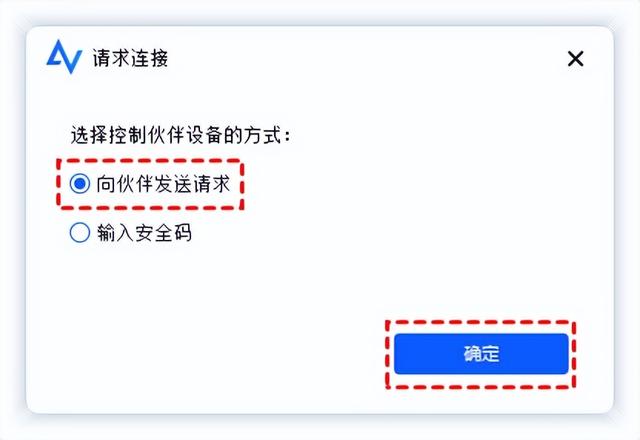
步骤3. 等待另一台电脑点击“同意”,即可建立远程连接。
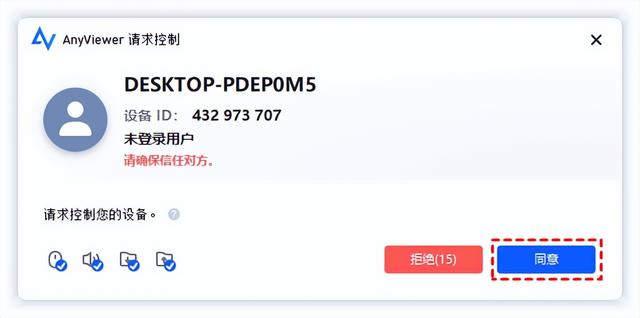 结语
结语当您需要使用远程控制功能时,发现Windows远程桌面无法连接到远程计算机时,您可以尝试按照本文提供的三种解决方案来解决这个问题。以上就是本文的全部内容,希望对您有所帮助!
