我们举个工作实例,左边是员工姓名,部门,月份,工资数据,我们想从左边汇总从右边的样式:
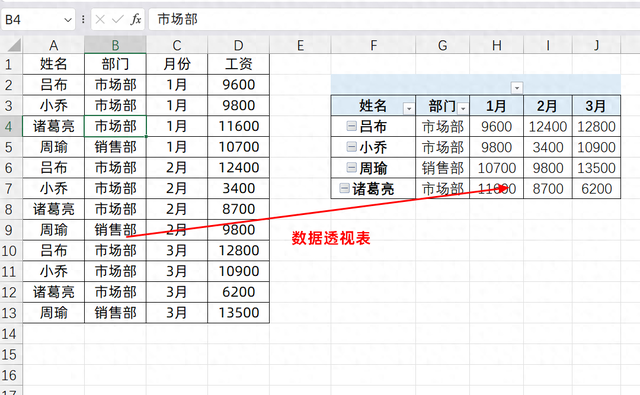 1、数据透视表过程
1、数据透视表过程很明显,我们知道插入数据透视表可以快速完成:
只需要插入数据透视表之后,将姓名和部门字段放在行标签,将月份放在列标签,将工资字段放在值里面
然后设置以表格样式展示,取消分类汇总,就可以得到如下所示的结果
 2、数据透视表逆过程
2、数据透视表逆过程那如果说,我们已经有了右边的数据,希望转换成左边的格式呢?

这个过程就是透视表的逆透视,工作中经常需要转换
我们借助Excel的powerquery功能,可以轻松搞定
首先,我们选中数据区域A1:E5,然后在数据选项卡下,点击来自表格/区域

在弹出的创建表里面,直接点击确定:
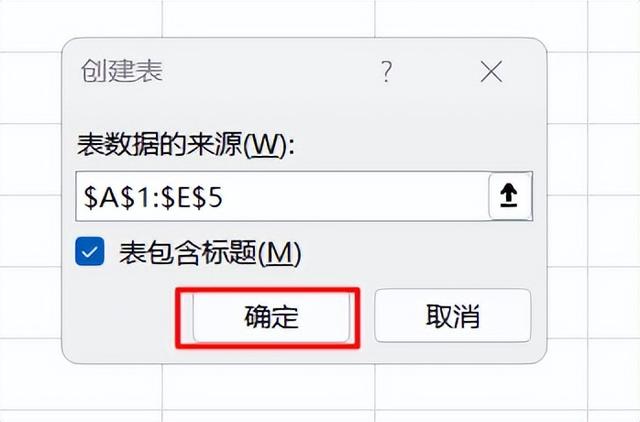
然后会来到Powerquery的窗口,简称PQ
我们选中第一列,按住SHITE,选中第二列,这样就可以前两列给选中
然后在转换里面,选择逆透视列的下拉选项,选择逆透视其他列
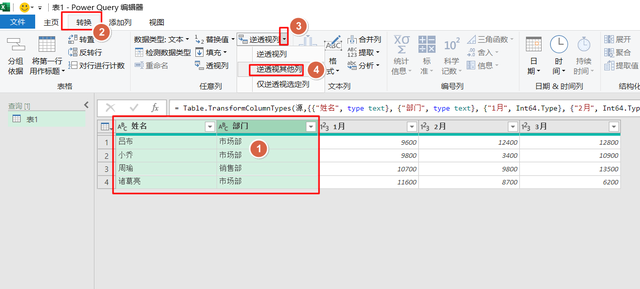
一次性就完成了,最后我们把数据加载回Excel里面,就可以了
点击左上角的文件,关闭并上载

然后它就会自动创建一个新的工作表,里面的内容就是逆透视的结果
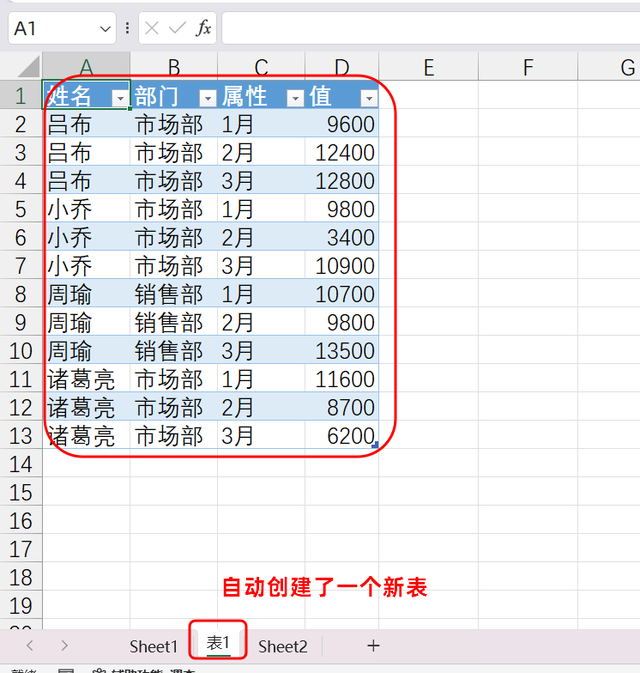
是不是非常简单又好用
下次遇到数据需要逆透视的时候,用起来吧!
