我是【桃大喵学习记】,欢迎大家关注哟~,每天为你分享职场办公软件使用技巧干货!
——首发于微信号:桃大喵学习记
今天跟大家分享的是Excel中10个非常实用的IF函数,熟练使用后让你轻松变身Excel达人,帮你解决Excel中多种常见难题!
一、IF函数
功能:进行条件判断如果条件为真,该函数将返回一个值;如果条件为假,函数将返回另一个值。
语法:=IF(判断条件, 条件成立返回, [条件不成立返回])
实例:
如下图所示,这是员工销售业绩完成状态信息表,当实际业绩大于目标业绩时,完成状态显示√(勾);否则,完成状态显示×(叉)。
在目标单元格中输入公式:
=IF(C2<=D2,"√","×")
点击回车,下拉填充数据即可
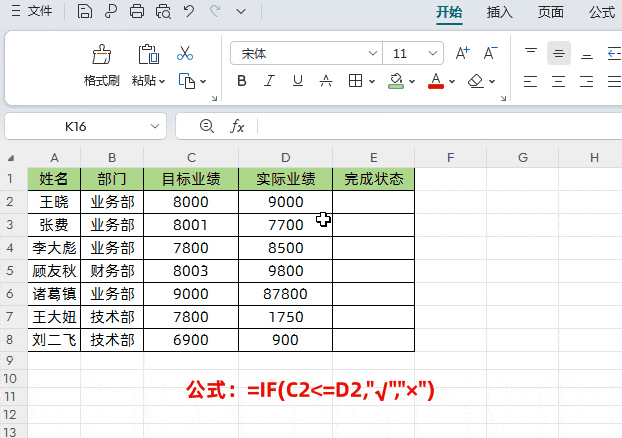
当然,如果我们想使用IF函数进行多条件判断的话可以跟AND或者OR函数组合。
1、IF+AND函数组合(多条件同时满足)
功能:同时满足多个条件,返回真值,否则返回假值
语法:=IF(AND(条件1,条件2..条件N),条件成立返回值,条件不成立返回值)
或者:=IF((条件1)*(条件2..)*(条件N),条件成立返回值,条件不成立返回值)
实例:
如下图所示,这是一个员工考核成绩表,需要给“技术部”并且“考核成绩”大于90的员工补贴900元,否则补贴为0。
在目标单元格中输入公式:
=IF(AND(B3="技术部",C3>90),900,0)
或者
=IF((B3="技术部")*(C3>90),900,0)
然后点击回车,下拉填充数据即可

2、IF+OR函数组合(多条件满足任意一个条件)
功能:满足多个条件中任意一个条件,返回真值,否则返回假值
语法:=IF(OR(条件1,条件2..条件N),条件成立返回值,条件不成立返回值)
或者:=IF((条件1)+(条件2..)+(条件N),条件成立返回值,条件不成立返回值)
实例:
如下图所示,这是一个员工考核成绩表,需要给“技术部”或者“考核成绩”大于90的员工补贴900元,否则补贴为0。
在目标单元格中输入公式:
=IF(OR(B3="技术部",C3>90),900,0)
或者
=IF((B3="技术部")+(C3>90),900,0)
然后点击回车,下拉填充数据即可
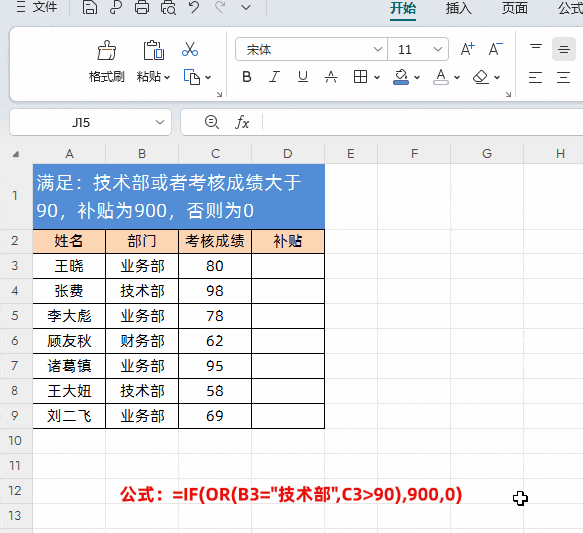
二、IFS函数
功能:IFS 函数检查是否满足一个或多个条件,且是否返回与第一个 TRUE 条件对应的值。IFS 可以取代多个嵌套 IF 语句,并且可通过多个条件更轻松地读取。
语法:=IFS(测试条件1,真值1,测试条件2,真值2……测试条件N,真值N)
实例:
如下图所示,左侧是资金明细表,需要根据备注判断资金类型:付款=支出,贷款=收入,手续费=费用,网银转账=转账,最后微信、支付宝、现金=其他应收款。
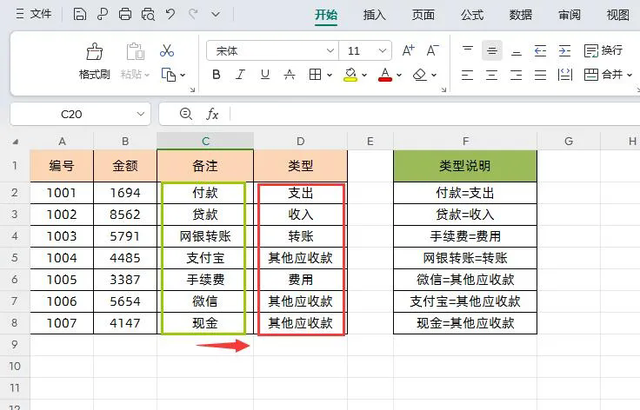
在目标单元格中输入公式:
=IFS(C2="付款","支出",C2="贷款","收入",C2="手续费","费用",C2="网银转账","转账",TRUE,"其他应收款")
然后点击回车,下拉填充其它数据即可

解读:
公式中因为备注信息中的“微信、支付宝、现金”对应的类型都是“其他应收款”,如果每个都判断一次太麻烦。我们直接把条件写成TRUE,然后返回"其他应收款",含义就是当不满足前面所有的条件时,就返回"其他应收款"。
三、IFERROR
功能:把公式中的错误值显示为指定的内容
语法:=IFERROR(值,错误值)
实例:
如下图所示,我们想把左侧两个表格数据合并到一个表格中,表格列数不同的话,合并时缺少部位会出用#N/A错误值填充,我们想让这个错误值显示空。
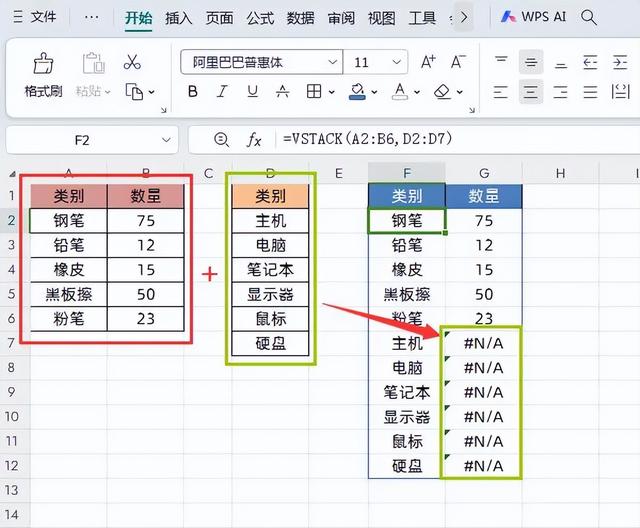
在目标单元格中输入公式:
=IFERROR(VSTACK(A2:B6,D2:D7),"")
点击回车,下拉填充数据即可
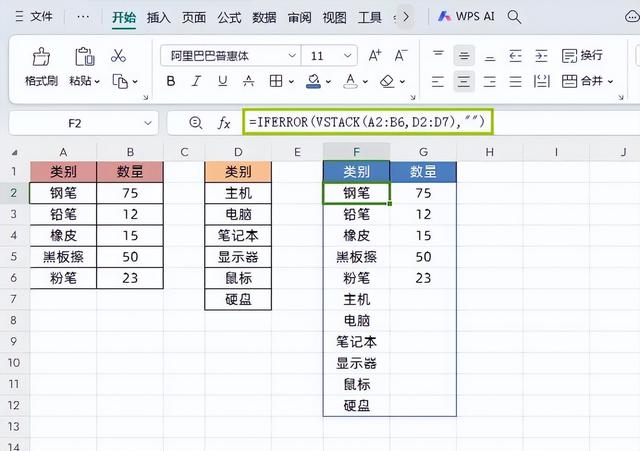
四、SUMIF函数
功能:SUMIF函数主要用于单条件求和,常用于计算满足单个条件的单元格区域中所有数值的和。
语法:=SUMIF(条件区域,条件,求和区域)
我们在日常工作中使用SUMIF函数时可以通过设置它的第二个函数,通过不同的条件表达式来解决我们的特殊问题。SUMIF函数第二个参数:条件表达式主要有“等于”等于(比如上面的基本用法)、“不等于”、“小于等于”、“小于”、“大于等于”、“大于”等。
1、“大于”条件用法,如下图所示,我们根据“销售员”名称来统计该销售员销售金额小于10000的总销售金额。
使用公式=SUMIF(C4:C12,">10000",C4:C12)
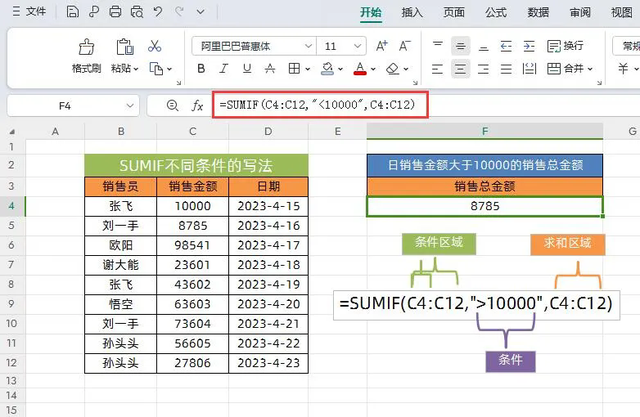
2、“不等于”条件用法,如下图所示,统计除了“张飞”以外的人员销售总金额。
使用公式=SUMIF(B4:B12,"<>"&B4,C4:C12)
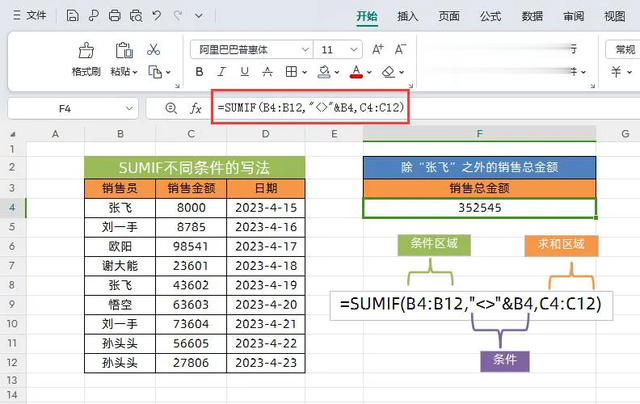
3、同理,还是用上面的例子
①“小于等于”条件用法,公式=SUMIF(C4:C12,"<=10000",C4:C12)
②“大于等于”条件用法,公式=SUMIF(C4:C12,">=10000",C4:C12)
③“小于”条件用法,公式=SUMIF(C4:C12,"<10000",C4:C12)
五、SUMIFS函数
功能:SUMIFS函数主要用于多条件求和,在工作中也是必学的函数公式
语法:=SUMIFS(求和区域,条件区域1,条件1,条件区域2,条件2,...)
实例:
如下图所示,这是一个不同门店员工的销售数据,我们需要计算“市区一店”、“7月”的销售总额。
在目标单元格中输入公式:
=SUMIFS(E:E,B:B,G3,D:D,H3)
然后点击回车即可
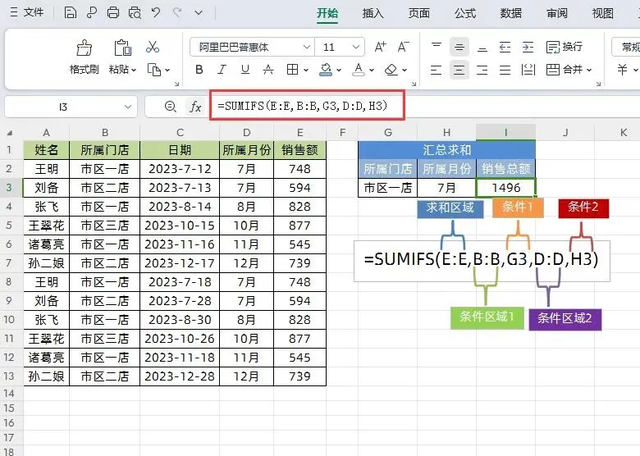
解读:
①公式中销售额这一列E:E是求和区域;所属门店这一列B:B是条件区域1,G3就是“市区一店”是条件1;所属月份这一列D:D是条件区域2,H3就是“7月”是条件2。
②SUMIFS函数多条件求和,条件区域和条件需要始终成对出现。
六、COUNTIF函数
功能:计算区域中满足给定条件的单元格的个数
语法:=COUNTIF(区域,条件)
实例:
如下图所示,统计成绩大于85分的人数
在目标单元格中输入公式:
=COUNTIF(B2:B7,">85")
然后点击回车即可
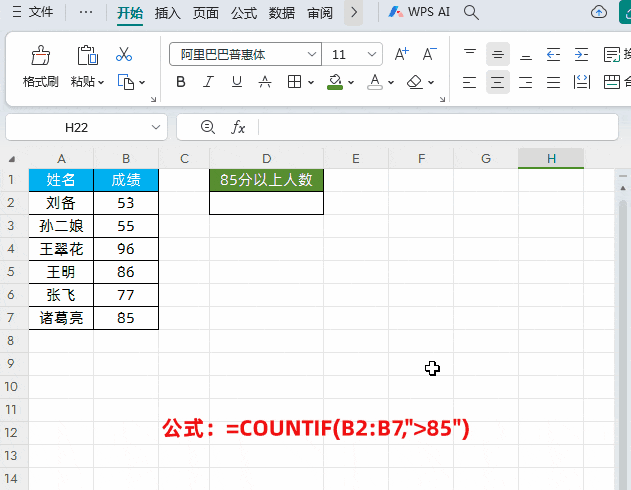
七、COUNTIFS函数
功能:多条件计数函数
语法:=COUNTIFS(区域1,条件1,区域2,条件2,...)
实例:
如下图所示,我们需要统计奖金大约1800且属于业务部的员工人数
在目标单元格中输入公式:
=COUNTIFS(D2:D8,">1800",B2:B8,"业务部")
然后点击回车即可
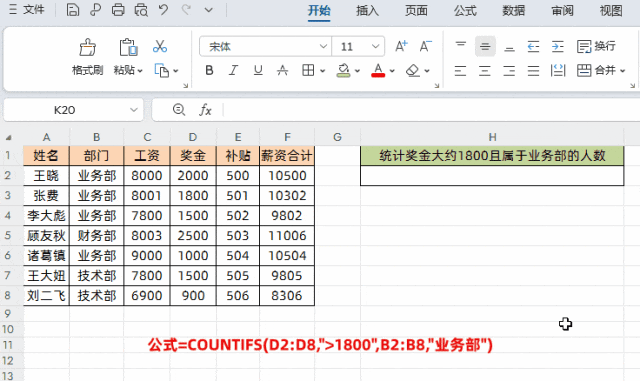
八、MAXIFS函数
功能:按条件求最大值
语法:=MAXIFS(最大值所在区域, 区域1, 条件1,区域2, 条件2,...)
实例:
如下图所示,我们需要在下面的表格数据中,根据客户名称查找出客户最后一次消费记录的时间。
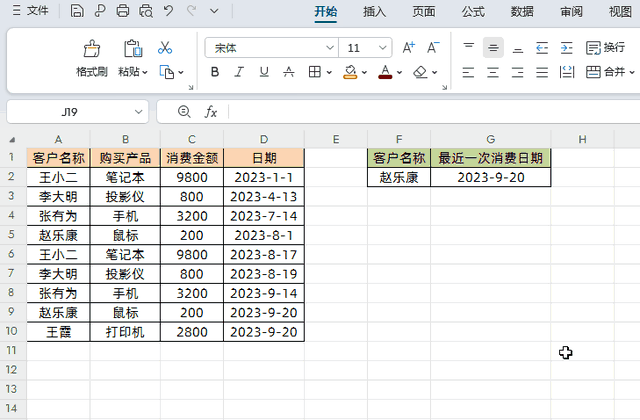
在目标单元格中输入公式:
=MAXIFS(D:D,A:A,F2)
然后点击回车即可
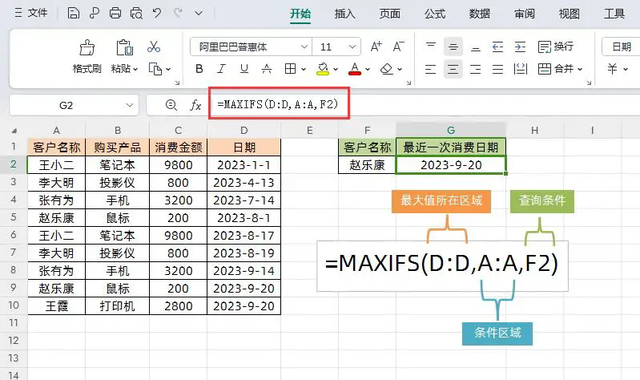
解读:
因为实例中是查找最近一次消费日期,其实就是查找日期的最大值,把日期格式改成【常规】类型后,我们会发现最近的日期所对应的值就越大。这样我们就可以巧妙的利用MAXIFS函数查找客户最近一次消费日期。
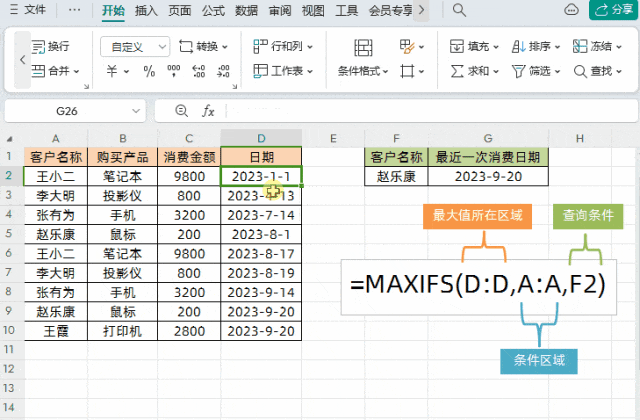
九、MINIFS函数
功能:按条件求最小值
语法:=MINIFS(最小值所在区域, 区域1, 条件1,区域2, 条件2,...)
实例:
如下图所示,表格中是不同部门员工的年龄和和性别,我们想根据性别和部门统计最小年龄。
在目标单元格中输入公式:
=MINIFS(C2:C9,D2:D9,"业务部",B2:B9,"男")
然后点击回车即可
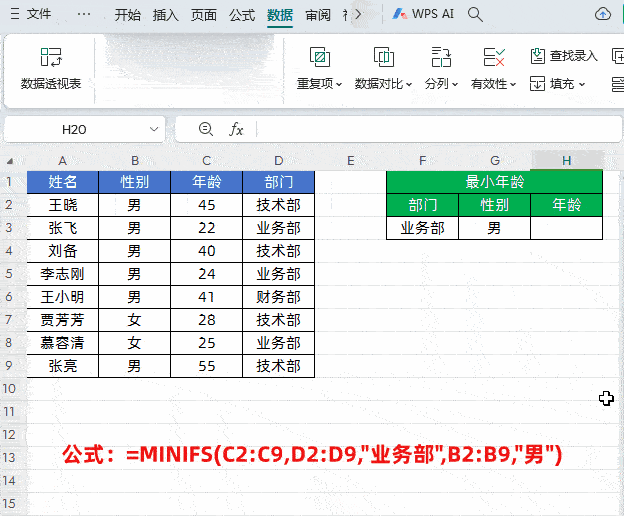
十、DATEDIF函数
功能:DATEDIF函数,主要用于计算两个日期之间的天数、月数或年数。其返回的值是两个日期之间的年\月\日间隔数。
语法:=DATEDIF(开始日期,终止日期,比较单位)
第1参数开始日期:为一个日期,它代表时间段内的第一个日期或起始日期;
第2参数终止日期:为一个日期,它代表时间段内的最后一个日期或结束日期;
第3参数比较单位:为所需信息的返回类型。
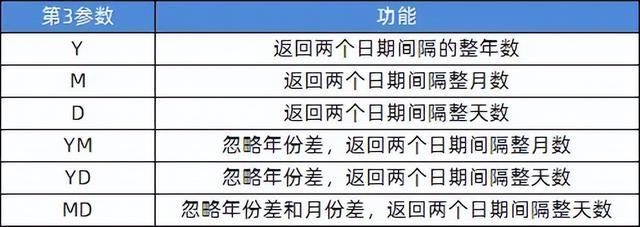
实例:
日常工作中,我们经常需要根据工龄来计算工龄工资。如下图所示,根据员工入职日期,每满一年增加200元的工龄工资。
在目标单元格中输入公式:
=DATEDIF(C2,TODAY(),"Y")*$F$2
然后点击回车,下拉填充数据。
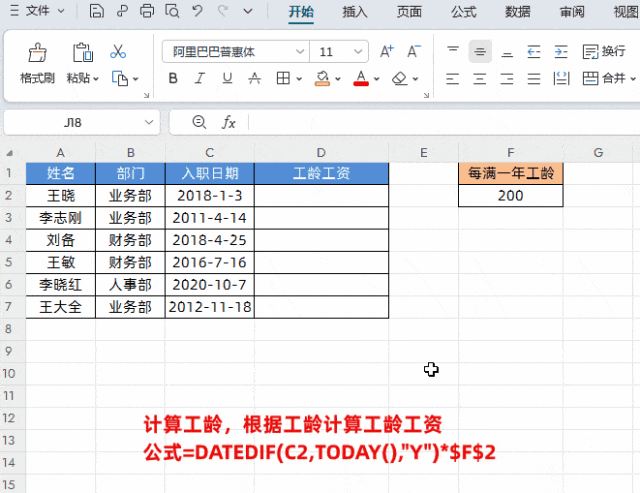
解读:
①公式中以入职日期为开始日期,第二个参数通过TODAY()函数当前的日期,因为不管什么时候使用表格数据,“终止日期”都是最新的,工龄也是最新的。
②第三参数按年"Y",就是返回整年,工龄的表述上我们习惯于用年份。
③工龄工资就是用工龄乘以每年的工龄工资数即可,工龄工资数需要锁行锁列。
以上就是【桃大喵学习记】今天的干货分享~觉得内容对你有所帮助,别忘了动动手指点个赞哦~。大家有什么问题欢迎关注留言,期待与你的每一次互动,让我们共同成长!
