Windows 是否告诉您不允许查看自己的文件?以下是如何阻止这种情况。

您在外部硬盘驱动器上打开照片时是否遇到错误消息?该消息显示“您似乎没有查看此文件的权限。请检查权限并重试。”该错误意味着 Windows 照片或文件资源管理器无权访问此文件。
在本文中,我们将解释如何修复此错误,以便您可以再次查看照片。
为什么无法查看文件?如果您的外部硬盘驱动器连接到没有正确权限设置的设备,您可能会遇到此错误。其他可能的原因包括限制访问外部驱动器的用户帐户控制设置,或损坏的 Windows 照片应用程序。
现在您知道导致此错误的原因了,让我们探讨一下解决方案。
1.授予完全控制权限看来导致此错误的主要问题是 Windows 没有足够的权限来访问该文件。要解决此问题,您必须向访问该文件的帐户或用户授予完全控制权限。以下是要遵循的步骤:
右键单击该文件夹并选择属性。
在“属性”窗口中,转到“安全”选项卡。
从列表中选择用户帐户或组,然后单击编辑。
在“权限”部分下,选中“完全控制”旁边的框。

单击“应用”和“确定”保存更改。
进行这些更改后,尝试再次查看照片并检查错误是否已解决。
2. 取得文件夹的所有权如果授予完全控制权限不起作用,请获取该文件夹的所有权以获得更多控制权。获得所有权意味着您可以管理、访问和删除其中的文件。操作方法如下:
右键单击该文件夹并从上下文菜单中选择“属性”。
切换到“安全”选项卡,然后单击底部的“高级”。
在“高级安全设置”窗口中,确保您位于“权限”选项卡上。
单击顶部“所有者”旁边的“更改”。

在对话框中,键入“Everyone”,然后单击“检查姓名”

如果看起来正确,请单击“确定”。
选中替换子容器和对象的所有者旁边的框。

现在单击“应用”。将出现一个弹出窗口,要求您确认所有权更改。
单击“是”并等待该过程完成。
完成后,单击“确定”并关闭窗口。
之后,重新启动计算机并尝试访问该文件夹。
3.重置照片应用程序修复此错误的另一种方法是重置照片应用程序。重置应用程序将删除所有设置和缓存数据并将其恢复到默认状态。以下是重置照片应用程序的方法:
按 Win + I 打开“设置”菜单。
在左侧窗格中,单击应用程序 > 已安装的应用程序。
向下滚动以找到 Microsoft 照片应用程序。您还可以使用搜索栏来查找它。

单击三个点并选择高级选项。
在“重置”部分下,单击“重置”按钮。
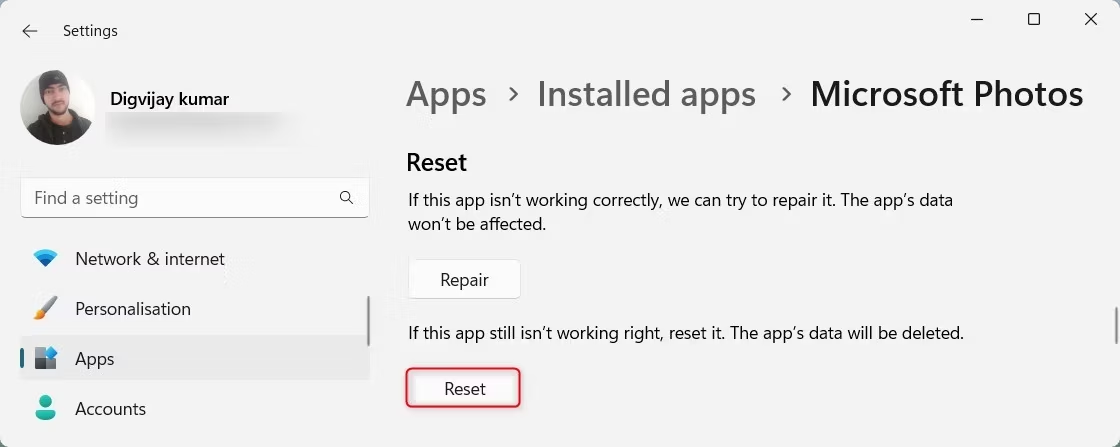
如果出现弹出窗口,请再次单击“重置”以确认您的操作。
之后,尝试打开外部硬盘上的照片。
4. 暂时禁用UAC您可能经常发现您没有足够的权限来执行特定任务。在这种情况下,禁用 UAC 可能会起作用。因此,暂时禁用它并查看它是否有效。
5.运行程序兼容性疑难解答如果您仍然遇到该错误,请尝试运行程序兼容性疑难解答。该工具会扫描已安装程序的兼容性问题并自动解决它们。
在 Windows 上再次打开文件没有问题如果您拥有适当的权限,则不应遇到“您无权查看此文件”的消息。但是,如果您遇到此问题,请阅读本指南以快速解决它。请确保您授予所有权限并取得该文件夹的所有权。
