大家用过群晖的Synology Drive(以下简称SD)吗?反正我是被彻底搞晕了,话不多说先上官方截图来说明。通过下图,可以看到SD的工作逻辑。
1.首先您得有一台群晖nas(图中编号4,余同);
2.上层是管理端,包括三个套件,分别是Synology Drive(1)、Synology Drive管理控制台(2)、Synology Drive ShareSync跨站点文件同步(3);
3.下层是客户端,包括网页端(5)、客户桌面程序(6)、移动端应用(7)、其他nas上的同步工具(8)。

群晖软件的内部分工是真细啊,SD、SD管理控制台、SD ShareSync同步三个套件各司其职。

SD可以管理我的文件(注意,这个“我的文件”内容与套件file station内“home”文件夹是一致的)、读写团队文件夹(根据预分配的权限而定)、文件共享(我共享给别人的和别人共享给我的)等功能。但是请注意,这里不能直接创建团队文件夹!后面细说。

SD Server是管理控制台,方便管理客户端,查阅日志等。另外一个重要功能是控制团队文件夹的历史版本,防止勿删。

SD ShareSync用于连接不同的群晖nas,并实现相互同步备份等操作。
 如何创建一个团队文件夹?
如何创建一个团队文件夹?先吐槽
刚开始,我以为打开SD,进入团队文件夹,右键单击就可以创建文件夹,然而并不是这样的!关键下面的提示也不完整!管理控制台只是控制是否启用文件夹,并不能创建文件夹!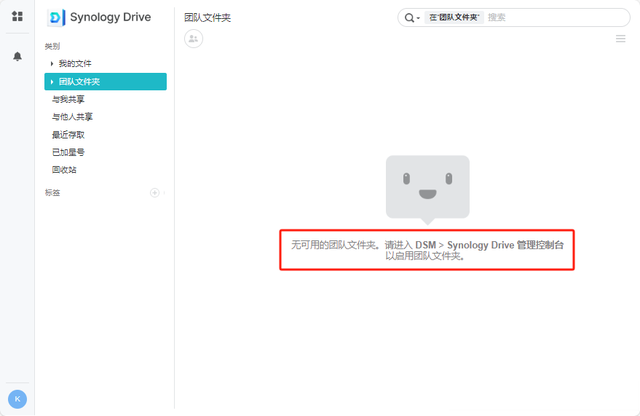 经过一番摸索,发现是这样操作的
经过一番摸索,发现是这样操作的首先进入控制面板(没错!要从控制面板开始!),点击共享文件夹 --> 新增(文件夹) --> 任意命名(本例命名为“团队文件夹”)。
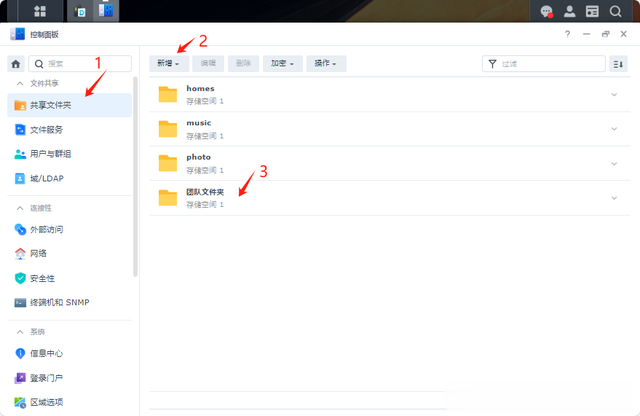
然后打开SD管理控制台,点击团队文件夹 --> 选中团队文件夹 --> 选择启用。
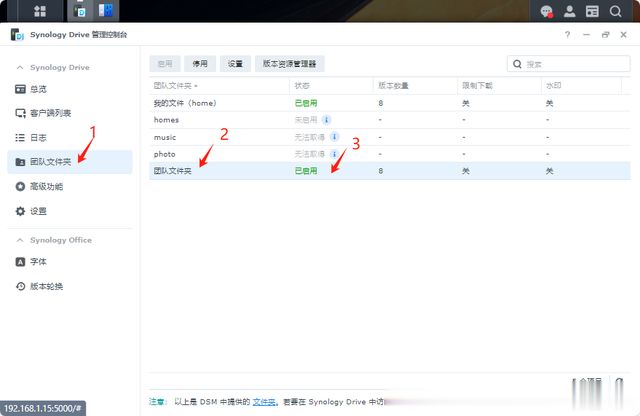
再次进入SD,现在能看到团队文件夹了。
 SD和file station的区别
SD和file station的区别SD“我的文件”文件夹与file station“home”文件夹内容一致。
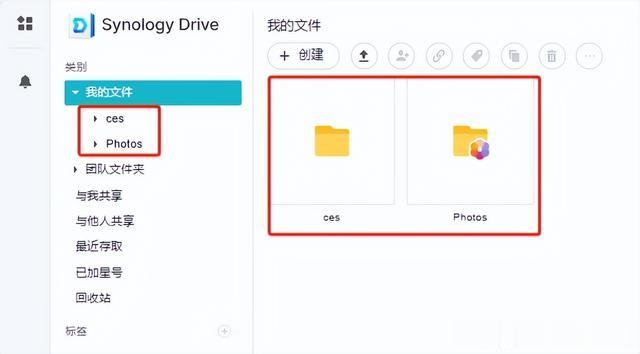
SD“我的文件”文件夹与file station“home”文件夹内容一致。

团队文件夹具有版本控制,在file station内能看到垃圾桶标志(需管理员权限)。
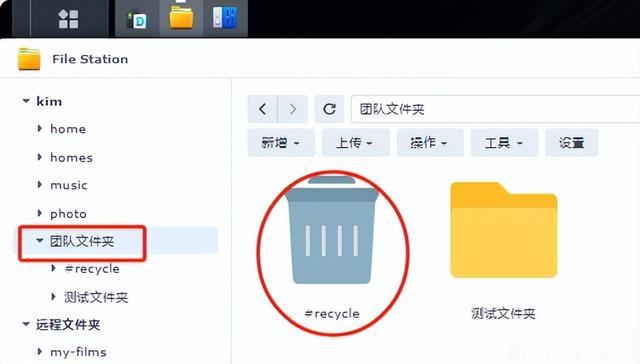 最后总结一下SD的使用逻辑SD功能非常强大,特别适合团队使用。具有文件版本追溯功能,防止文件勿删。创建团队文件夹时,需先通过控制面板新建共享文件夹,然后进入SD管理控制台“启用”相关文件夹,最后在SD应用端就能看到团队文件夹了。反之如果停用团队文件夹,需要在SD管理控制台点击“停用”。SD与file station不同,SD更注重团队共享,file station等同于资源管理器。SD“我的文件”文件夹与file station“home”文件夹内容一致。SD中团队文件夹在file station中也能管理。从文件管理的角度来说,file station>SD。在手机端,SD与file station是2个APP,各司其职。
最后总结一下SD的使用逻辑SD功能非常强大,特别适合团队使用。具有文件版本追溯功能,防止文件勿删。创建团队文件夹时,需先通过控制面板新建共享文件夹,然后进入SD管理控制台“启用”相关文件夹,最后在SD应用端就能看到团队文件夹了。反之如果停用团队文件夹,需要在SD管理控制台点击“停用”。SD与file station不同,SD更注重团队共享,file station等同于资源管理器。SD“我的文件”文件夹与file station“home”文件夹内容一致。SD中团队文件夹在file station中也能管理。从文件管理的角度来说,file station>SD。在手机端,SD与file station是2个APP,各司其职。 