今天有个小姐姐找到我,咨询能不能在二楼的电脑直接访问到三楼电脑的资料。
这个肯定是可以的啊!
其实事情很简单,只需要弄好共享文件夹这个功能,只要手机、平板或者电脑在同个局域网下,就能访问到三楼电脑里的资料。
只不过,实现这个功能就需要让三楼的电脑一直开着机。那么,如果三楼的电脑是关机状态,那直接就取不到文件了。
这时候她就得跑到三楼去把电脑打开,但是这个事情又比较费劲(毕竟走十步就已经很累了)。
于是,就有了今天咱们的这个教程:用二楼的电脑唤醒三楼的电脑。
这个要实现的话,很简单,但它是有前提条件的:1、三楼的电脑必须插着网线;
2、三楼的电脑网卡必须支持WOL唤醒;
什么是WOL?网络唤醒(Wake-on-LAN,WOL)是一种计算机局域网唤醒技术。
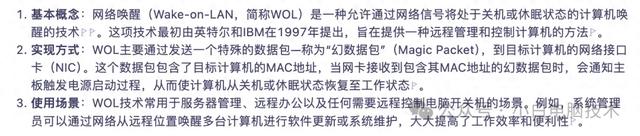
这么多文字,我不相信有小伙伴会认真去看,所以小白我在这里总结一下:设备A通过网络发送一个指令到三楼电脑,让三楼电脑开机。
资源区域
我想相信你能找得到
今天咱们就来试试:
正文开始在需要被唤醒的电脑操作把需要被唤醒的电脑开机,进入到桌面,按【Win】+【R】,输入【CMD】,回车
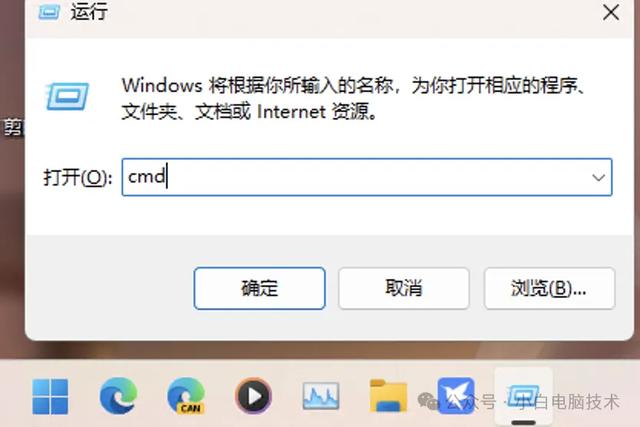
在出现的黑框里(有些是蓝色的,不重要)输入【IPCONFIG /ALL】,回车
注意:IPCONFIG和/ALL之间有个空格。
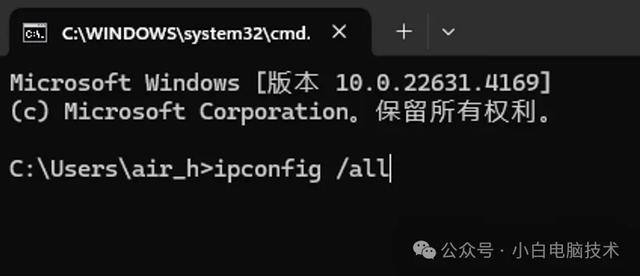
找到【以太网适配器 以太网】(有些安装了虚拟机的会有多个网卡,得自己分辨了),再记下【物理地址】(有些是MAC地址),我这里是18-xx-xx-xx-xx-90(这个地址是12个数字或字母组成的)
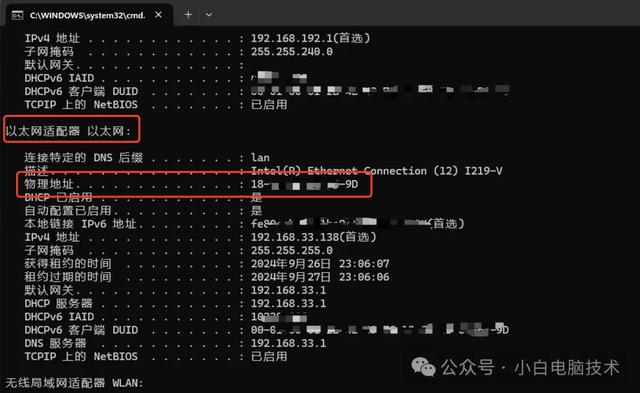
到这里,就可以不用操作需要被唤醒的机器了。(可以先关机)
在操作远程唤醒的设备上操作首先需要安装远程唤醒软件(WOL软件),小白这里提供的是Windows版本,其他设备的小伙伴可以往下看,有推荐的软件,可以试试。

双击打开WakeMeOnLan.exe
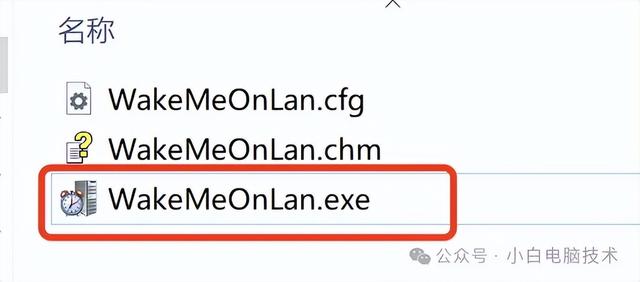
就会看到这个界面(因为是免费版本,所以没有适配中文,不要怕),点击【File】-【Add New Computer】
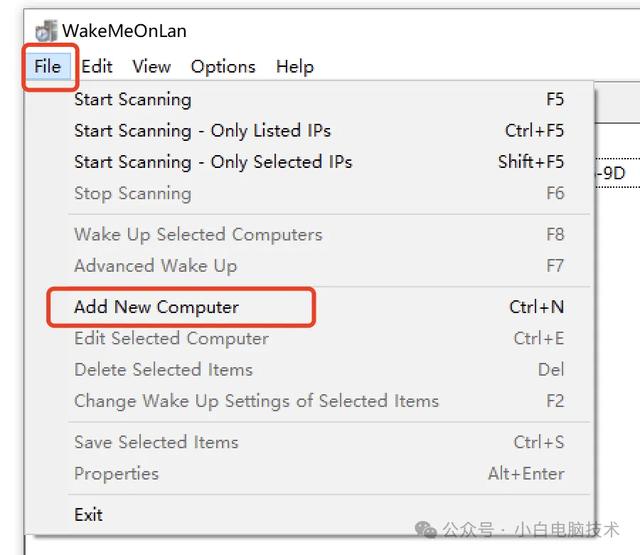
弹出来了一个对话框,照着填写就行,填写好了之后点击【OK】
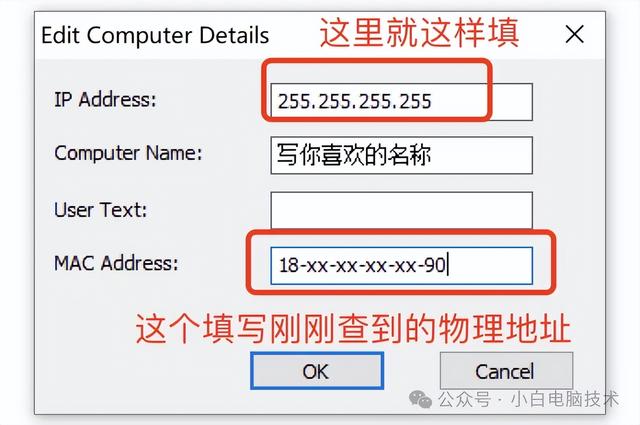
这个就是刚刚填写好的机器
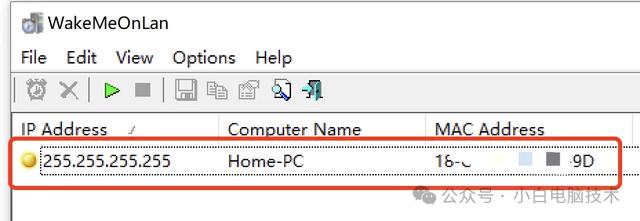
然后选中它,点击软件界面左上角的小闹钟
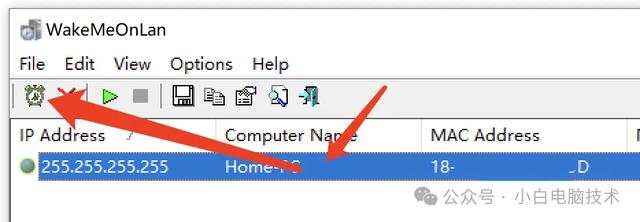
你就会发现,需要被唤醒的电脑开机了。惊不惊喜,意不意外?
其他系统的设备软件推荐安卓/鸿蒙手机&平板
安卓机在应用商店上应该也能找到,我这边用的是:

呃……好像在应用商店上找不到,算了,我分享的资源包里有。(通过微信发送过去的话,需要把后缀改回.apk才能正常安装)
苹果手机&平板
苹果手机或平板用户可以在App Store里搜索WOL,免费的基本上都能用(就是可能有点小广告)
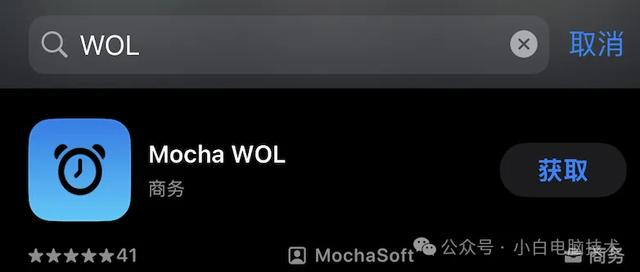
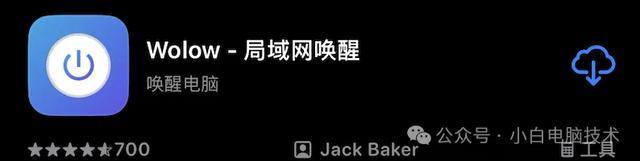
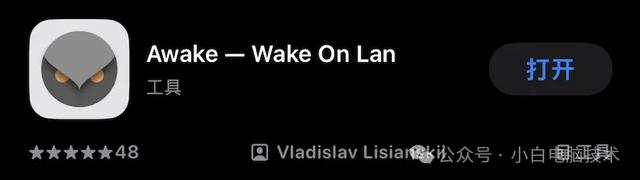
macOS系统电脑
macOS系统的WOL软件叫做:WakeOnCommand,可以在App Store下载。
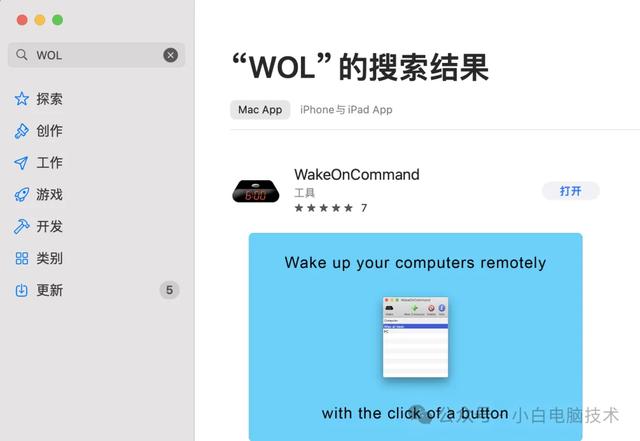 --End--
--End--通过这个软件,小姐姐再也不用二楼三楼往返跑了,这真是很nice的操作。
现在的电脑Bios和网卡都是默认打开WOL的,如果折腾无效之后再去检查Bios和网卡设置(这个留着下次讲)。

Dennis He
用得着这么麻烦吗?一个小米远程控制开关就可以。先进入三楼电脑的BIOS,设置通电开机。然后就可以远程打开三楼电脑的开关,电脑就自动开机了!
Dennis He 回复 11-03 11:51
那么问题来了,你单位的电脑要睡眠在那,还是可以彻底关机的?
林炎 回复 Dennis He 11-03 16:44
关机,不是休眠。如今无论家还是单位或店里,我都能远程操作。