在日常工作中,数据统计是 Excel 最常用的功能之一。无论是统计销售数据、考勤记录,还是分析调查问卷,计数操作都必不可少。Excel 提供了强大的计数函数组合:COUNT、COUNTIF 和 COUNTIFS,它们可以帮助你快速完成各种统计任务,让你的数据分析更加高效!
今天,我们就来详细讲解这三个函数的用法,并附上实际案例,帮助你轻松掌握!
基础计数:COUNT函数COUNT函数 是最基础的计数函数,用于统计一组数值的个数。它的语法非常简单:
=COUNT(数值1, 数值2, ...)
当你需要统计一列或多列数值数据的个数时,COUNT 函数是你的首选,如这里统计用户数就可以使用COUNT 函数,写入公式:
=COUNT(A7:A16)
其中,A7到A16区域是每一个客户的用户ID,可以作为标记客户的唯一编码,通过统计用户编码的个数,就可以统计出用户数。
注意,COUNT 只统计数值数据,当出现空单元格时,要统计所有非空单元格(包括文本),可以使用 COUNTA 函数。
 单条件计数:COUNTIF函数
单条件计数:COUNTIF函数COUNTIF函数 可以根据指定的条件统计数据的个数。它的语法如下:
=COUNTIF(条件区域, 条件)
当你需要根据某个条件(如某个产品、某个地区)统计数据的个数时,COUNTIF 函数非常实用。如这里分别统计男性用户和女性用户的个数,就可以使用COUNTIF 函数,先统计女性客户的个数,写入公式:
=COUNTIF($E$7:$E$16,H11)
其中,$E$7:$E$16是计数的条件区域,H11是条件,这里条件是等于单元格中的值F,当然你也可以写成”F”,也是可以得到同样的结果,相当于在所有的性别区域中统计”F”的个数,然后得到结果。
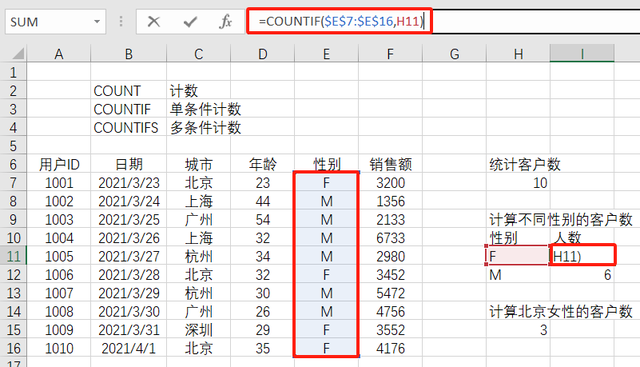
同样的,我们可以统计男性客户的个数,写入公式:
=COUNTIF($E$7:$E$16,H12)
表示在在所有的性别区域中统计”M”的个数,然后得到结果。
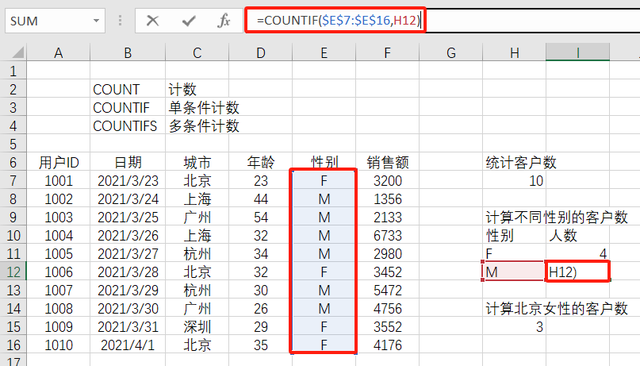 多条件计数:COUNTIFS函数
多条件计数:COUNTIFS函数COUNTIFS函数 是 COUNTIF 的升级版,支持多个条件计数。它的语法如下:
=COUNTIFS(条件区域1, 条件1, 条件区域2, 条件2, ...)
当你需要根据多个条件(如某个区域内女性客户的数量)统计数据的个数时,使用COUNTIFS函数可以帮你快速统计客户数,如这里统计北京女性的客户数,写入公式:
=COUNTIFS(C7:C16,"北京",E7:E16,"F")
按照COUNTIFS的语法规则,先写入条件区域1,也就是城市数据区域,条件等于"北京",然后写入性别数据区域,条件等于"F",相当于用公式对于数据做了两次筛选,然后统计用户数。
注意,这里的条件可以是文本、数字、日期,甚至可以使用比较运算符(如 >, <, >=, <=)。
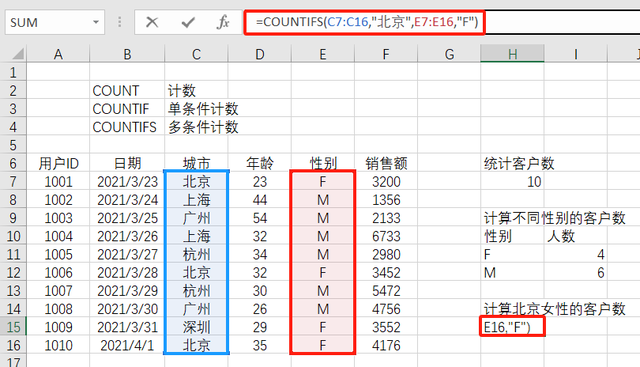 COUNTIFS用法拓展
COUNTIFS用法拓展这里拓展一个COUNTIFS用法的小例子,比如,我们经常要对年龄进行分组统计,得到右边蓝色框这样的结果。
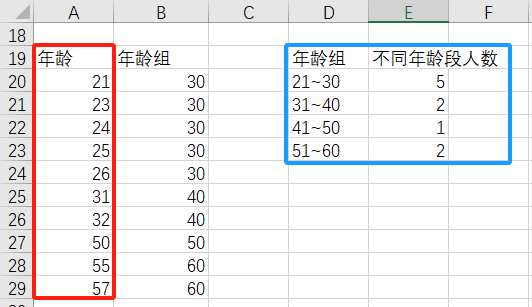
要得出这样的结果只需要两步,第一步,对于年龄数据进行分组,分为不同的年龄组,我们这里以年龄段差十岁为一个年龄组,写入公式:
=CEILING(A20,10)
该公式是将 A20 中的数字向上舍入到最接近的 10 的倍数,得到的结果为30,依次类推得到结果。
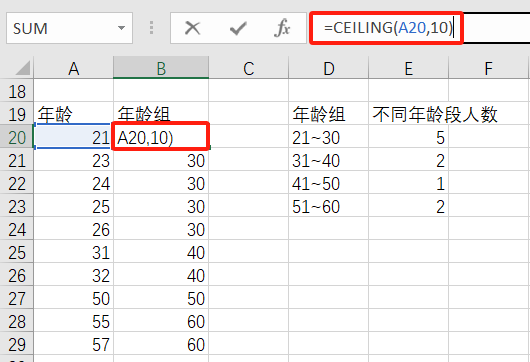
得到年龄组后,第二步,开始统计每个年龄组的人数,使用COUNTIFS写入公式:
=COUNTIFS($B$20:$B$29,ROW(A3)*10)
这里解释一下,ROW(A3)*10得到的结果是30,ROW()用于返回单元格的行数,ROW(A3)即表示返回A3单元格的行数,A3是第三行,ROW(A3)*10得到结果为30,其他依次可以类推得到的结果分别是30、40、50、60。
这样,上面的公式的意思相当于在年龄组中分别找到30、40、50、60的个数,从而实现年龄的分组计数,当然,如果你熟练使用Excel数据透视表的话,就不用写公式这么麻烦了,只需要动动鼠标,点击几下就可以快速实现年龄的分组计数。

以上,我们详细介绍了COUNT、COUNTIF、COUNTIFS的用法,以及用案例展示公式的实际用法,文末还准备了案例数据,大家可以实操一下!
