我们不会一直随身携带相机,因此,iPhone 成为我们捕捉美丽风景的完美高品质数码相机。然而,iPhone 的存储空间并不是无限的,iPhone 上太多有价值且难忘的图片可能会耗尽 iPhone 内存。如果您不愿意从 iPhone 中删除其中任何一个,您可以考虑如何从 iPhone 中提取照片。从iPhone中提取照片的方法有很多,这里我将教您8种方法如何将iPhone中的图像导出到电脑。无论您使用的是Windows PC还是Mac ,您都可以从本教程中找到适合您的方法。
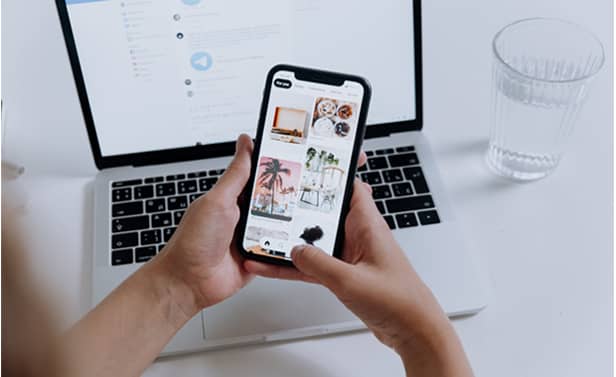
如果您拥有Windows计算机,则可以通过以下五种方法将照片从 iPhone 导入到 PC。我们来一一看看。
1.1 如何使用Coolmuster iOS Assistant一键将 iPhone 中的照片提取到电脑(推荐)将照片从 iPhone 提取到 PC 的最快方法是使用专业的 iPhone 照片提取器 - Coolmuster iOS Assistant 。 Coolmuster iOS Assistant支持导出多种格式的iPhone照片,如JPG、JPEG、PNG、GIF、BMP、PEG等。此外,它还可以强大地备份、恢复和导出联系人、消息、视频、音乐、笔记、无需使用 iTunes,即可在电脑上的 iPhone/iPad/iPod 之间传输书签、电子书、日历、应用程序和其他文件。
更重要的是,这款推荐的 iPhone 照片提取器高度安全且易于使用,只需 3 个简单的步骤,您就可以在 iPhone/iPad/iPod 上导入或导出数据。此外,它还适用于各代 iPhone、iPad 和 iPod,例如 iPhone 14/13/12/SE(第 2 代)/SE/11/11 Pro/11 Pro Max/Xs Max/Xs/XR/X/ 8/8 Plus/7 Plus/7/6S Plus/6S/6/6 Plus/5S/5C/5/4S/4等
提示:该工具附带Windows和Mac版本,如果您是Mac用户,您可以下载Coolmuster iOS Assistant for Mac从iPhone中提取照片。
让我们看看如何通过 3 个步骤将照片从 iPhone 提取到 PC 。
1. 在计算机上安装后启动Coolmuster iOS Assistant 。

2. 使用 USB 线将 iPhone 连接到电脑。当 iPhone 上出现弹出窗口时,点击“信任”以信任这台计算机。然后该程序将自动检测您的设备。完成后,您将看到该程序的主界面,如下所示。
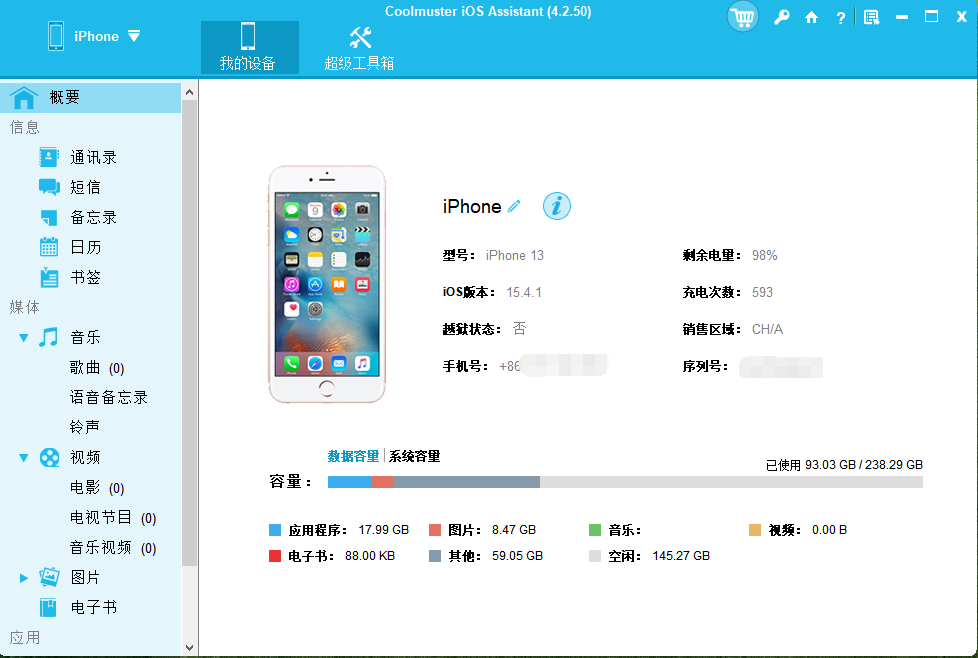
3. 从左侧面板中选择“照片” ,从右侧面板中预览并勾选要导出的照片,然后单击顶部菜单上的“导出”按钮将照片从 iPhone 传输到计算机。
提示:想知道如何将照片备份从计算机传输到 iPhone?如果你想了解这一点,你可以参考这篇文章:如何将照片从笔记本电脑传输到iPhone 。
1.2 如何通过照片将 iPhone 中的照片拉至 PC Windows 10Windows 10 上的照片应用程序使您可以轻松地 将照片从 iPhone 导入到计算机。因此,如果您的计算机运行Windows 10,则可以按照以下步骤将照片从 iPhone 同步到计算机。
如何将 iPhone 中的照片提取到Windows 10?
1. 使用 USB 数据线将 iPhone 连接到电脑。如果您在 iPhone 上看到提示要求您信任此计算机,请轻点“信任”或“允许”以继续。
2. 在计算机上,单击屏幕左下角的开始菜单 >照片>导入>从 USB 设备。然后“照片”应用程序将搜索该设备。完成后,它将显示照片。
3. 选择要从 iPhone 导出的照片,然后单击“继续”按钮开始传输过程。
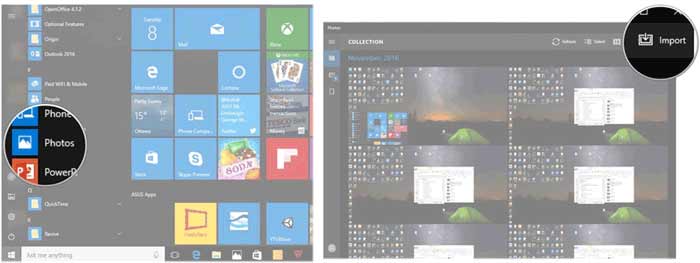
我猜您喜欢:想要一种将图像从 iPhone 传输到运行Windows 7 的 PC 的有效方法吗?然后你可以点击这个链接。
1.3 如何使用 iTunes 将 iPhone 中的图片提取到Windows PC除了上述方法之外,将iPhone中的图片提取到PC的传统方法之一是使用iTunes 。好吧,您可能熟悉如何使用 iTunes 将照片从 iPhone 提取到Mac ,但是如何在Windows计算机上执行此操作呢?步骤如下:
如何使用 iTunes 将照片从 iPhone 传输到 PC?
在开始之前,请确保您已在计算机上安装了最新的 iTunes。
1. 通过 USB 线将 iPhone 连接到电脑,如果 iTunes 没有自动启动,则启动 iTunes。
2. 单击界面左上角的iPhone 图标>摘要>照片。
3. 点击右侧窗口中的同步照片> 从下拉列表中选择选择文件夹... > 选择照片所在的文件夹 > 点击下面的应用按钮开始将整个照片文件夹同步到您的计算机。
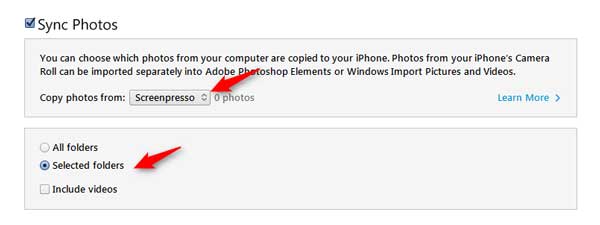
如果您想将照片从 iPhone 无线导入到 PC,您可以将 iPhone 照片上传到 iCloud,然后从Windows版 iCloud下载到电脑。
操作方法如下:
1. 在 iPhone 上启用 iCloud 照片。前往 iPhone 的“设置” > 轻点您的 Apple ID > iCloud >照片> 打开iCloud 照片库。

2. 在您的计算机上安装Windows版 iCloud,启动它并使用您在 iPhone 上使用的相同 Apple ID 和密码登录。
3. 将照片从 iCloud 下载到电脑。单击“照片”旁边的“选项” >“检查iCloud 照片” >勾选“iCloud 照片库”并将新照片和视频下载到我的电脑>“完成” > “应用” 。然后 iPhone 照片将保存在您计算机上的文件夹中。

电子邮件是另一种将照片、视频或其他文件作为附件传输到计算机或其他设备的无线方式。但只方便移动少量少量照片,对于大量照片,我建议您使用Coolmuster iOS Assistant 。
如何将 iPhone 上的照片转移到 PC 上?
1. 在 iPhone 上,启动“照片”应用程序,然后点击“选择”按钮以选择要传输的照片。
2. 点击共享>邮件> 使用您的电子邮件帐户和密码登录 > 在收件人字段中填写收件人,然后单击发送。
3. 在您的计算机上登录同一电子邮件帐户,进入发件箱,找到您刚才发送的电子邮件,并将附件照片下载到您的计算机上。
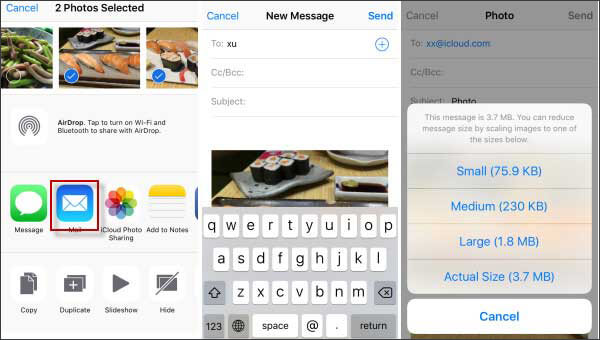
对于Mac用户,您可以按照以下方法将照片从 iPhone 同步到Mac 。
2.1 如何通过照片应用程序将照片从 iPhone 提取到Mac Book1. 确保您已在Mac上安装最新版本的 iTunes。然后使用 USB 数据线将 iPhone 连接到Mac ,并打开“照片”应用程序。
2. 您将看到一个导入窗口,其中包含所连接 iPhone 中的所有照片和视频。如果未出现此窗口,请在左侧边栏的“设备”下单击您的iPhone 名称。请注意,如果您的 iPhone 是第一次连接到这台计算机,您可能需要在 iPhone 上信任这台计算机。
3. 选择您要传输的照片,然后根据您的需要点击“导入 X 个选定的照片”或“导入所有新照片” 。

您还可以按照以下指南使用iCloud将照片从 iPhone 传输到Mac :
1. 在 iPhone 上切换“iCloud 照片”,方法是转至 iPhone 的“设置” > 点击您的 Apple ID > iCloud >照片> 打开“上传到我的照片流” 。

2. 在Mac上,单击屏幕顶部菜单中的Apple 图标>系统偏好设置... > 选择iCloud并使用同一 Apple ID 登录。
3. 点击照片旁边的选项> 检查我的照片流>完成。
2.3 如何使用 AirDrop 将照片从 iPhone 传输到MacAirDrop 在iOS 7 及更高版本以及 macOS X 10.7 及更高版本上运行。因此,在使用 AirDrop 将照片从 iPhone 提取到Mac之前,请确保两个设备都支持 AirDrop。
如何将 iPhone 中的照片提取到Mac上?
1. 在 iPhone 和Mac上打开 AirDrop。
2. 在 iPhone 上,转到“照片”应用 > 选择要传输的照片 >共享> AirDrop >您的Mac名称。
3. 点击Mac上的“接受”开始将照片从 iPhone 传输到Mac 。

注意:如果 AirDrop 突然无法在您的 iPhone 上使用,您可以查看此处以了解如何修复 AirDrop 在 iPhone 上无法使用的问题。
最后的话如何从 iPhone 中提取照片?本文列出了将照片从 iPhone 传输到计算机的前 8 种可行方法,我强烈建议您尝试使用Coolmuster iOS Assistant将照片从 iPhone 同步到 PC 或Mac 。它完全安全、易于使用、快速且有选择性,而其他方式则缓慢、无选择性或使用复杂。因此,您可以尝试一下Coolmuster iOS Assistant 。
好吧,如果您有更好的方法从 iPhone 中提取照片,可以在下面与我们分享。
