我是【桃大喵学习记】,欢迎大家关注哟~,每天为你分享职场办公软件使用技巧干货!
在日常处理Excel表格中,有时正确合理使用Excel双击鼠标小技巧,可以大大提高工作效率。今天跟大家分享WPS中6个Excel个双击小技巧,简单实用,新手必备!
Excel双击技巧一:快速填充内容和公式
功能:快速填充序号和公式
方法:
首先把光标放在单元格右下角,当光标变成黑色“十”字型后,然后双击填充即可。

Excel双击技巧二:快速调整表格行高列宽
功能:快速调整表格结构
方法:
首先通过快捷键【Ctrl+A】全选表格或者点击左上角三角全选表格,移动鼠标到行号或列标处→当鼠标变成双向箭头时,双击两列之间的竖线或者两行之间的横线即可。
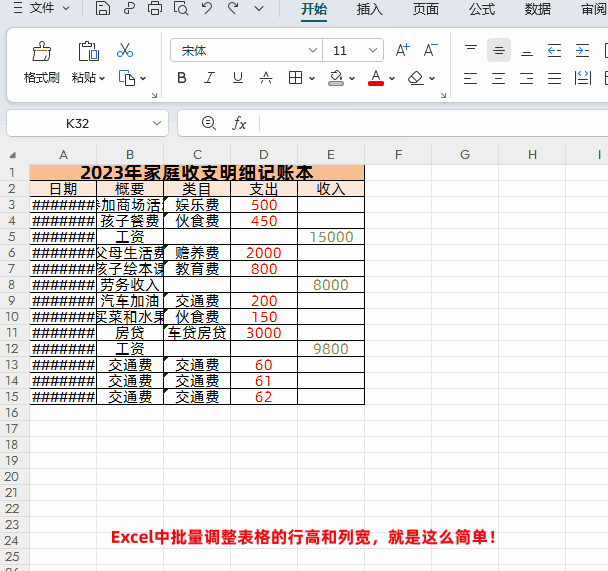
解读:
要想快速调整表格行高列宽,必须通过快捷键【Ctrl+A】全选表格或者点击左上角三角全选表格,否则双击后无效,是全选表格不是只选数据区域。
Excel双击技巧三:重命名工作表
功能:快速重命名工作表
方法:
如果我们想对工作表名称重命名,我们只需要快速的双击底下的工作表名,就可以进入编辑状态,这样就可以对工作表名进行快速的修改了。

Excel双击技巧四:双击鼠标显示隐藏行列
功能:双击鼠标显示隐藏行列
方法:
把鼠标放在表格隐藏区域的列标或行号边线上,待光标变成双向箭头时,双击鼠标即可。

Excel双击技巧五:查找函数公式引用数据区域
功能:快速找到函数公式引用数据区域
方法:
双击函数公式所在单元格,这可以就可以快速查看到函数公式引用了哪些数据区域,被引用的数据区域会被设置上颜色。

Excel双击技巧六:快速查看边缘行/列数据
功能:快速移动到数据区域缘行/列数据的单元格处。
方法:
双击选中单元格的上下左右边框线,即可快速跳转到连续数据的最边缘行或列。

解读:
1、如果想快速移动到最左边、最右边、最上边、最下边的单元格中,只需单击当前选中单元格的左边框线、右边框线、上边框线和下边框线即可。
2、上面提到的“最左、最右、最上、最下”都是相对的,是指移动到当前选中单元格所在行或列非空单元格的前一个(或上一个)的位置,并非绝对的最左、最右、最上或者最下。
以上就是【桃大喵学习记】今天的干货分享~觉得内容对你有帮助,记得顺手点个赞哟~。我会经常分享职场办公软件使用技巧干货!大家有什么问题欢迎留言关注!
