由于各种原因,累积频率是商业部门中有用的统计指标。通过计算累积频率,您可以了解有多少观测值落在给定的值范围内。这些信息对于各种任务都有帮助,例如查找异常值、比较数据集以及根据先前的趋势预测未来的趋势。显然,查找累积频率值可能看起来很复杂,但 Excel 使它变得快速而简单。在本文中,我将向您展示两种在 Excel 中计算累积频率的方法。
什么是累积频率?累积频率是一个统计术语,指频率分布中某个值或一系列值出现到某一点的总次数,包括该点之前的所有值。换句话说,它是频率分布中直到某个点的所有值的频率的运行总和。
例如,如果我们有一个数据集,其值为 3、5、7、8 和 10,它们对应的频率为 2、3、1、4 和 2,那么值 8 的累积频率将是其之前的所有值的频率之和,即 2 + 3 + 1 + 4 = 10。
累积频率公式累积频率的公式:
累积频率 = 包括当前频率在内的所有频率之和
这可以用数学表达为:
CF(i) = Σf(j) 其中 j = 1 到 i
这里
CF(i) 是第 i 个观测值的累积频率。
f(j) 是第 j 个观测值的频率。
对所有观测值进行求和 (Σ),直到第 i 个观测值(包括第 i 个观测值)。
数据集简介在此数据集中,我有一长串公司去年的交易清单。交易的规律性和交易量每个月都有所不同。下图中仅显示了一小部分交易。
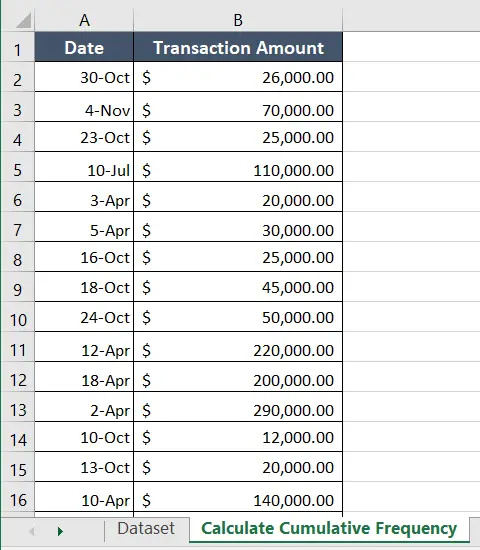
现在让我向您展示如何在 Excel 中计算累积频率。
在 Excel 中计算累积频率的最简单方法计算累积频率将帮助我确定 11 月底之前的交易金额。我将使用数据透视表来测量累积频率。运行总计是数据透视表的一个重要功能,可以很好地计算累积频率。此外,使用运行总计功能比使用累积频率公式更快。
使用指南
Step_1:首先,选择单元格区域A1:B43。
步骤_2:现在转到“插入”选项卡。
步骤_3:从“表”组中选择“数据透视表”。

Excel 工作表上将弹出数据透视表对话框。
步骤_3:现在选择现有工作表。
如果您希望数据透视表位于单独的工作表上,请选择“新建工作表”。
步骤_4:单击现有工作表中的单元格 D1 作为位置。
Step_5:之后,点击“确定”。

这将在工作表的右侧显示数据透视表字段任务窗格。
步骤_6:现在将“月份”从数据透视表字段列表中拖放到“行”区域内。
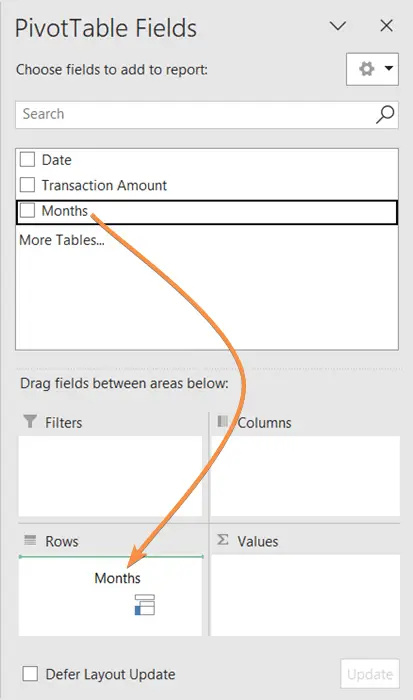
步骤_7:现在从字段列表中选择交易金额并将其拖动到值区域。

您将看到工作表中形成的表格,如下所示。

注意:在原始数据集中,月份是随机排列的。一旦我应用了数据透视表,月份就会自动调整,从当年的前几个月到后几个月。但如果您处理的是数字数据而不是月份数据,最好按升序排列数据。为此,请使用“数据”选项卡中的“按 A 到 Z 排序”功能。
步骤_8:现在右键单击“交易金额总和”标题。

Step_9:然后点击命令“值字段设置”。
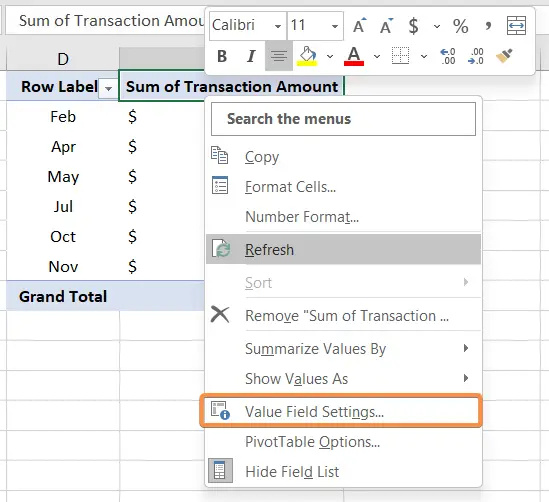
值字段设置将立即显示。
步骤_10:在“自定义名称”框中,输入列的名称。
我输入累积频率作为列标题,因为我将计算累积频率。
Step_11:之后,选择“显示值为”选项卡。
步骤 12:从“值显示方式”下拉菜单中单击“运行总计”。
Step_13:最后,点击“确定”按钮。

最终结果 >

累积频率计算结果位于 E 列中。
附加步骤:计算累积频率百分比如果需要计算累积频率百分比,请按照以下步骤操作。
使用指南
Step_1:在现有数据集旁边添加一个新列。
我将新列放置在 F 列上,并将其命名为“% 累积频率”。
步骤_2:在单元格 F2 中键入以下公式。
= E2/$E$7
步骤_3:按 ENTER 键。

公式解释
E2为当前交易金额。
E7是总交易金额。我在列号和行号之前使用美元符号 ($) 来添加绝对单元格引用。
步骤_4:现在通过从单元格 F2:F7 拖动“填充手柄”图标来复制公式。
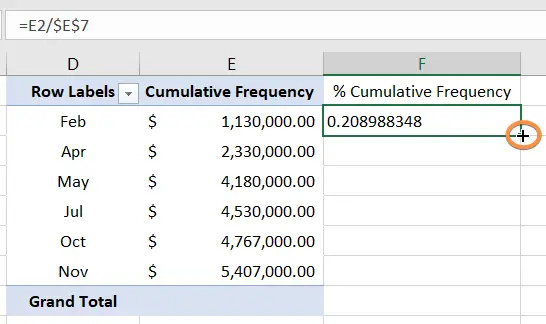
Step_5:接下来,选择单元格区域F2:F7。
Step_6:之后,转到“主页”选项卡。
步骤 7:单击数字组中的 %(百分比)图标。

最终结果 >
下图中,E 列和 F 列显示累积频率和累积频率百分比。

最后,我删除了“总计”行,因为它对于累积频率来说是不必要的。我还使用了格式刷。但是,您可以跳过这些步骤。
替代方法:在 Excel 中使用简单公式计算累积频率您可以按照累积频率的基本公式计算累积频率。按照分步指南在 Excel 中计算累积频率。
使用指南
Step_1:首先,在数据集旁边创建一个新列。
我将该列命名为“累积频率”。

步骤_2:接下来,选择“交易金额”列。
Step_3:现在转到“数据”选项卡。
步骤_4:单击“排序和过滤”组中的“按 A 到 Z 排序”图标。
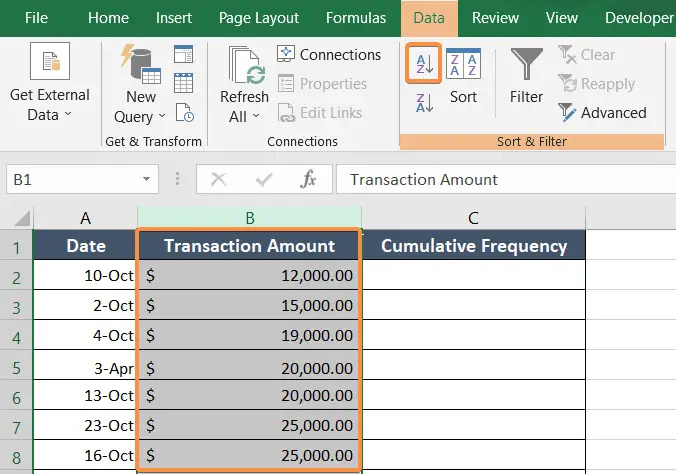
这将以升序重新排列单元格范围。
可能会出现排序警告消息。
步骤_5:选择选项“扩展选择”。
Step_6:点击“确定”按钮。

Step_7:接下来,在单元格 C2 中写入公式。
=B2
步骤_8:按 ENTER 键。

步骤_9:现在在单元格 C3 中键入公式。
= B3+C2
步骤_10:按 ENTER 键。

步骤_11:现在双击单元格 C3 右下角的填充手柄图标。

填充手柄会将公式从单元格 C3 复制到列中的其余单元格。
最终结果 >
这个计算累积频率的公式也给出了与之前的方法相同的结果。两种方法的最终结果都是 $5,407,000。

但是,如果要对数据进行分组,最好使用数据透视表。如果数据集很长,数据透视表也会更有效。
累积频率表通常,我们使用累积频率表来分析连续变量,例如年龄、身高或体重。
累积频率表包含两个关键元素(类别和频率)。
类别是正在分析的变量值的区间或范围。该类别有下限和上限。
频率是属于每个类别的观察数量。这可以是绝对频率或相对频率。
累积频率表示例A 列中有一个时间范围,B 列中有频率。

现在,我将完成累积频率表。
首先,我在单元格 C2 中插入以下公式。
= B2
然后我按 ENTER 键应用公式。
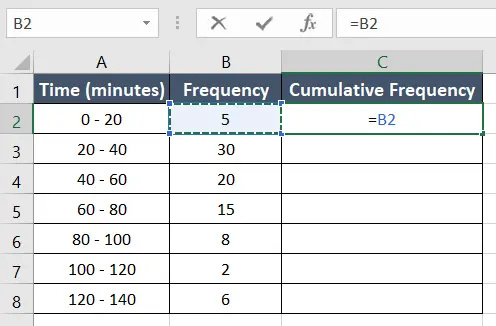
接下来,我在单元格 C3 中应用了另一个公式。
= B3+C2
然后按回车键。
然后,我通过将填充手柄图标拖动到单元格区域 C3:C8 来复制公式。

这也是您完成累积频率表的方法。
结论我真心希望您现在对什么是累积频率以及如何使用 Microsoft Excel 计算它有一个大致的了解。
