哈喽小伙伴们好,我是Stark-C~
关注我的粉丝应该知道,我在前几天教大家怎么在NAS上部署本地最强私有化PDF工具箱『Stirling-PDF』:

评论区好几位小伙伴都提到了极空间的部署教程,甚至还有VX找上门的,搞得我没办法,只好单独开一篇极空间的部署教程(嗯嗯~准确的说是水一篇)。
需要说明的是,因为极空间并没有和我们使用的群晖威联通等传统NAS完全放开权限,所以咱们在部署的时候除了需要搞定Docker Run命令中所有的参数,还需要额外的加上一些特殊环境和命令,这也是为什么大家都反馈极空间按照Docker Run命令部署会失败的原因所在。
咱也不多BB,极空间的小伙伴直接超作业便是!

此次在极空间上部署咱们也不要和我上篇文章部署加那么多的环境变量,直接按照作者的给出的命令来。

首先打开极空间的文件管理器,在Docker目录下新建一个Stirling-PDF的文件夹,然后在该文件夹下新建三个子文件夹:trainingData、extraConfigs、logs。
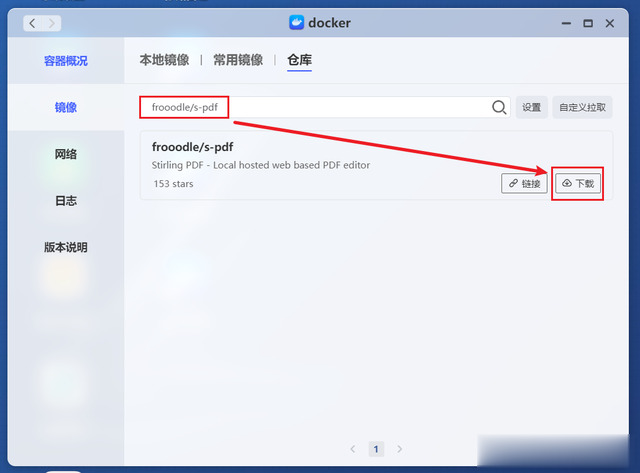
然后再极空间的Docker管理器的镜像仓库里面直接搜索镜像“frooodle/s-pdf”并下载。

镜像下载好之后直接双击镜像开始部署容器。

“基本设置”这里容器名称自己随意更改,建议取消“启用性能限制”。
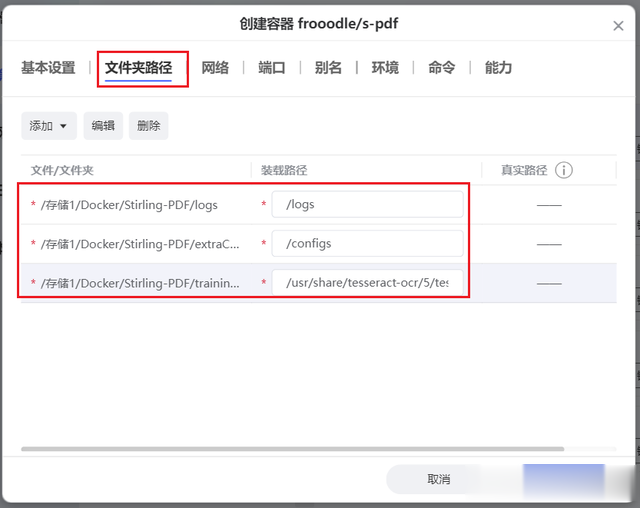
然后是“文件夹路径”,这里需要自己创建三个路径映射:
Docker/Stirling-PDF/trainingData -->/usr/share/tesseract-ocr/5/tessdataDocker/Stirling-PDF/extraConfigs -->/configsDocker/Stirling-PDF/logs -->/logs
“端口”这里只要本地端口不冲突即可。

“环境”这里,将“JAVA_TOOL_OPTIONS”后面的参数改为“-XX:MaxRAMPercentage=75”。

最后“命令”这里,分别添加以下两个自定义的参数代码:
'java' '-Dfile.encoding=UTF-8' '-jar' '/app.jar'
'tini' '--' '/scripts/init.sh'
到这里基本就没什么可修改的了,直接点“应用”即可完成容器部署。
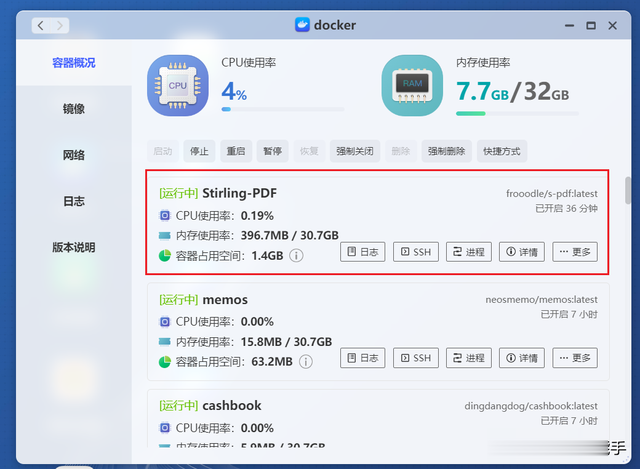
不出意外,Stirling-PDF容器已经跑起来了!
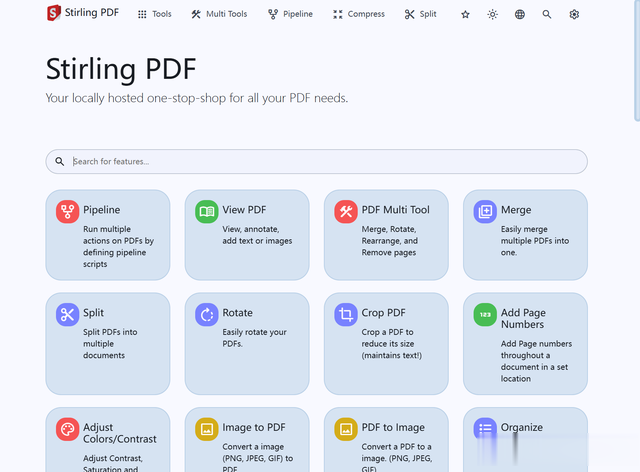
不出意外,Stirling-PDF容器已经可以通过浏览器“本地IP:端口号”的方式打开了!
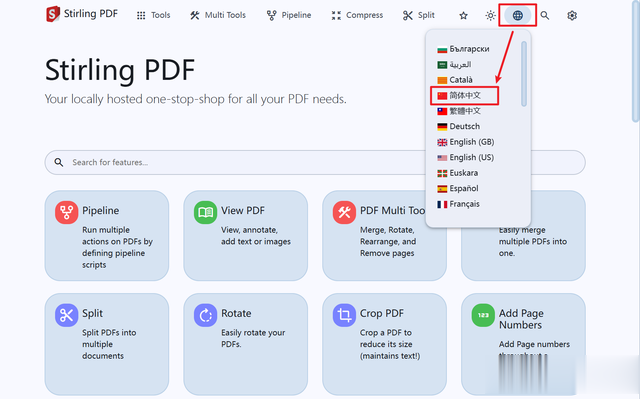
Stirling-PDF原生支持简体中文,仅需简单设置下即可。

至于该项目中的OCR扫描,和上篇文章介绍的一样,先去官方页面下载支持的中文语言包chi_sim.traineddata,然后将下载好语言包上传到trainingData子文件即可。
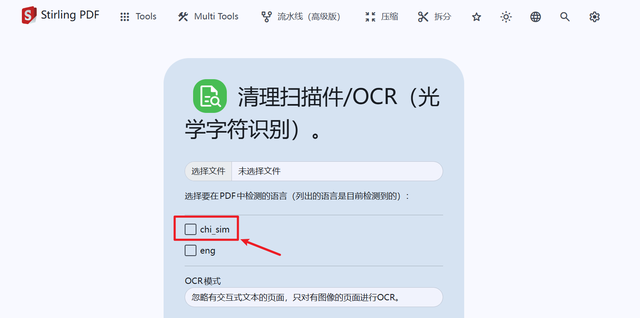
重启一下Stirling-PDF容器,就能看到中文识别选项了。
OK,到这里我想极空间的小伙伴的作业也应该抄的差不多了吧?还有什么疑问欢迎评论区提出,我会尽量再自己的能力范围内帮大家解决,虽说我自己的能力其实也菜的扣脚~

OK,文章的最后给大家安利一款目前性价比很高的极空间Z4 Pro标准版NAS。采用的是全新一代处理器,整整高了同行业一代,参数指标和性能比上一代N5105和N6005都有了大幅度提升。依然采用了硬朗且超有质感的外观设计,拥有4个SATA+2个M.2盘位,DDR5 16GB内存,双2.5G网口,以及HDMI输出等,搭载的系统为自研的ZOS,功能丰富且易用,且支持Docker以及虚拟机。
以上就是今天给大家分享的内容,我是爱分享的Stark-C,如果今天的内容对你有帮助请记得收藏,顺便点点关注,我会经常给大家分享各类有意思的软件和免费干货,咱们下期再见!谢谢大家~
