你的电脑启动时间是比平时长,还是程序加载缓慢?这可能是由于隐藏的应用程序在系统启动时自动启动并占用大量CPU资源造成的,其中许多应用程序是合理的,但有些是不必要的。以下是如何找到这些应用程序并加快计算机速度的方法。
禁用任务管理器中的启动程序Windows任务管理器是一个方便的工具,除了显示当前活动的程序外,还可以显示计算机启动过程中的应用程序。
要访问任务管理器,请按Ctrl+Alt+Del并选择“任务管理器”。在Windows 10上,切换到顶部的“启动”选项卡。在Windows 11上,从左侧边栏中选择“启动”应用程序。
每行列出一个应用程序以及与启动相关的详细信息。“状态”列显示应用程序在启动时是启用还是禁用,以及基于程序对CPU或磁盘的影响(高、中、低或未测量)的“启动影响”得分。这些数据可以帮助你确定是否希望应用程序在登录计算机时自动启动。

如果需要更多信息,请在现有列上单击鼠标右键,然后依次选择要添加的列。

例如,你可能希望添加以下内容:
启动类型:显示应用程序的源,如注册表或文件夹。这有时是空白的,这表明该程序可能来自Microsoft应用商店。
启动时的磁盘I/O:显示启动时从磁盘读取和写入的数据量,这有助于确定硬盘在启动过程中是否过度工作。
启动时的CPU:显示CPU处理启动所需的时间,以毫秒为单位。

你可以使用这些信息来确定不需要自动启动的程序,重点关注那些资源特别繁重的程序。例如,Steam等游戏客户端和Slack等消息应用程序通常在启动时运行,这样它们就可以在后台运行更新并快速访问。但是,如果你很少使用这些程序,你就不需要它们来减缓你的启动速度。
要从启动中删除程序,右键单击它并选择“禁用”。

不要被任务管理器右上角的“上次BIOS所用时间”所欺骗。这是你的电脑开始加载Windows所花的时间,而不是整个启动过程的计时。它受到一些因素的影响,比如你连接的硬件,而不是你的启动程序。
从启动文件夹中删除程序、脚本和快捷方式你的计算机有一个特殊的文件夹,你可以在其中向Windows启动程序添加程序。作为标准用户,你可能不需要定期访问此文件夹或在此处添加任何内容,但了解如何访问此处非常重要,因为你可能需要删除已添加到启动过程中的程序。
因此,如果你在任务管理器中发现任何不熟悉的程序,你可以转到启动文件夹并将其删除,而不仅仅是禁用它。该文件夹还可能包含任务管理器可能不会显示的脚本和快捷方式。
注意:只有在确定不需要的情况下,才能从启动文件夹中删除某些内容。删除关键文件可能会对你的电脑产生负面影响,而且恢复这些文件并不像通过任务管理器重新启用那么容易。
如果你的计算机上有多个用户,则每个用户都有不同的启动文件夹。还有一个适用于整个电脑的通用启动文件夹。用户启动文件夹中的更改只会影响当前登录的用户,而通用启动文件夹的更改会影响所有用户。
要访问启动文件夹,请先按Win+R打开运行。输入当前用户程序的shell:startup或系统范围启动程序的shell:common startup,然后单击“确定”。

你的启动文件夹可能是空的,这取决于你的计算机是多么的新或你下载了什么应用程序。如果是这样的话,你就无需做什么了。
当你确定了要从启动过程中删除的内容后,右键单击它并选择“删除”。

Windows服务是检查可能消耗资源的程序的好地方。运行电脑需要Windows服务,安装应用程序时安装第三方服务。
Windows服务是负责后台进程的程序,例如,你不太可能在任务栏中看到它们打开。但是,你可以在任务管理器中看到它们。按Ctrl+Alt+Del,打开“任务管理器”,然后切换到“服务”选项卡(在Windows 10上位于顶部,在Windows 11上位于左侧)。

不过,你不能在此处进行更改,所以请单击“打开服务”(在Windows 10的底部,或在Windows 11的顶部)。
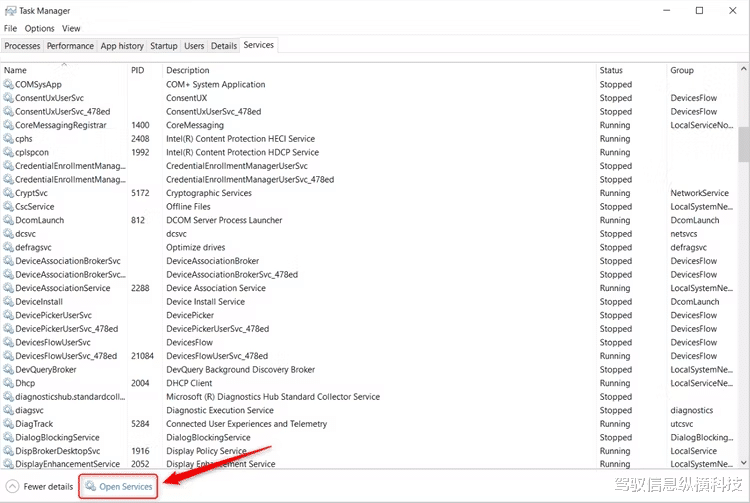
注意:如果不知道是什么,请不要更改或关闭任何内容。许多服务都是内置的Windows功能,对系统运行至关重要,操作系统知道如何处理这些服务以获得最佳性能。
在服务列表中,查看“启动类型”列。这显示服务是自动启动(包括延迟启动)、手动启动还是需要触发器。出于你的目的,请关注那些“自动”的服务,为了使这更容易,请单击列标题对服务进行排序。

右键单击要修改的服务,然后选择“属性”。
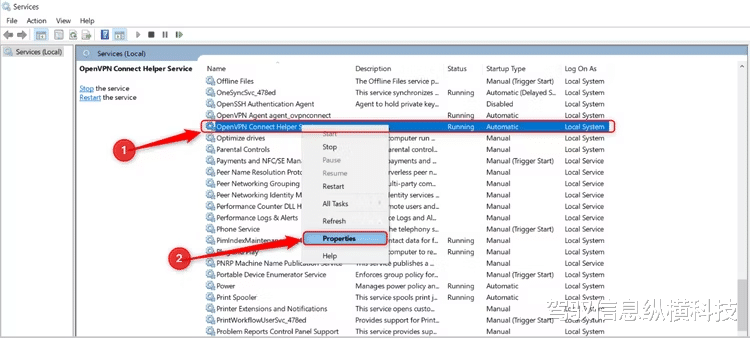
使用“启动类型”下拉菜单,选择“手动”或“禁用”,然后单击“应用”。

任务计划程序是Windows的一项功能,允许你在计划的时间自动执行活动,如启动应用程序。其中许多都是合理和必要的,但一些应用程序可以使用它来避免在启动过程中在任务管理器中被检测到。
要开始,请通过“开始”菜单搜索并打开“任务计划程序”。

在左侧窗格中,单击“任务计划程序(本地)”。

中央窗格的末尾是活动任务列表,其中显示库中的所有计划任务。

注意:你可以在屏幕底部确认生成此列表的时间。如果已超时,请单击“刷新”以显示最近的任务。
双击任务以打开它并查看更多详细信息。使用此处的信息来决定是否需要禁用任务。

中央窗格分为两部分。上半部分是状态、触发器(条件)、下次和上次运行时间、上次运行结果和作者(应用程序发布者)的摘要。

要禁用该任务,请右键单击它并选择“禁用”。

但是,如果在决定禁用之前需要更多信息,请查看中央窗格的下半部分。“常规”选项卡提供任务名称、位置和说明。

“触发器”选项卡显示将激活任务的条件。以我的“Adobe Acrobat更新任务”为例,它有三个触发器:
登录时:Adobe Acrobat将在用户登录时更新。
每日:Adobe Acrobat将在指定时间内更新。
启动时:Adobe Acrobat将从电脑启动。

如果有任何任务添加到启动中,你可以禁用它或修改它的触发器。要完全禁用它,请单击右侧窗格中“所选项目”下的“禁用”。

在中央窗格的上半部分,状态将从“就绪”更改为“禁用”。

第二个选项是修改触发器。例如,如果你想删除“启动时”触发器并让其他触发器运行,请单击右侧窗格中“所选项目”下的“属性”。打开“触发器”选项卡,选择所需触发器,单击“删除”。
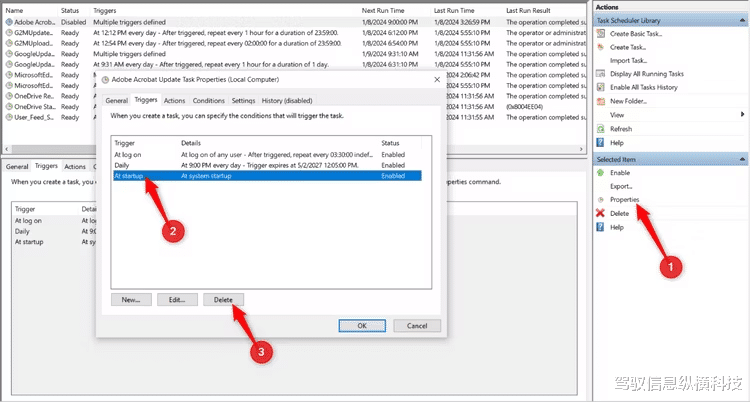
完成后单击“确定”。
还有其他选项卡可以帮助你决定是否需要该任务,或提供进一步的自定义选项:
操作:指定满足条件时执行的操作。
条件:除了触发器之外的工作,并帮助确定任务是否会运行。例如,如果使用笔记本电脑,当电脑切换到电池电源时,你可以通知任务停止。
设置:指定影响任务行为的其他设置。
历史记录:请参阅事件触发器历史记录(默认情况下禁用)。
通过禁用不必要的启动应用程序,当你第一次登录时,你的系统应该不会太慢。如果你仍然遇到速度减慢的问题,可能会有更多的问题。它可能表明硬件有故障,甚至是恶意软件攻击,所以考虑运行硬件诊断和恶意软件扫描。
