有网友问:如何把EXCEL里面的数据自动提取到WORD中并打印?
事实我们可以使用 Word 中的邮件合并功能来制作每页包含一个记录的内容的文档。具体可以按照以下步骤来进行:
【第1步】准备 Excel 数据源
创建一个包含序号、姓名、年龄、手机号等信息的Excel文件(信息存储在一张工作表中),并且每个记录都在单独的一行上。

【第2步】创建 Word 主文档
打开 Word 并创建一个新的文档。
设置好页面的格式,包括页边距、页眉、页脚等。
在文档中插入你想要在每个记录中都显示的固定文本,例如“序号为 x 号的员工,姓名是 A,年龄为 y 岁,联系电话是z。如下图示:

使用邮件合并域替换上述文本中的动态数据部分。插入邮件合并域的方法是:将光标放在“序号”、“姓名”、“年龄”和“手机号”的位置,然后在“邮件”选项卡下的“编写和插入域”组中点击“插入合并域”,并选择相应的字段。
【第3步】关联数据源
1、在 Word 的“邮件”选项卡中,点击“开始邮件合并”组中的“选择收件人”。
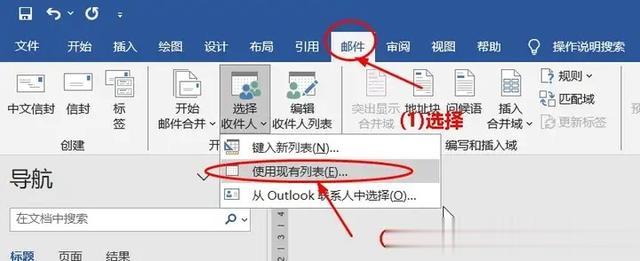
2、选择“使用现有列表”,然后浏览并选择你的 Excel 数据源文件,然后选择“插入合并域”下的对应的字段,逐个插入到文档中,如下图示。
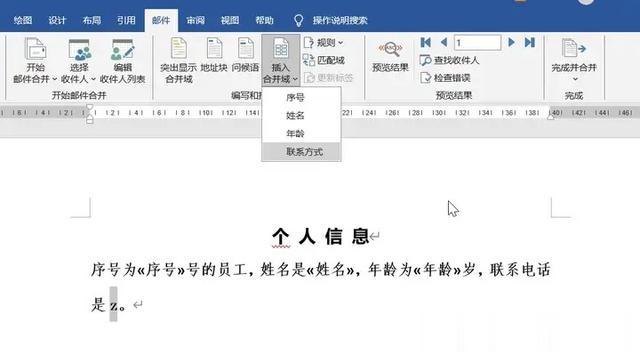
完成后,效果如下图示:

【第4步】预览邮件合并
点击“预览结果”来查看每个记录的合并效果。你可以通过点击“上一记录”和“下一记录”按钮来浏览不同的记录。
【第5步】完成邮件合并
当你对合并结果满意时,点击“完成”组中的“完成邮件合并”。
选择“编辑单个文档”来生成所有合并后的文档。
【第6步】分页设置
由于你希望每个记录都在新的一页上显示,你需要在每个记录之间插入分页符。这可以在邮件合并时通过插入特殊域来实现:
在 Word 主文档中,在第一个记录之后的位置,插入一个“下一页”特殊域。方法是在“邮件”选项卡下的“编写和插入域”组中点击“插入合并域”,然后选择“下一页”。
确保在每条记录之后都插入了“下一页”特殊域。
【第7步】生成文档
点击“完成邮件合并”并选择“编辑单个文档”。Word 将会为 Excel 数据源中的每个记录生成一个新页面,每个页面上都包含一个记录的内容。

【第8步】保存和打印
保存合并后的文档,并根据需要打印或以其他格式输出。
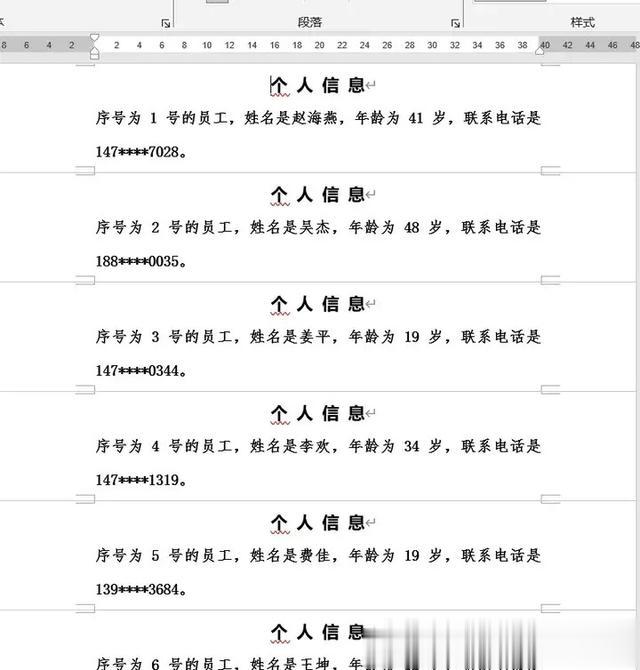
通过以上步骤,你可以使用 Word 的邮件合并功能,结合 Excel 的数据源,高效地生成每个记录都在单独一页上的文档。
我是,关注我,持续分享更多的Excel知识与操作技巧。
