如下图1、2示,存在两个表格,其一表格内部涵盖身份证号、名字以及班级等相关信息,其二表格之中包含名字与体育考试的各项成绩。然而,两个表格中名字的排列顺序存有差异,那么应当如何迅速地将表格二中的各项考试成绩对应填充至表格一之中?【学生信息】表中含有“姓名”、“班级“、”身份证号“等信息,体育相关成绩【”成绩1“,”成绩2“,”成绩3“,”成绩4“】需要从另一张”体育成绩“表中获取。

图1
下面是【体育成绩】表示例:

图2
在Excel中,我们可以使用Vlookup函数迅速查找匹配数据。在这里我们可以使用vlookup函数读取【体育成绩】表中的成绩,自动填写到【学生信息】表的相应单元格中。具体的操作步骤如下:
【第1步】在“学生信息“表的E3单元格中输入公式【=VLOOKUP(B3,体育成绩!$A$1:$E$17,2,FALSE)】,并确认输入。
【第2步】在F3单元格输入公式:【=VLOOKUP(B3,体育成绩!$A$1:$E$17,3,FALSE)】,并确认输入;在G3单元格输入公式:【=VLOOKUP(B3,体育成绩!$A$1:$E$17,4,FALSE)】,并确认输入;在H3单元格输入公式:【=VLOOKUP(B3,体育成绩!$A$1:$E$17,5,FALSE)】;
这样就得到了第1位学生的各项成绩;如下图示:
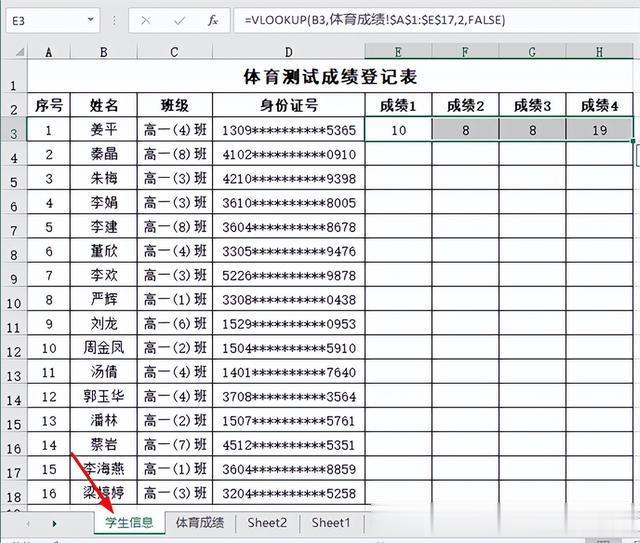
【第3步】选中E3:H3单元格区域,拖动右下角的填充手柄,向下复制公式填充至H18单元格,即完成相应的表格填写,如下图示:

Excel中的Vlookup函数是功能强大、又非常实用的一个函数,具体的使用方法如下:
一、Vlookup基础介绍VLOOKUP是由4个参数组成的,【=VLOOKUP(查找值,查找数据,查找列,匹配方式)】
举个工作中的例子来进一步理解,我们左边是一份工资表数据,现在需要查找出部分员工的工资表数据

如果数据量少,小伙伴们可能会用筛选的方式来查找,但是如果数据量大了呢?不可能一直筛选的,这个时候我们要学习Vlookup公式
我们可以点击fx来获取公式框,然后找到查找和引用

然后会弹出4个参数选择框

当我们要查找吕布的工资时,我们要了解Vlookup的4个参数分别是什么
1、查找值,那就是吕布了,对应单元格就是F2单元格
2、数据区域,那就是到哪里去查找, 这里我们要选中B:D列
必须从查找值所在的列开始,因为查找值是吕布,而数据源里面吕布在B列,所以必须从B:D列,不能从A:D列

3、查找结果,然后我们需要查找的结果是工资,所以从B列向右数,数到3是我们的结果
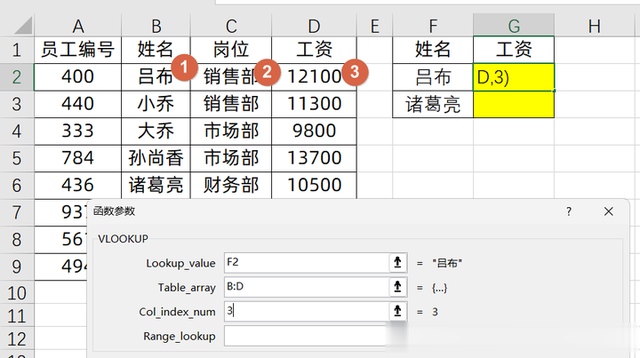
4、第4个参数,我们这里是精确查找,所以输入数字0
,最后输入的公式是:
=VLOOKUP(F2,B:D,3,0)
 二、Vlookup屏蔽错误值
二、Vlookup屏蔽错误值当我们使用VLOOKUP查找不到时,会显示为NA错误值
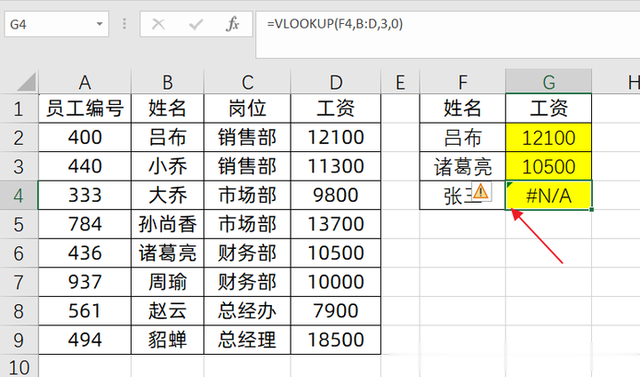
如果我们需要将错误值给屏蔽,我们可以再次嵌套使用IFERROR公式,输入的公式是:
=IFERROR(VLOOKUP(F2,B:D,3,0),"")
第2个参数输入的是双引号,里面什么都不填,表示为空值,所以当查找不到时,结果就为空了
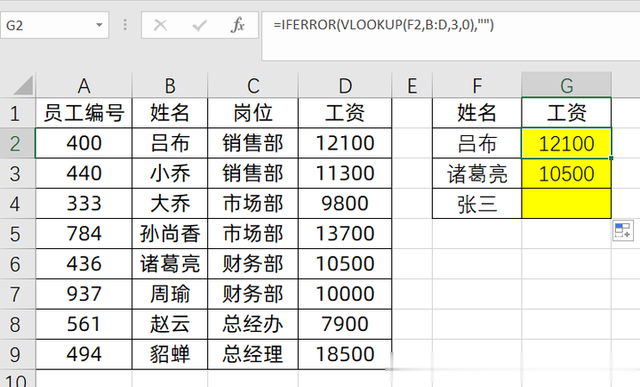
关于VLOOKUP函数公式,你学会了么?动手试试吧!
我是鉴水鱼老师,关注我,持续分享更多的Excel操作知识与技巧。
