日常办公场景中,想把做好的PPT中的部分页面分享给小伙伴,或是外部合作方,但又不共享整个PPT文件,对于这种情况,该如何处理比较好呢?
一种很常见的应对方法,就是将PPT导出为图片,再将一张或多张图片发送给其他人,简单两步操作就能达到目的,但这时又会碰到一个新问题——PPT如何导出为图片?
熟悉PPT这款软件的朋友,或许可以很快找到PPT导出图片的方法,为了让更多人了解PPT导出图片的方法,今天这篇PPT使用攻略,就来和大家分享3个办公常用的PPT导出图片的技巧,希望能帮到有需要的朋友。
(注:使用不同PPT软件时,从PPT导出为图片的操作略有不同,下面会依次展开介绍)
 在线PPT如何导出为图片?
在线PPT如何导出为图片?比起Office套件中的Powerpoint,当下的职场办公人士更倾向使用带有云同步功能的软件来制作PPT,譬如国内新一代的PPT软件“博思AIPPT”、Gamma、石墨文档幻灯片等,这些在线PPT软件自带云同步和实时保存能力,基于它们来制作PPT,一方面无需在本地安装软件,另一方面带有实时保存和协作功能,不用担心做到一半遇到文件丢失等问题。
这里以在线PPT软件“博思AIPPT”为例,详细介绍PPT导出图片的步骤:
打开博思AIPPT的首页,点击中间“开始AI生成PPT”的按钮,打开AI生成PPT的交互界面。
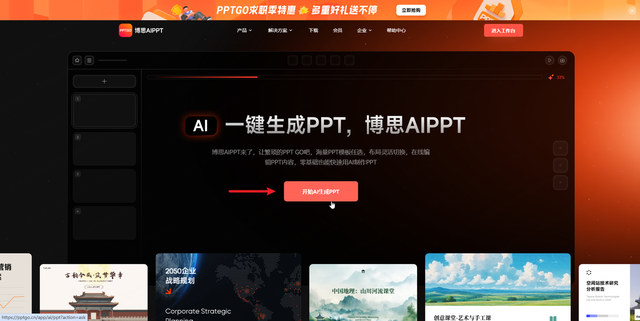
博思AIPPT支持多种快速生成PPT的方式,包括AI智能生成、导入文件、链接生成,默认使用“AI智能生成”,在下方输入PPT标题或主题,按下回车键Enter,博思AIPPT会基于输入的标题,快速生成一份PPT大纲。
AI智能生成:输入标题或主题,自动生成PPT导入文件生成PPT:支持导入PDF/Word/思维导图/Markdown/TXT文件,一键生成PPT链接生成PPT:粘贴文章链接,解析后自动生成PPT有了PPT大纲之后,再从中选择一个喜欢的PPT模板,就能快速生成一份精美的PPT演示文稿。
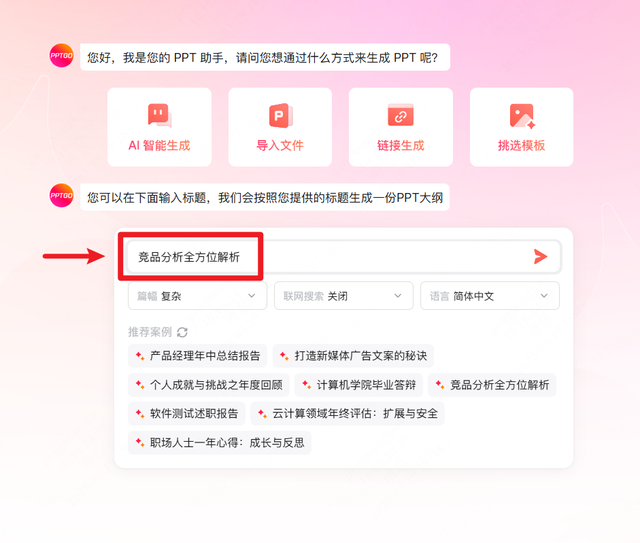
下图是博思AIPPT快速生成的一份PPT,博思AIPPT提供了2种快速导出图片的方式——
① 复制为PNG如果从PPT导出图片的数量较少,可以使用“复制为PNG”来快速导出图片。点击PPT页面左上角的“…”,选择“复制为PNG”,将页面以图片的形式粘贴到剪贴板,再在需要的位置使用Ctrl+V粘贴,即可将PPT以图片的形式发送。
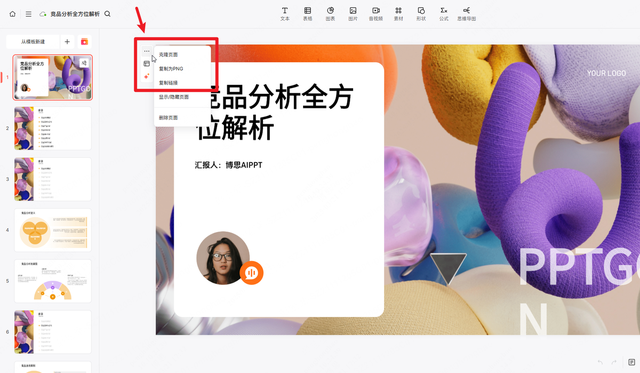 ② 导出为PNG/JPG图片
② 导出为PNG/JPG图片如果想把整个PPT导出为图片,或是导出的PPT页面数较多,则可以使用博思AIPPT的“导出”功能,选择导出部分或全部页面。
点击博思AIPPT编辑器右上角的“导出”按钮,打开导出面板。
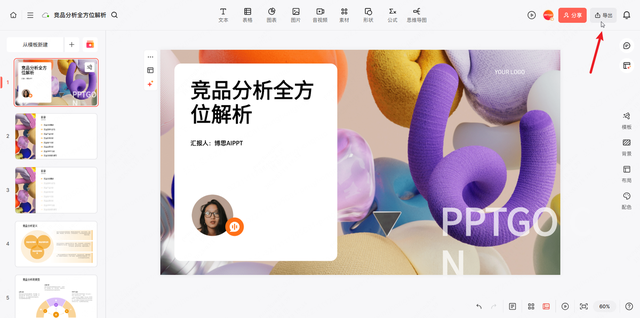
在打开的导出面板,将格式更改为PNG或JPG,点击下方“导出范围”的选项,默认导出全部页面,如果只需导出部分页面,可以取消勾选“全部页面”,在下方勾选相应的页面,之后点击右上角的“完成”保存修改,最后点击导出按钮,就能一键将PPT导出为图片。
 PPT如何导出为图片?
PPT如何导出为图片?如果你是基于Office Powerpoint来制作PPT,它本身也提供了导出图片的选项,操作起来同样非常简单:
点击PPT左上角的“文件”,打开菜单页面。
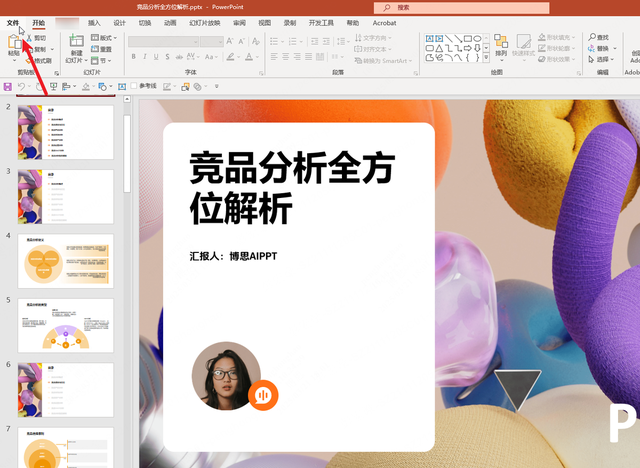
点击“导出 > 更改文件类型”,选择PNG或JPEG格式,就能将PPT导出为图片。
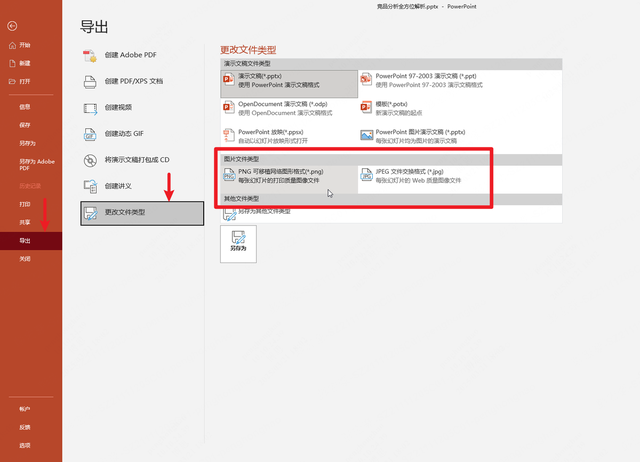
以上就是本次想和各位分享的所有内容,希望能帮到有需要的朋友。如果你有其他疑问,或是想进一步了解的内容,欢迎在下方的评论区留言,我们一起交流探讨!
