Windows事件查看器是一个功能强大的工具,可以记录电脑从启动到关机的所有过程。你可以使用它查看有关应用程序错误、不同系统服务生成的警告的详细信息,以及有关驱动程序和服务状态的信息。这就是为什么当你需要识别或解决计算机或设备上的问题时,Windows 11和Windows 10事件查看器功能是首选实用程序。阅读本指南,了解如何使用十一种不同的方法在Windows 10和Windows 11中打开事件查看器:
使用搜索打开事件查看器启动Windows事件查看器的最快方法之一是搜索它。无论你使用的是Windows 10搜索还是Windows 11中的搜索,请在相应的字段中键入单词Event或事件。然后,单击或点击右侧窗格中的事件查看器结果或打开。
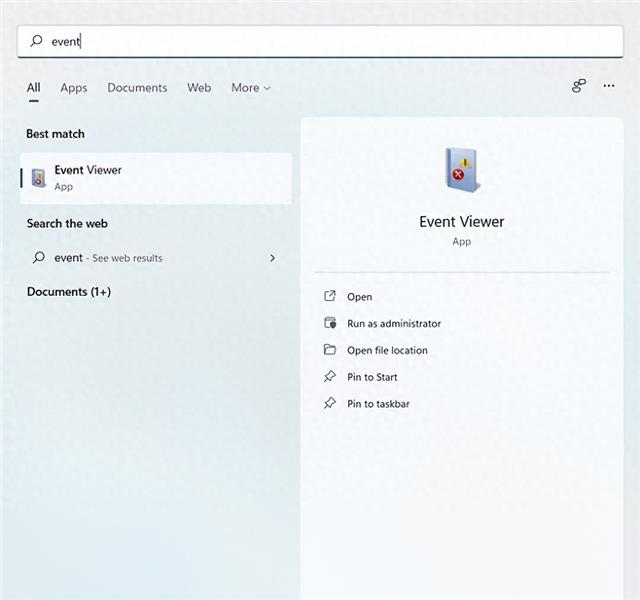 从控制面板打开事件查看器
从控制面板打开事件查看器控制面板是在Windows 11或Windows 10中打开事件查看器的另一种流行方式。首先,启动“控制面板”,然后转到“系统和安全”。
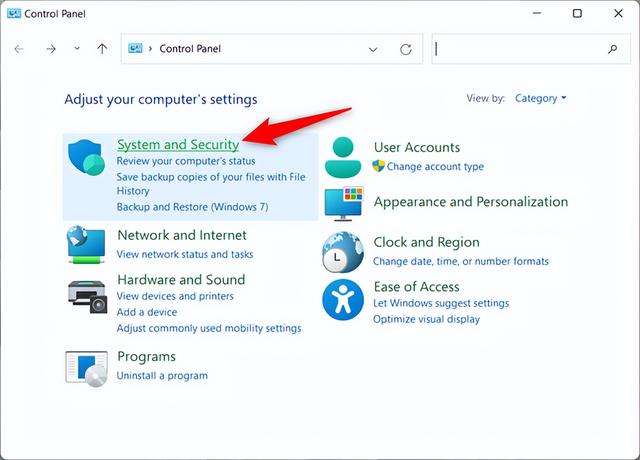
在Windows 10中,单击或点击管理工具下的“查看事件日志”链接。
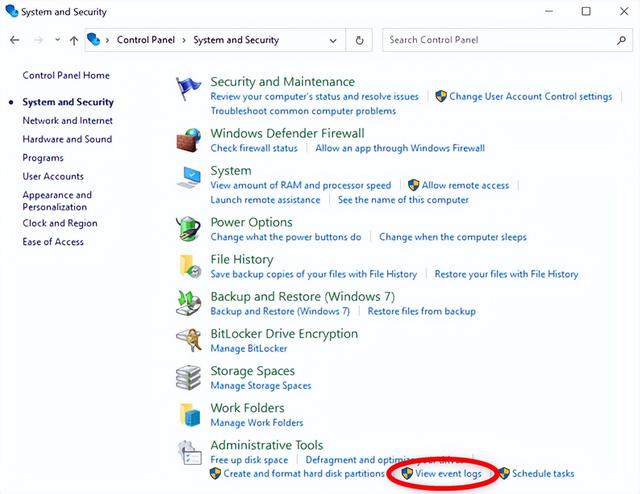
如果你使用的是Windows 11,“查看事件日志”选项仍显示在底部,但它所在的部分已重命名为Windows工具。单击或点击链接以打开Windows 11事件查看器。
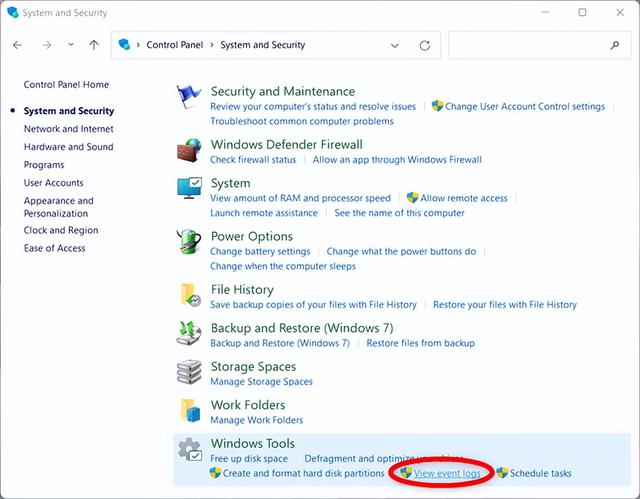
或者,你可以在“控制面板”的搜索字段中插入单词“事件”,然后单击或点击“查看事件日志”以启动Windows事件查看器实用程序,如下所示。
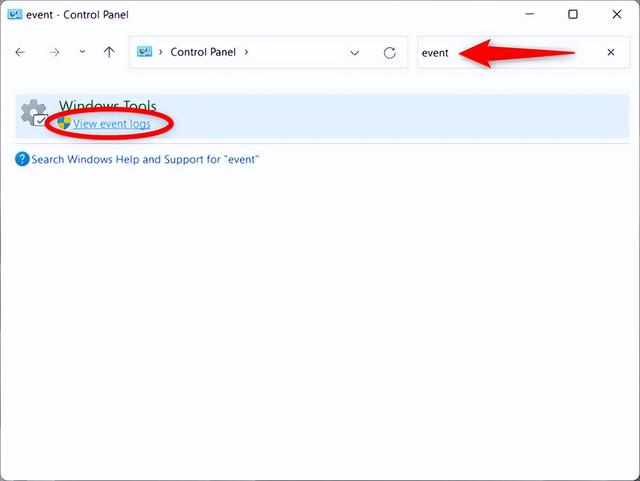 从WinX菜单打开事件查看器
从WinX菜单打开事件查看器你也可以使用WinX菜单在Windows计算机或设备上启动事件查看器。首先,同时按Windows+X键打开菜单。然后,单击或轻触事件查看器链接,或按键盘上的V键打开应用程序。
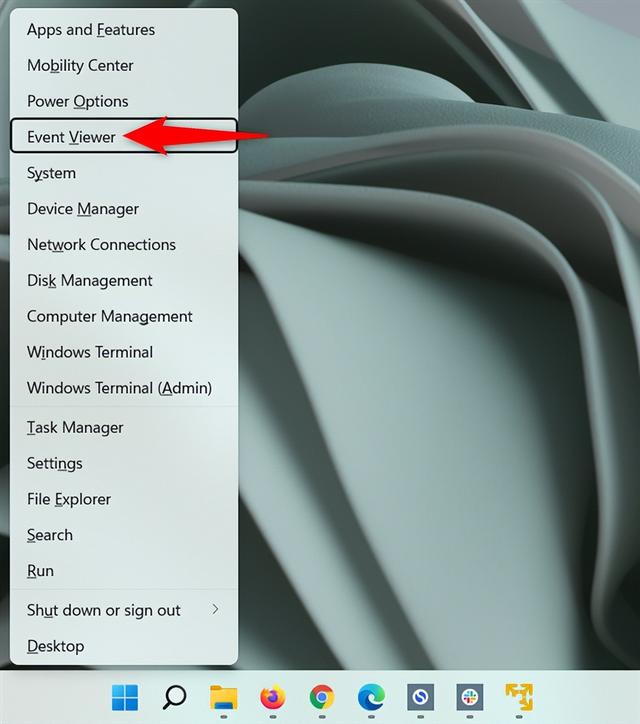 使用运行窗口访问打开事件查看器
使用运行窗口访问打开事件查看器另一种快速方法是启动运行(Windows+R)并在文本框中键入eventvwr。然后,按键盘上的Enter键或单击/点击“确定”打开Windows 10或Windows 11事件查看器。
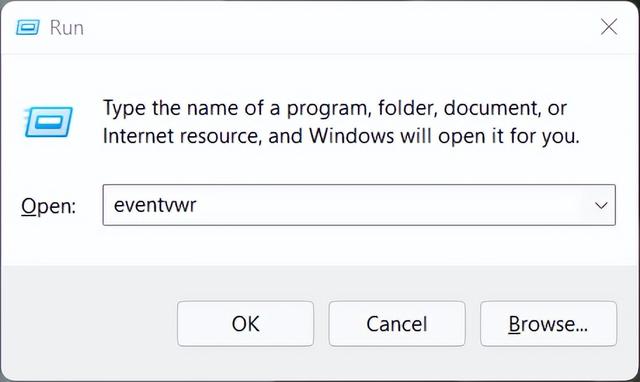 使用Windows终端、命令提示符或Powershell打开事件查看器
使用Windows终端、命令提示符或Powershell打开事件查看器一些用户使用Windows终端、命令提示符或PowerShell启动事件查看器等管理工具。打开Windows终端、CMD或PowerShell,然后键入事件查看器命令:
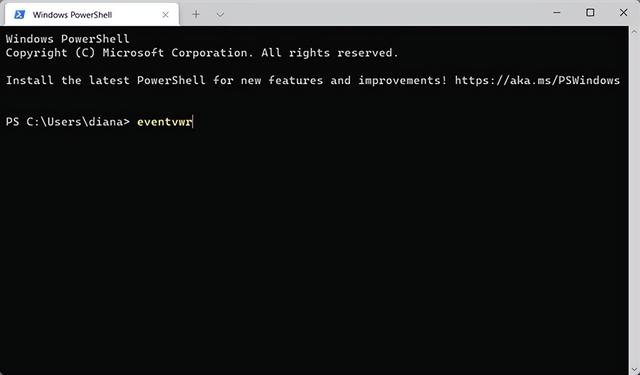
别忘了按Enter键,事件查看器会立即启动。
使用计算机管理打开事件查看器事件查看器也位于另一个名为“计算机管理”的Windows管理工具中。打开“计算机管理”,在左侧窗格中,可以看到“系统工具”下的“事件查看器”。
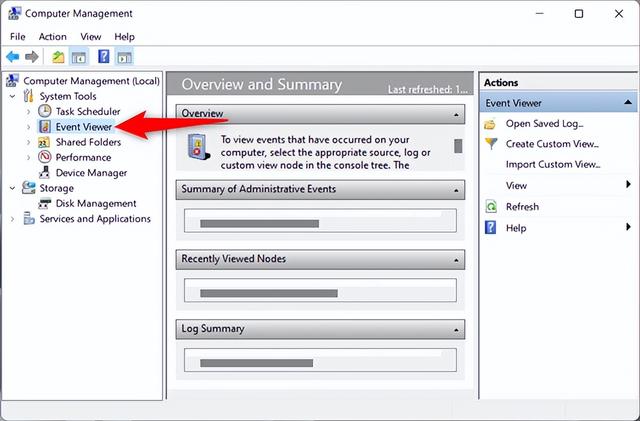 从任务管理器打开Windows事件查看器
从任务管理器打开Windows事件查看器首先,使用键盘快捷键Ctrl+Shift+Esc打开“任务管理器”。如果你获得任务管理器的紧凑视图,请按窗口底部的详细信息以展开它。
单击或点击左上角的“文件”,然后从随后的菜单中选择“运行新任务”。
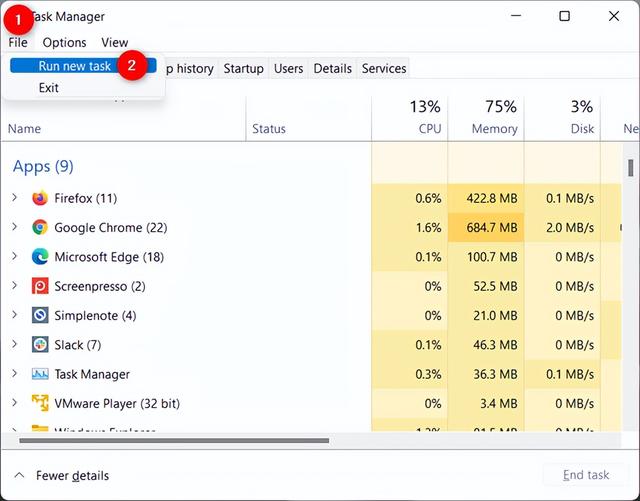
这将打开“创建新任务”窗口。在“打开”字段中键入eventvwr,然后单击或点击“确定”或按键盘上的Enter键。
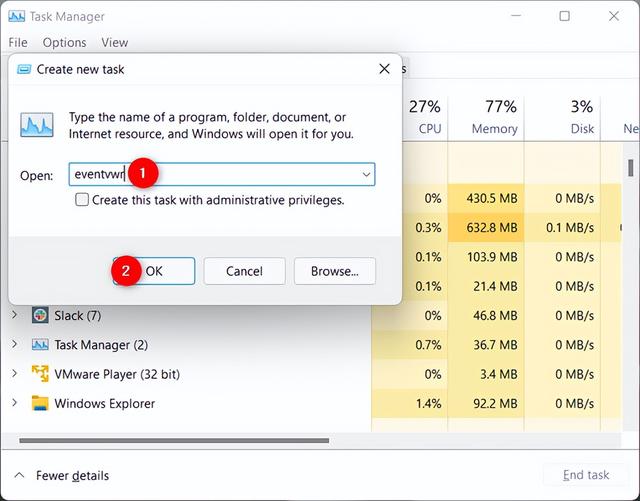 从文件资源管理器打开事件查看器
从文件资源管理器打开事件查看器你也可以使用文件资源管理器在Windows 10和Windows 11中启动事件查看器。打开文件资源管理器,浏览到C:\Windows\System32,或将路径复制/粘贴到地址栏中。滚动查找eventvwr.exe文件,该文件将启动事件查看器应用程序。
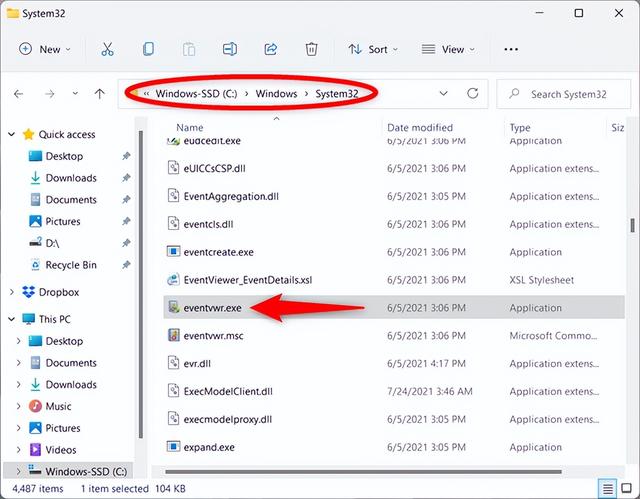 从Cortana中打开事件查看器
从Cortana中打开事件查看器如果你喜欢Cortana,你也可以让她在Windows 10和Windows 11中为你打开事件查看器。确保Cortana正在监听并键入或说“事件查看器”。Cortana通过说并显示“我将打开事件查看器…”来确认听到你的命令。
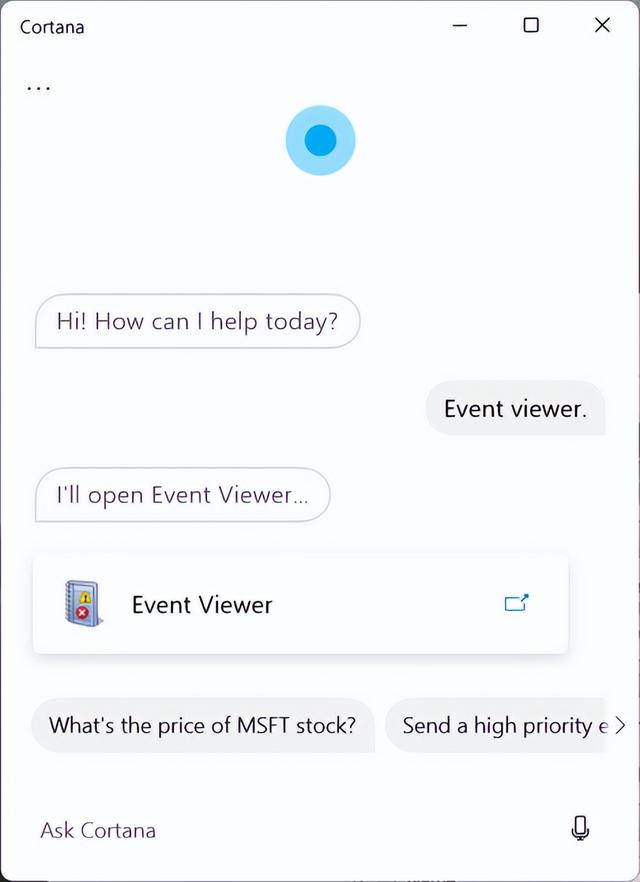 使用开始菜单打开事件查看器
使用开始菜单打开事件查看器Windows 10在「开始」菜单中也有一个事件查看器快捷方式。打开「开始」菜单,然后向下滚动到以字母W开头的应用程序列表。在那里,打开Windows管理工具文件夹,然后单击或点击事件查看器快捷方式。
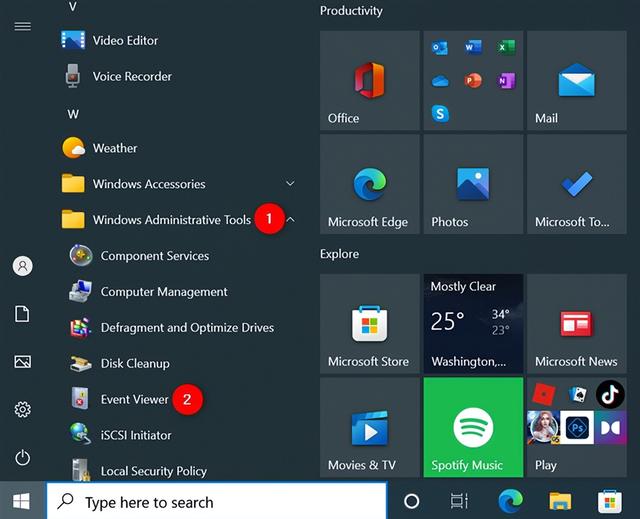 使用我们收藏的事件查看器快捷方式
使用我们收藏的事件查看器快捷方式你可以使用以下路径创建文件的快捷方式:
C:\Windows\System32\eventvwr.exe