驱动器越来越大,但无论你有固态硬盘(SSD)还是巨大的机械硬盘,它们似乎总是会装满。这些提示将帮助你释放Windows 10或Windows 11电脑内部存储空间。
运行磁盘清理Windows包含一个内置工具,可以删除内部存储驱动器上的临时文件和其他不重要的数据。要访问它,右键单击“此电脑”窗口中的一个驱动器,然后选择“属性”
提示:或者,你也可以在「开始」菜单中搜索“磁盘清理”。
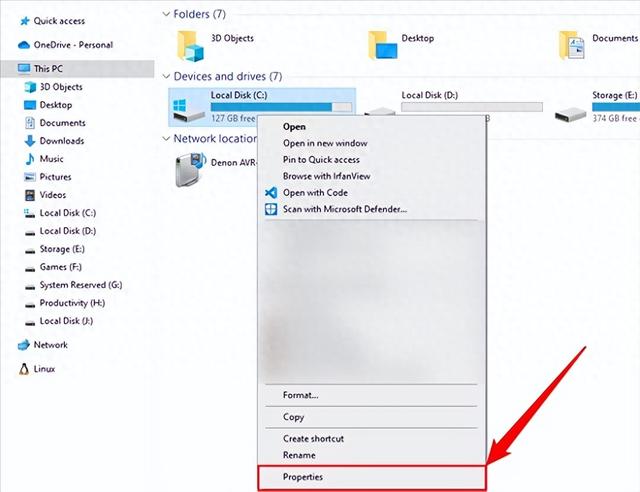
单击磁盘属性窗口中的“磁盘清理”按钮。
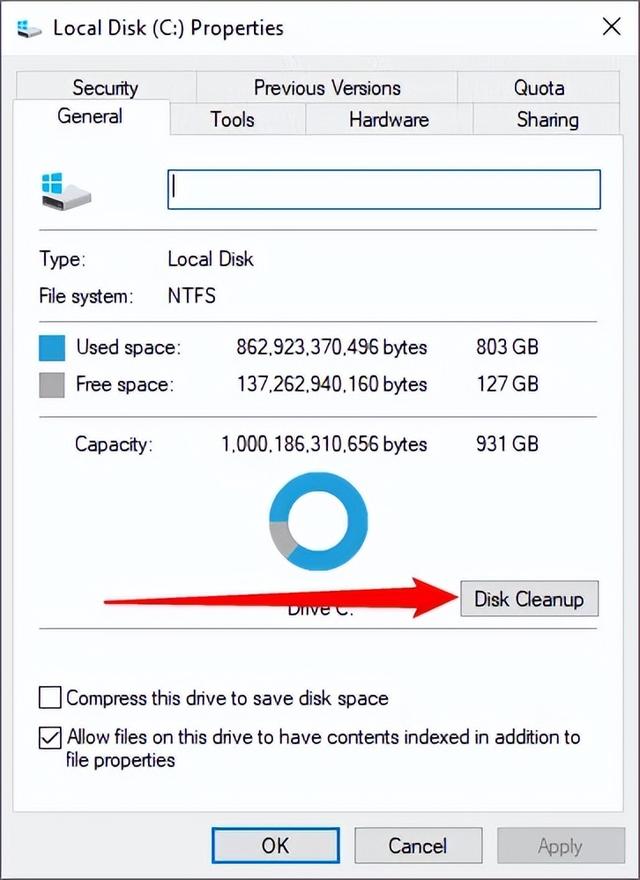
选择要删除的文件类型,然后单击“确定”。这包括临时文件、日志文件、回收站中的文件以及其他不重要的文件。
你还可以清理未显示在此处列表中的系统文件。如果你还想删除系统文件,请单击“清理系统文件”按钮。
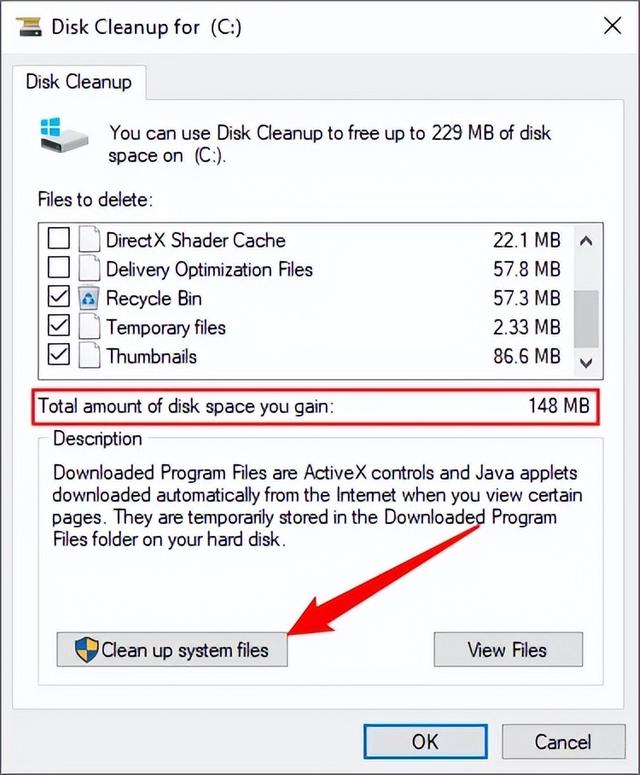
完成后,你可以单击“其他选项”按钮,然后使用系统还原和卷影复制下的“清理”按钮删除系统还原数据。此按钮将删除除最近的还原点以外的所有还原点,因此在使用之前请确保计算机工作正常,因为你将无法使用较旧的系统还原点。
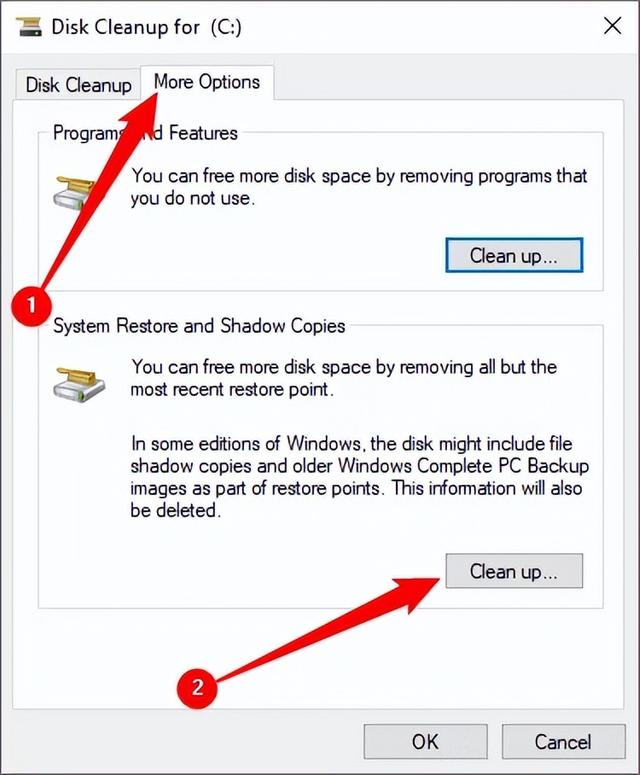 卸载旧的或未使用的应用程序
卸载旧的或未使用的应用程序你还可以卸载旧的和未使用的程序,以释放硬盘上的空间。
通过「开始」菜单打开“设置”应用程序,然后转到“应用->应用和功能”卸载Windows 10上的程序。你可以根据程序的大小、安装的驱动器和其他一些标准对程序进行排序。如果你想快速释放空间,按大小排序很有帮助。

应用和功能将允许你删除Windows应用商店应用程序或常规应用程序。
当然,如果需要,你仍然可以在旧的“控制面板”中打开旧的“卸载程序”。在「开始」菜单中搜索“控制面板”并打开它,然后前往“卸载程序”
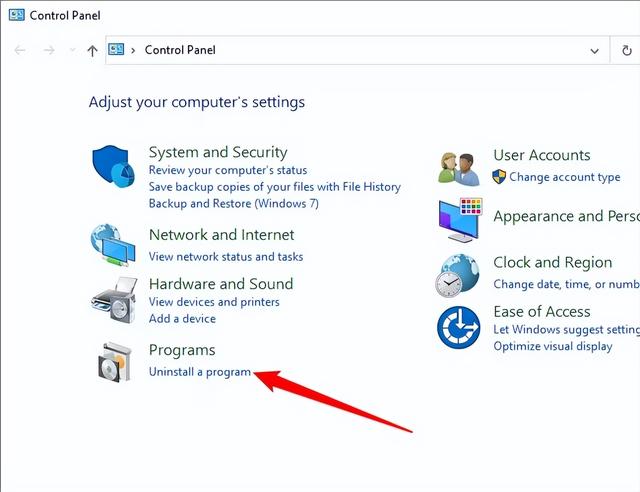
在“应用和功能”控制面板中,你可以单击“大小”列,查看安装在计算机上的每个程序使用的空间大小。
如果看不到此列,请单击列表右上角的选项按钮,然后选择“详细信息”视图。请注意,这并不总是准确的,有些程序不会报告它们使用的空间量。程序可能使用了大量空间,但其“大小”列中可能没有任何信息。
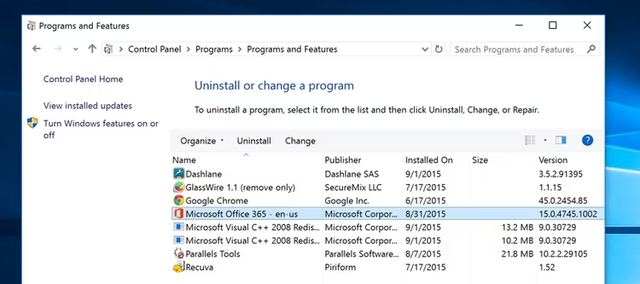
你甚至可能希望使用第三方卸载程序,如Revo uninstaller,以确保删除任何剩余文件,而不会浪费空间。
分析磁盘空间你可以使用磁盘分析程序来准确地找出驱动器上正在使用的空间。这些应用程序会扫描你的驱动器,并准确显示哪些文件和文件夹占用的空间最大。我们推荐WinDirStat。
扫描系统后,WinDirStat会准确显示哪些文件夹、文件类型和文件使用的空间最大。确保你只删除个人数据文件,没有删除任何重要的系统文件。如果你在program Files文件夹中看到某个程序的文件夹使用了大量空间,你可以卸载该程序,WinDirStat可以告诉你某个程序使用了多少空间,即使程序和功能控制面板没有。
视觉表示也可能有助于发现意外或遗忘的大文件。
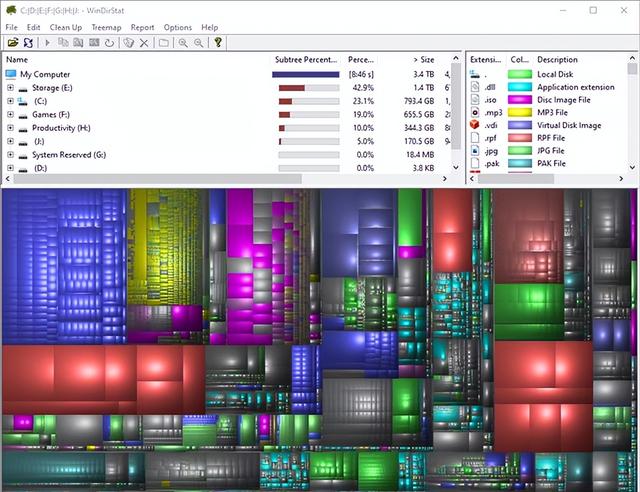 清理临时文件
清理临时文件内置的Windows磁盘清理工具很有用,但它不会删除其他程序使用的临时文件。例如,它不会清除Firefox或Chrome浏览器缓存,这些缓存可能会占用千兆字节的硬盘空间。(你的浏览器缓存使用硬盘空间来节省你将来访问网站的时间,但如果你现在需要硬盘空间,这就不太舒服了。)
通常,你应该从浏览器本身中清除浏览器创建的临时文件。其他程序也是如此,如果你可以使用程序本身来清理临时文件,那就这样做吧。
但是,如果你不想手动处理所有这些,可以使用CCleaner。CCleaner可以清除各种第三方程序中的垃圾文件,还可以清除磁盘清理程序无法触及的Windows文件。
注意:使用CCleaner,你可以轻松清除所有保存的密码。除非你绝对确定,否则不要勾选这个选项。此外,我们建议你远离CCleaner和其他类似应用程序中的注册表清理程序。
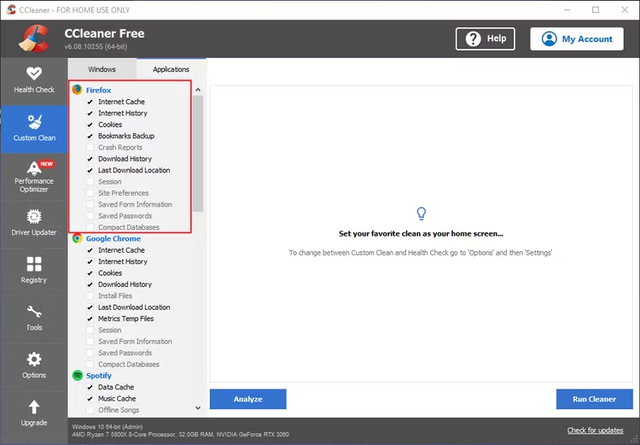 查找重复文件
查找重复文件你可以使用重复文件查找器应用程序扫描硬盘以查找重复文件,这些文件是不必要的,可以删除。
或者,如果你不介意花几块钱,你可以使用Duplicate Cleaner Pro,它不仅有更好的界面,而且有很多额外的功能可以帮助你找到和删除重复的文件。它允许你指定文件夹、文件类型等。
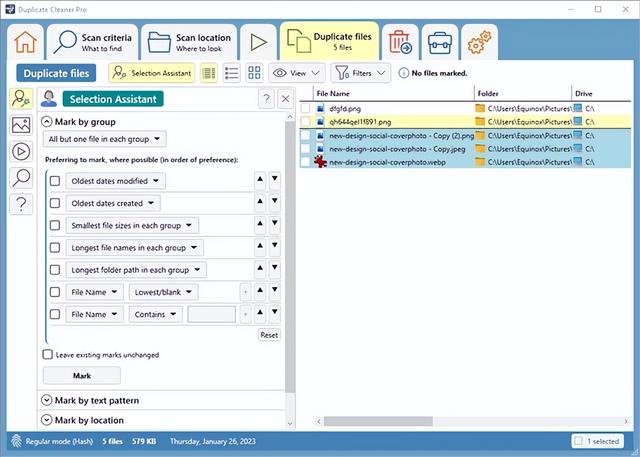 减少用于系统还原的空间量
减少用于系统还原的空间量如果系统还原占用了还原点的大量硬盘空间,则可以减少分配给系统还原的硬盘空间。这样做的代价是,要从中恢复系统的恢复点会更少,要恢复的以前的文件副本也会更少。如果这些功能对你的重要性不如它们所使用的硬盘空间,请继续减少系统还原所使用的空间量,释放几GB的空间。
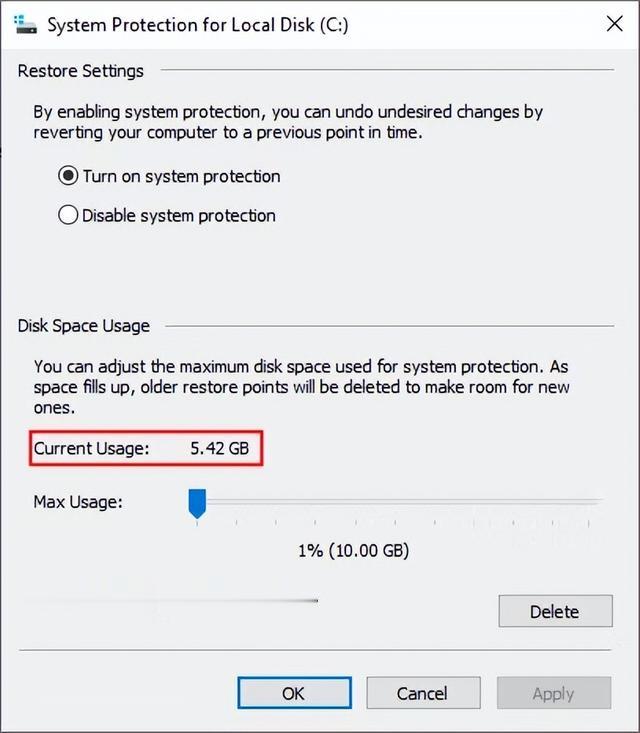 启用存储感知
启用存储感知存储感知是一个内置于Windows 10和Windows 11中的实用程序,它可以自动执行我们以前的一些建议,以释放磁盘空间。
存储感知有几个选项。它可以:
自动清除回收站自动删除旧下载删除备份到云中的旧文件的本地副本删除临时文件打开“设置”应用程序,然后导航到“系统>存储”。不要单击顶部的大切换按钮来启用存储感知。首先单击“配置存储感知或立即运行”。
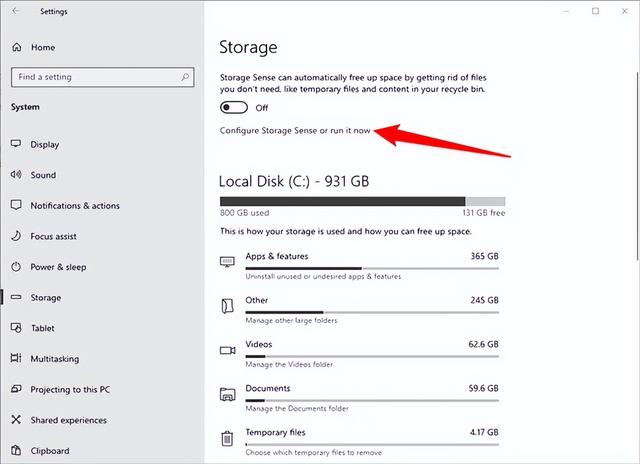
你可以随意设置存储感知设置,但我们建议你特别小心清除旧下载的选项。首先为了安全起见,意外删除下载的内容是不会发生的。以我们为例,我们将省略它。

选择所需设置后,滚动至页面顶部,然后单击开关以启用存储感知。单击下拉框,然后选择你希望存储感知运行的频率。你有四种选择:
每一天每周每个月在可用磁盘空间不足时我们保留了默认设置“在可用磁盘空间不足期间”,但这最终是个人偏好。
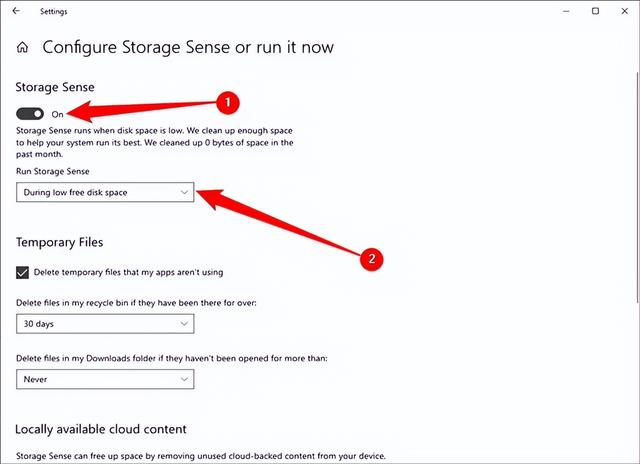
你也可以向下滚动到存储感知页面的最底部,然后单击“立即清理”以执行一次性清洁。
终极选择以下技巧肯定会节省一些空间,但会禁用Windows的重要功能。我们不建议使用其中任何一种,但如果你迫切需要磁盘空间,它们可以帮助你:
禁用休眠文件
当你休眠系统时,它会将RAM中的内容保存到你的硬盘上。这使它可以在不使用任何电源的情况下保存系统状态,下次启动计算机时,你会回到原来的位置。Windows将RAM的内容保存在C:\hiberfil.sys文件中。为了节省硬盘空间,你可以完全禁用休眠,这会删除文件。
禁用系统还原
如果减少系统还原使用的空间量对你来说不够好,你可以完全禁用系统还原。如果你需要使用“系统还原”将系统还原到早期状态,那么可能就找不到需要的还原点了。
