如果你在启动Windows 11 PC时遇到问题,则重新启动到安全模式可能会有所帮助,该模式会暂时禁用驱动程序和功能,以使你的PC更稳定。下面是如何做到这一点。
在Windows 7和更早版本中,通常可以在打开电脑后按功能键(如F8)启动安全模式。Microsoft从Windows 8中删除了此功能,因为由于新技术的出现,启动时间变得太快,以至于有人无法在加载Windows之前及时快速按F8。
相反,微软设计了一种“自动故障转移”解决方案,用于当你的PC出现故障时Windows无法正常加载的情况。如果你的电脑连续两次启动失败,它将自动进入高级启动疑难解答模式。
你可以通过打开PC的电源,然后在看到制造商徽标出现时按下其物理电源按钮来强制执行此操作。这样做两次,你将看到“Choose an Option”高级启动屏幕。然后,按照下面一节中描述的说明进入安全模式。
使用msconfig进入安全模式在Windows 11中进入安全模式的最快方法是使用“msconfig”实用程序。打开“开始”菜单,搜索“msconfig”,然后选择“系统配置”。
提示:你也可以打开“运行”窗口(Windows+R),并在其中输入“msconfig”。

转到“引导”选项卡,勾选“安全模式”旁边的框,然后单击“应用”和“确定”。如果要通过网络引导到安全模式,请确保单击“引导选项”下“网络”旁边的气泡。
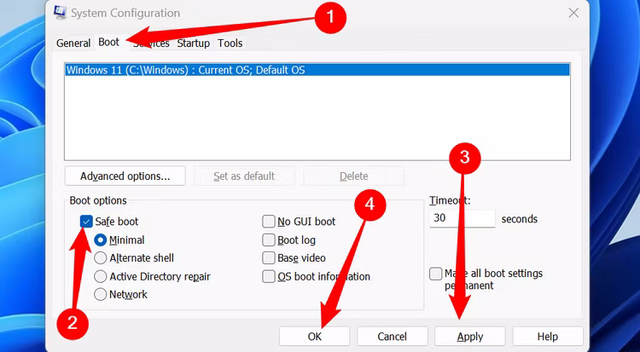
一旦你单击“确定”,你将看到第二个弹出窗口,允许你立即重新启动。即使你选择“退出而不重新启动”,下次重新启动PC时,它也将引导到安全模式。
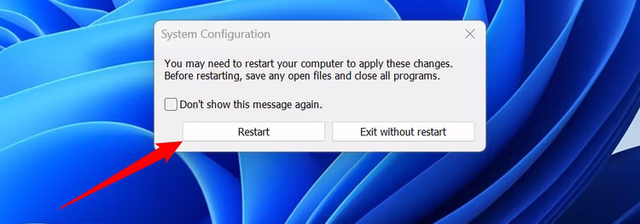 从Windows进入安全模式
从Windows进入安全模式在Windows 11上,有几种不同的方法可以将你的计算机重新启动到“高级启动”模式,这将允许你在多次选择后选择“安全模式”。最简单的方法是打开“开始”菜单,然后单击右下角的电源图标。然后,按住键盘上的Shift键并单击“重新启动”。
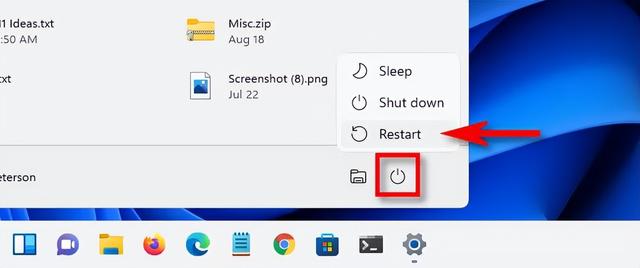
或者,你可以通过设置应用程序开始通往安全模式的漫长道路。首先,按Windows+I启动设置(或者,你可以通过在开始中搜索找到它。)。当“设置”打开时,单击侧栏中的“系统”,然后选择“恢复”。
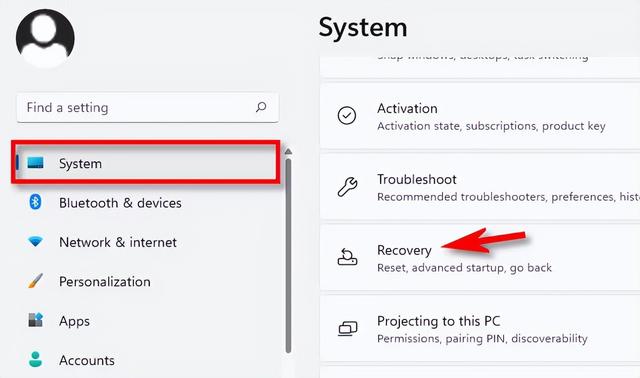
在“恢复选项”中,找到“高级启动”选项,然后单击其旁边的“立即重新启动”按钮。
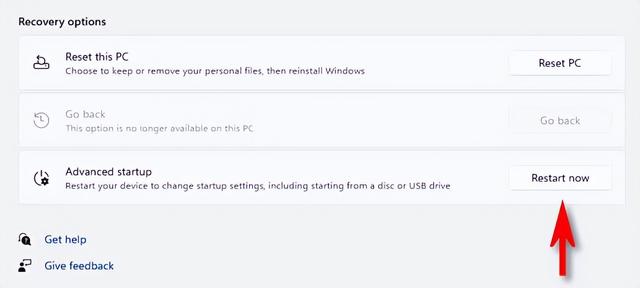
Windows将弹出一个对话框进行确认,该对话框要求你在重新启动之前保存工作。准备就绪后,单击“立即重新启动”。
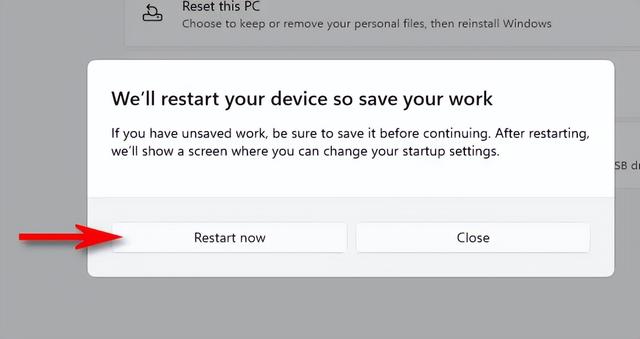
之后,Windows将关闭并重新启动,进入一个名为“选择选项”的蓝色屏幕,在简短的列表中有几个选项。选择“疑难解答”。
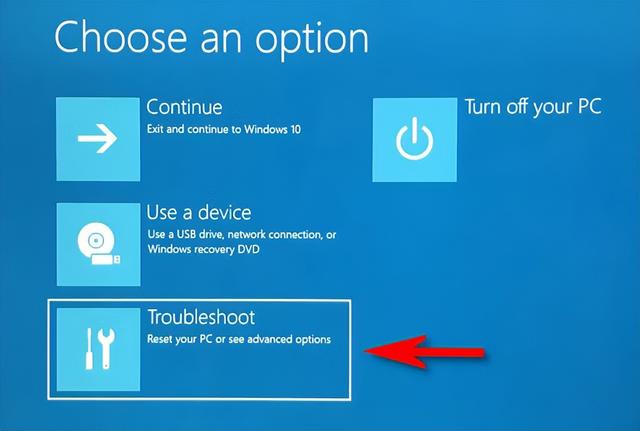
在疑难解答中,选择“高级选项”。

在高级选项中,选择“启动设置”。
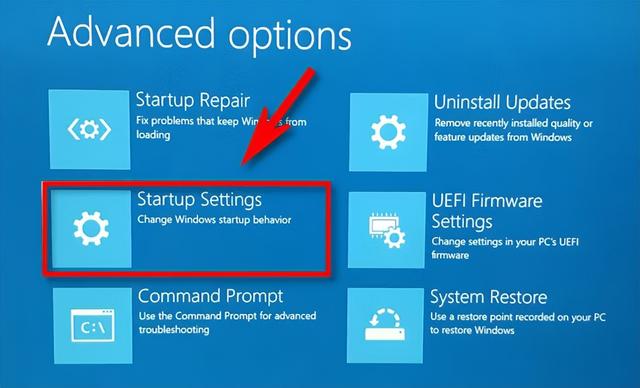
在启动设置中,单击“重新启动”。
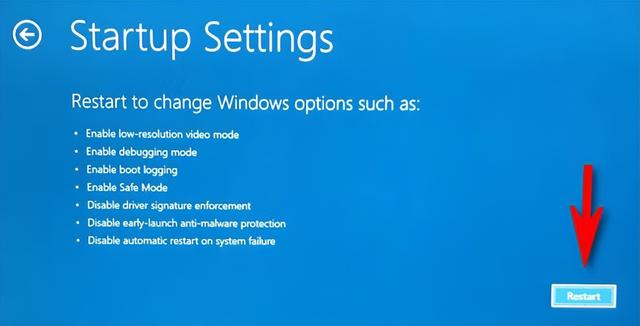
电脑将重新启动,进入“启动设置”菜单,其中包含九个编号的选项。按键盘上的“4”键选择安全模式,按“5”选择网络安全模式,或按“6”选择命令提示符安全模式。
通常,你希望在这里按4或5,但如果你熟练使用Windows命令行,6对于高级故障排除很有用。
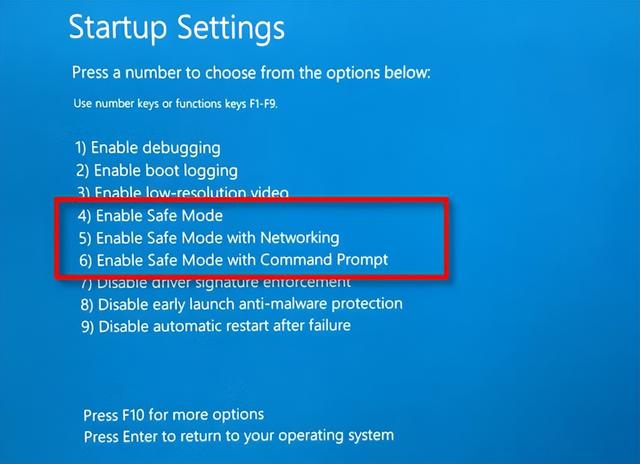
一旦你做出了选择,Windows将最终引导到安全模式。你的显示器将以较低的分辨率显示,Windows将用黑色背景替换你的桌面图像,在角落中显示“安全模式”。
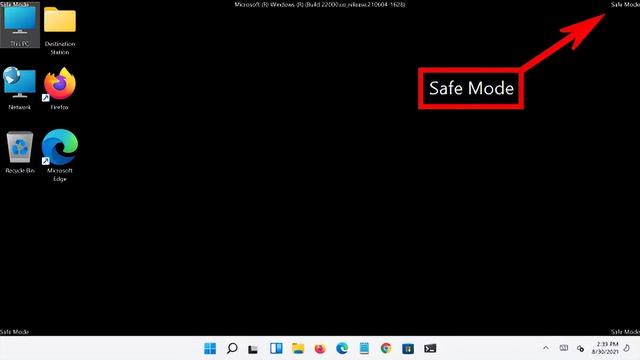
此时,你可以执行任何需要完成的故障排除任务。完成后,只需像往常一样重新启动(或关闭)Windows 11 PC。如果一切顺利,并且问题已得到解决,则在下次重新启动时,你将退出安全模式,并返回常规的非安全Windows模式。
