有时您可能会遇到一个称为循环引用的常见问题。当单元格中的 Excel 公式尝试将自身包含在公式中时,就会出现此问题。这个问题有时会降低您的工作效率,尤其是当您的数据集很大时。在本文中,我将探讨 Excel 中循环引用的含义、其原因以及如何识别和解决它。
Excel 中的循环引用是什么?当公式引用回它应该计算的单元格时,Excel 中就会出现循环引用。换句话说,当公式引用包含该公式的同一单元格时,就会发生循环引用。这会导致反馈循环,其中 Excel 尝试计算公式,但公式取决于公式的结果,从而创建永无休止的循环。
Excel 中循环引用的示例假设我有一个预算电子表格,我想根据以下费用计算费用总额:
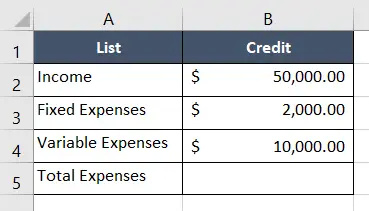
在计算单元格 B5 中的总费用时,假设我错误地将 B5 添加到公式中。

现在,单元格 B5 的值取决于其自身的值,因为公式包含单元格 B5。它在细胞中创建了一个永无休止的循环。循环引用会创建 Excel 无法打破的循环,从而导致无限计算。
当发生此类错误时,屏幕上会立即弹出警告消息。

循环引用可能是由不同的因素引起的。一些最常见的原因包括:
不小心输入的公式引用了应该计算的单元格。
有意创建循环引用以实现特定结果。
使用引用包含该公式的单元格的单元格区域的公式。
在 Excel 中使用迭代计算。迭代计算是一种允许公式重复计算单元格直到满足特定条件的功能。
如何识别Excel中的循环引用?1. 警告信息Excel 将检测循环引用,并在发生循环引用时在公式栏中显示警告消息。

看到此警告消息后,再次重新检查公式输入以查找错误。
2. 错误检查Excel 还有一个内置工具可以帮助识别循环引用。要使用此工具:
步骤_1:转到功能区中的“公式”选项卡。

步骤_2:单击“错误检查”下拉菜单并将光标移至“循环引用”。

循环引用的子菜单将显示错误。
步骤_3:单击“循环引用”子菜单中的单元格。
它将直接带您前往牢房。
如何解决Excel中的循环引用?Excel 根据情况提供了不同的方法来解决循环引用。一些常见的方法包括:
解决方案#1:更改公式以解决 Excel 中的循环引用解决循环引用错误的最简单方法是检查并更正导致错误的公式。您可以修改公式或将其完全删除。
解决方案 #2:使用迭代计算来解决 Excel 中的循环引用在某些情况下,迭代计算可以帮助解决循环引用。去做这个:
步骤_1:转到“文件”菜单。
步骤_2:选择选项。
步骤_3:选择“公式”选项卡。
步骤_4:现在选中启用迭代计算框。

Step_5:最后点击“确定”按钮应用更改。
解决方案 #3:使用宏解决 Excel 中的循环引用如果循环引用过于复杂,可以使用宏来帮助解决。
步骤_1:按 Alt + F11 打开 Visual Basic 编辑器。
步骤_2:在“项目”窗口中,右键单击工作表>“插入”>“模块”。

Step_3:在新模块中输入以下代码:
Sub SolveCircularReference() Application.Calculation = xlCalculationManual Do On Error Resume Next Application.Calculate Loop Until Err.Number = 0 Application.Calculation = xlCalculationAutomatic End Sub

Step_4:按F5运行宏。
Step_5:现在选择带有循环引用的单元格。
Step_6:然后转到“开发人员”选项卡。
Step_7:单击宏图标。
屏幕上将出现宏对话框。
Step_8:最后,点击宏对话框中的运行按钮。

循环引用是 Excel 中的一个常见问题,可能会导致计算错误并降低性能。我希望这篇文章可以帮助您解决所有循环引用问题。
