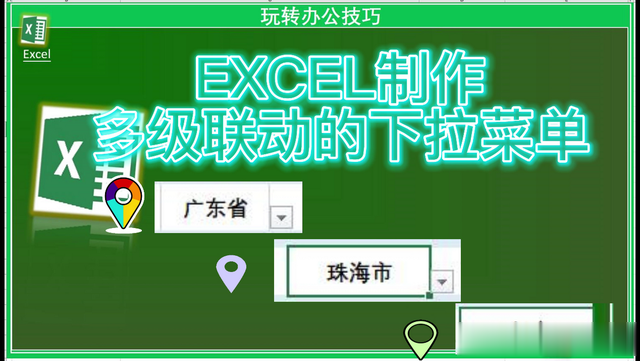
在EXCEL中,像这样省事的多级联动的下拉菜单是如何制作的呢?
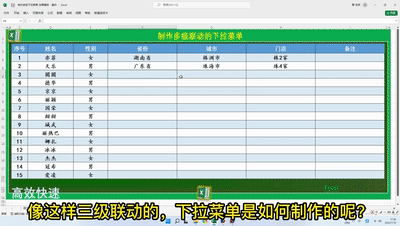
【 准备工作 】
1、首先,要整理出三个等级的数据源。要注意,上一级的内容,一定要是下一级的表头。
2、按Ctrl 键不松,分别选中三个表格(注意不要选到一级、二级、三级),单击【菜单栏】-【公式】选项卡中的【根据所选内容创建】,只勾选【首行】,单击【确定】按钮。
【 操作步骤 】
制作一级下拉菜单接下来,选中省份下的单元格,单击菜单栏【数据】【数据验证】在【允许】选项卡中选择【序列】,单击【来源】按钮,选择数据源中的第一级内容点击蓝色箭头,再单击【确定】按钮,这样第一级下拉菜单就做好了。
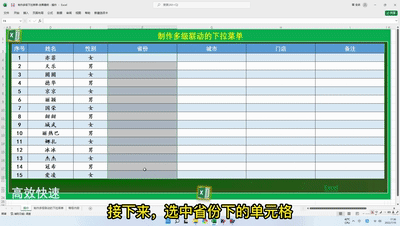
2、制作二级下拉菜单
接下来第二级菜单才是重点,选中城市下的单元格,单击菜单栏【数据】【数据验证】在【允许】选项卡中选择【序列】,在来源编辑栏中输入=INDIRECT函数,括号里选择第一级的第一个单元格,删除第二个美元符号,意思是只锁定列,不锁定行,这样第二级下拉菜单就做好了。
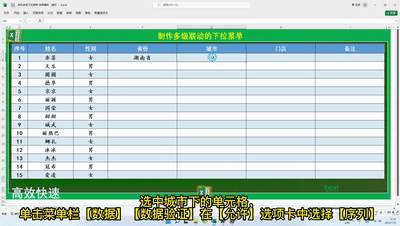
3、制作三级下拉菜单
三级下拉菜单也是同样的方法,选中门店下的单元格,单击菜单栏【数据】【数据验证】,在【允许】选项卡中选择【序列】,在来源编辑栏中输入=INDIRECT函数,括号里选择第二级的第一个单元格,删除第二个美元符号,意思是只锁定列不锁定行,单击确定按钮,这样第三级下拉菜单就做好了。
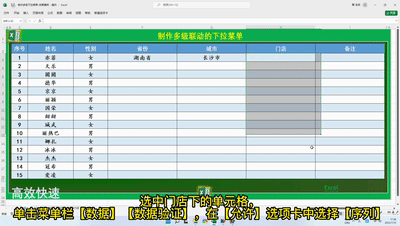
想要制作更多级的下拉菜单也是用上面的方法
以上就是小编为大家带来EXCEL制作多级联动的下拉菜单的操作方法,希望能对大家有所帮助。如果大家还有其他更好的方法,欢迎在下方留言评论,跟大家一起分享。
