大多数台式电脑和笔记本电脑均不支持 Windows 11。它仍然是一个需要大量改进的新操作系统。虽然操作系统引入了一系列新功能和视觉变化,但它仍然存在许多错误。
如果您是 Windows 11 的常规用户,您可能知道操作系统永远不会询问您希望谁作为计算机的注册所有者。这是因为 Windows 11 会自动从链接的 Microsoft 帐户中提取用户信息。
现在,链接 Microsoft 帐户在 Windows 11 上非常重要,因为它可以解锁许多功能。您链接的 Microsoft 帐户上的用户信息用于设置您的计算机的注册所有者。
当您将 Microsoft 帐户链接到 Windows 11 设备时,设备会自动将您的帐户名称设置为“用户名”,将组织名称设置为“组织名称”。但是,可以选择稍后根据您的需要进行更改。
如何在 Windows 11 中更改注册所有者名称?那么,在Windows 11中可以更改注册的所有者名称吗?其实,是!但你必须做一些艰苦的工作。在 Windows 11 中更改注册所有者名称需要修改注册表文件。
因此,在修改注册表文件之前,备份注册表设置非常重要。
如何在Windows中检查注册所有者名称?由于Windows 11中更改注册所有者名称需要修改注册表,因此您需要确认是否需要修改。在更改之前,您应该检查 Windows 中当前注册的所有者名称。以下是如何更改。
1. 按键盘上的 Windows 键 + R 按钮。这将打开“运行”对话框。
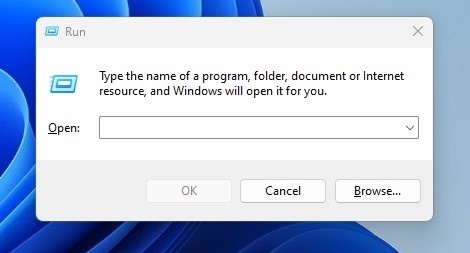
2. 在“运行”对话框中,键入 Winver 并按 Enter 键。
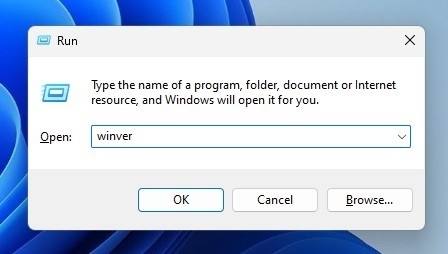
3. 现在,您将看到“关于Windows”提示。您需要检查底部的文字。
使用 PowerShell 检查 Windows 11 中的注册所有者名称如果 RUN 命令不起作用,您可以使用 PowerShell 实用程序检查注册所有者名称。以下是如何使用 PowerShell 检查 Windows 11 中的注册所有者名称。
1. 单击 Windows 11 搜索并键入 PowerShell。右键单击 PowerShell 并选择以管理员身份运行。
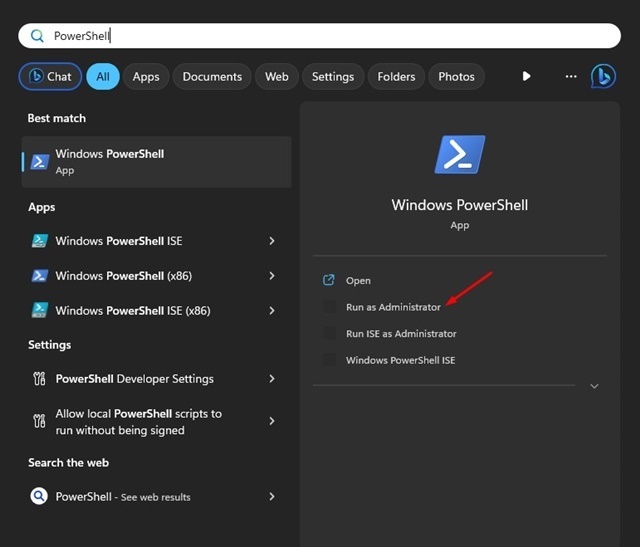
2. 当 PowerShell 打开时,键入命令并按 Enter:
Get-ComputerInfo
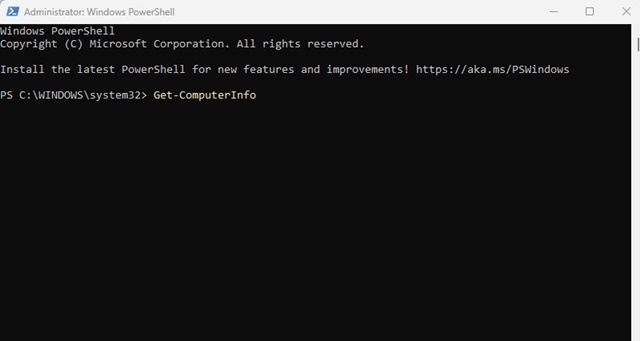
3. 在 PowerShell 获取的信息中,查看 WindowsRegisteredOrganization 和 WindowsRegisteredOwner 行。
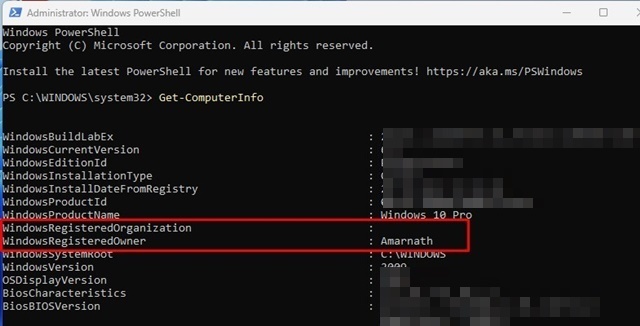
就是这样!这应该告诉您谁是您的 Windows 11 计算机的注册所有者。
在 Windows 11 中更改注册所有者名称确认 Windows 11 中注册的所有者名称后,如果您想更改它,请按照以下步骤进行更改。以下是如何在 Windows 11 计算机上更改注册所有者名称。
1. 打开 Windows 搜索并输入注册表。现在从列表中打开注册表编辑器应用程序。
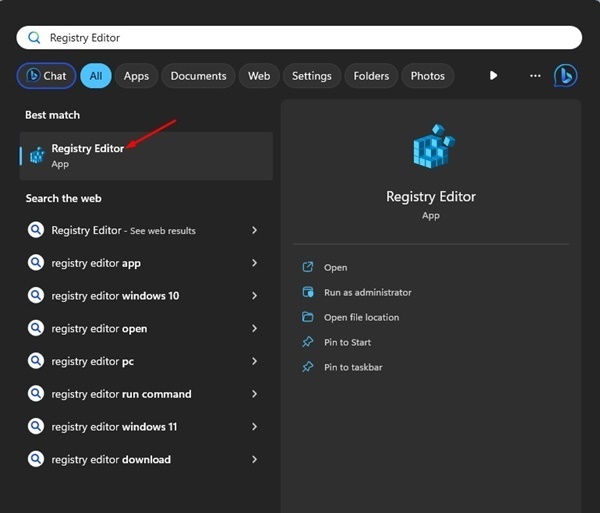
2. 当注册表编辑器打开时,导航至以下路径:
HKEY_LOCAL_MACHINESOFTWAREMicrosoftWindows NTCurrentVersion
注意:您还可以将路径复制并粘贴到注册表编辑器的地址栏中。
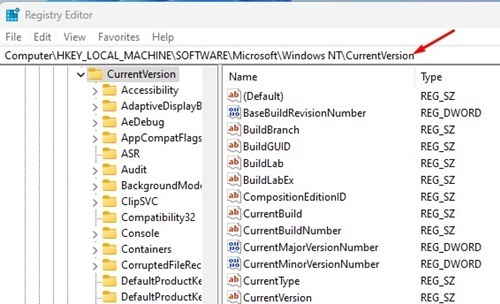
3. 选择左侧的 CurrentVersion 文件夹。在右侧窗格中,找到 RegisteredOrganization 和 RegisteredOwner 键。
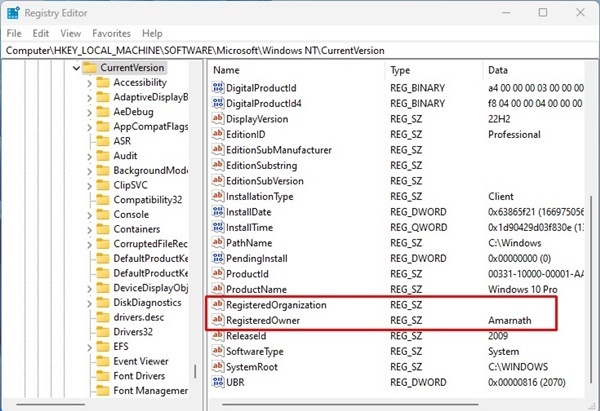
4. 如果要更改计算机的注册所有者名称,请双击 RegisteredOwner 项。
5. 在“值数据”字段中,输入要设置的名称,然后单击“确定”。
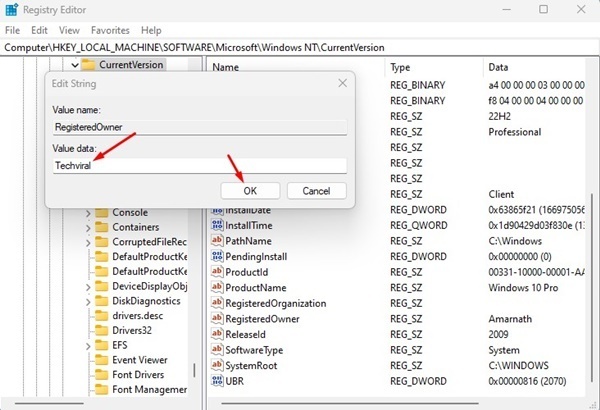
6. 如果要更改组织名称,请双击 RegisteredOrganization,然后在值数据字段中输入新名称。
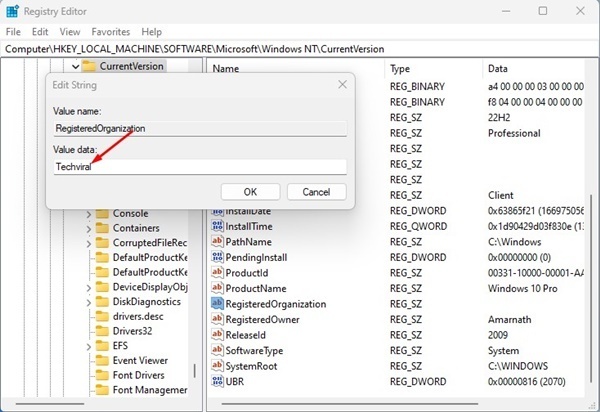
7. 单击“确定”按钮保存更改。
就是这样!更改后,重新启动计算机并按照上述方法验证名称更改。
如何在 Windows 11 中更改计算机名称?与注册的所有者和组织名称一样,您也可以在 Windows 11 中更改计算机名称。在 Windows 11 上更改电脑名称的方法有多种;我们分享了最简单的一种。
1. 单击 Windows 开始按钮并选择设置。
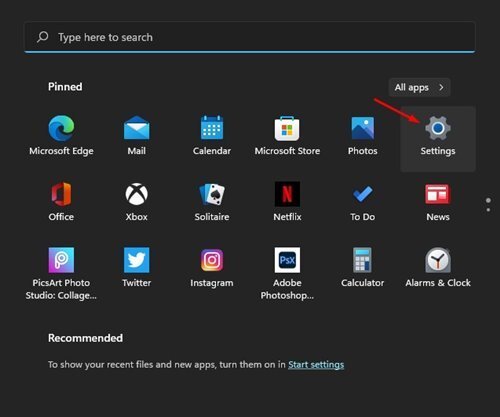
2. 在“设置”上,切换到“系统”选项卡。
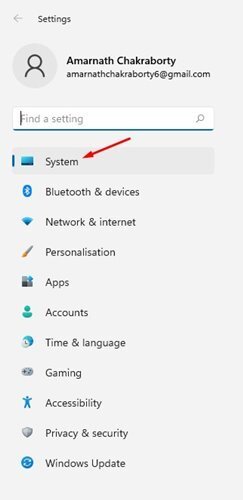
3. 现在,在右侧单击“关于”部分。
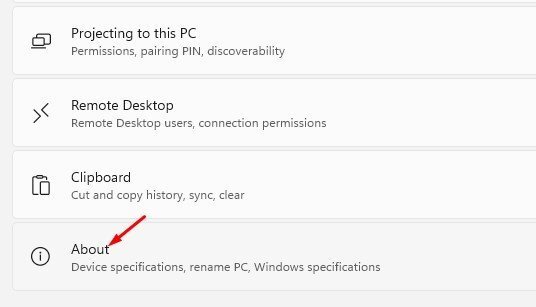
4. 在“关于”屏幕上,单击“重命名此电脑”。
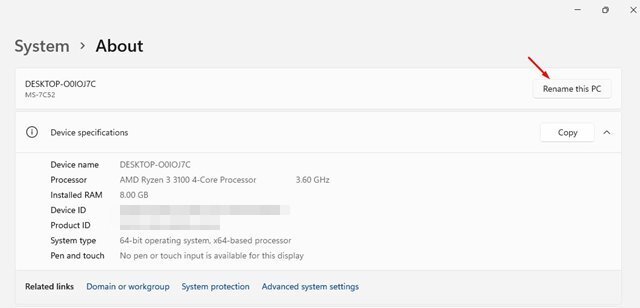
5. 现在,在“重命名您的电脑”提示中,输入您要设置的名称,然后单击“下一步”。
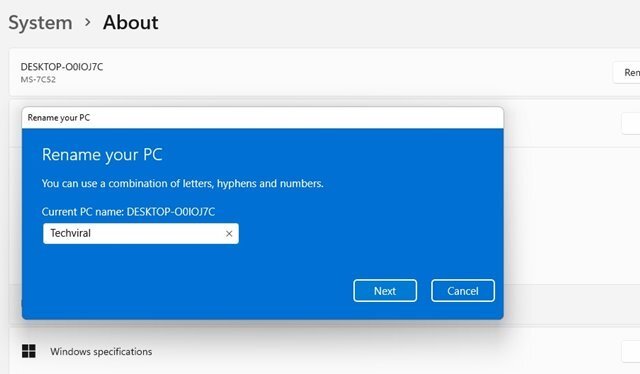
6. 系统将要求您重新启动计算机。您可以单击“立即重新启动”按钮来重新启动您的电脑。
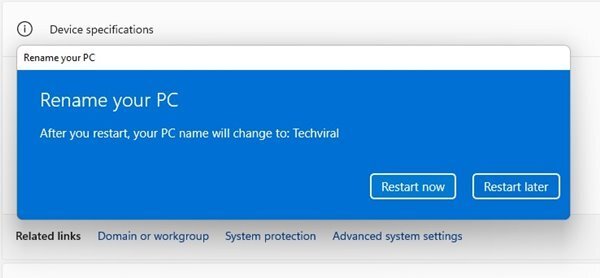
就是这样!重新启动后,您将在 Windows 11 电脑上看到您的新名称。
因此,这些是更改 Windows 11 计算机上的注册所有者和组织名称的方法。我们还分享了在 Windows 11 上更改电脑名称的步骤。如果您在任何步骤上遇到困难或需要更多帮助,请在下面的评论部分中讨论。
