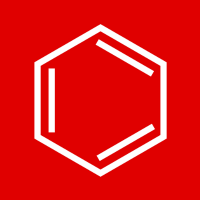绘制结构式之前,我们首先需要建立一个适合自己需求的绘图环境,比如:选择绘图模板、调整默认键长键角、设置页面大小,以及是否开启各项辅助功能等。
今天我们就来了解一下,在KingDraw PC端中如何设置绘图参数,以及其他绘图相关的常用设置。
选择绘图模板直接选择系统内置的通用绘图模板,可以让我们更快速、更标准的进行绘图。通过画板上方工具栏中的“菜单”→“文件”→“绘图设置样式选择”,可以快速选择当前文件的绘图模板。
详细教程:KingDraw 教程丨如何设置ACS 1996绘图模板

绘图设置样式选择中包括【KingDraw Document】(系统默认绘图格式)和【ACS Document 1996】(专业期刊化学式统一格式),两种绘图模板中的各种数值为系统默认,不支持修改。

选择绘图模板后,系统会弹出提示,选择【应用于新对象】,可以将更改的设置应用于新文件,不会影响正在编辑的文件;选择【应用全部】,可以将更改的设置应用于全部文件,包括正在编辑的文件。

如果需要设置特定的绘图样式,可以通过【菜单】→【文件】→【绘图设置】进行自定义设置。我们可以根据自己的需求,修改绘图设置中的任意数据值。设置完成后,点击【确定】,选择提示框中的【应用全部】,当前文件就会更新为新的绘图样式。
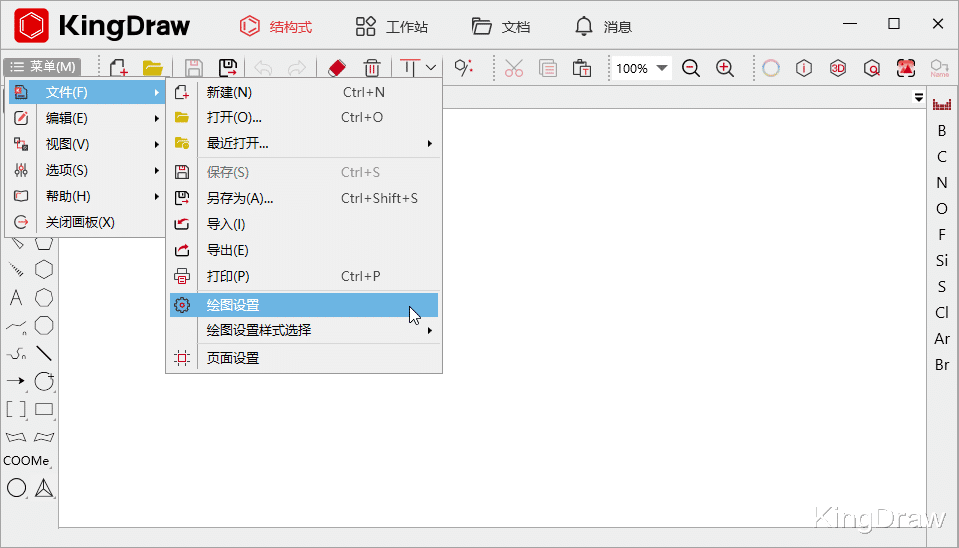

通过画板上方的【菜单】→【文件】→【页面设置】可以设置页面大小。
详细教程点击这里:KingDraw PC教程丨一步搞定!轻松调整画板大小,支持直接打印

【无限大小】:画板不设置边界,可以更加灵活自如的进行绘图。
【固定大小】:可以根据自己的需要,选择不同的纸张大小,并且支持调整页边距、纸张方向,支持直接打印。

我们还可以修改其他绘图相关设置,包括:校验、默认元素色、碳原子显示样式、辅助线、浮动窗口等的设置。
01. 校验设置
【选项】菜单中的校验功能可以自动校验结构式,校验有错误的地方会以红框进行提示。修改红框标注内容,或关闭校验功能,可以取消红框提示。
详细教程点击这里:KingDraw常见问题汇总丨绘图时为什么会出现红框?


红框只作为系统内部提示,在导出文件或复制到其他软件时,都不会显示。
02. 默认元素色
修改元素默认颜色,可以通过【选项】中的【默认元素色】进行设置。选择【彩色】,元素颜色默认显示彩色;选择【黑色】,元素颜色默认为黑色。
详细教程点击这里:如何在KingDraw中设置“默认元素色”


03. 显示碳原子
【选项】菜单中的【显示碳原子】选项可以设置绘图时的碳原子显示样式,分为“全部隐式”、“全部显示”、“末端显示”三种样式。

04. 辅助线设置
在绘图过程中,通常需要各种辅助线来帮助我们对齐位置。KingDraw为大家提供了网格线、标尺线、绘图参考线,方便我们进行更加精细的绘图。我们通过【菜单】中的【视图】菜单就可以进行设置。
详细教程点击这里:如何在KingDraw中设置标尺线、网格线、绘图参考线

05. 切换浮动窗口
为增加绘图的灵活性,在KingDraw教育版中,化学属性、颜色工具、对齐工具、元素周期表增加了便于查看、移动的小型浮动窗口。通过左上角的【菜单】→【视图】就可以进行设置。

浮动窗口可以随意移动和关闭,并且浮动窗口的设置具有记忆功能,再次打开软件时会默认使用上次设置。