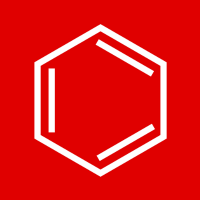KingDraw目前拥有手机端【KingDraw APP】、平板端【KingDraw HD】、PC端【KingDraw for Windows】多个客户端,在日常的工作学习中,我们经常需要通过不同客户端打开文件。KingDraw为大家提供了【云端存储】功能,可以将本地文件上传至云端保存,既可以有效的防止文件丢失,也可以将文件快速同步到其他客户端。

今天,我们就来了解一下,如何在KingDraw不同客户端之间快速共享文件。
PC端 → 手机端、平板端1. 上传云端
在KingDraw PC端中,当我们绘制完成结构式后,需要点击【保存】将文件保存到本地。新用户在初次保存文件时,需要设置工作目录。
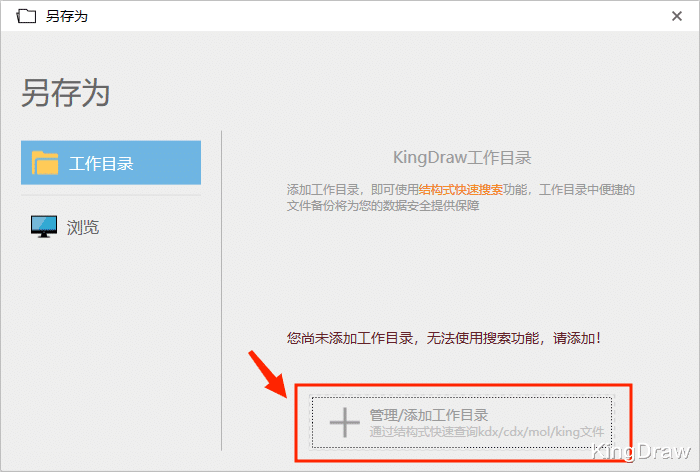
将文件保存到指定工作目录后,我们就可以通过【文档】→【工作目录】查找、管理本地文件。

使用云端存储文件前,我们需要确保网络连接正常。在工作目录中,找到相应文件夹中的文件,点击文件右侧的“云朵”按钮,就可以将指定文件上传至云端。
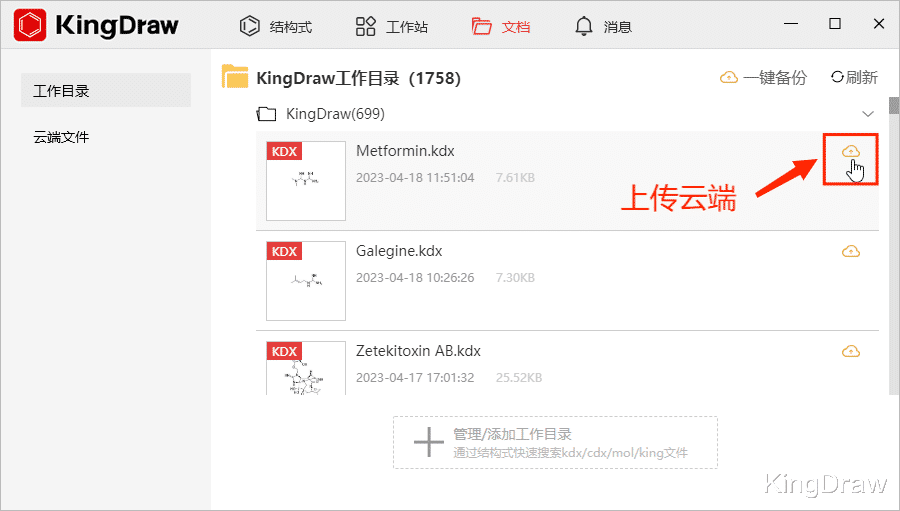
点击【一键备份】,可以一键上传工作目录中所有的本地文件。

2. 下载文件
在移动端登录相同账号,我们就可以在移动端的【云端】中找到相应文件。在KingDraw手机端的【结构式】中的【云端】界面,点击需要下载的文件,选择菜单中的【下载到本地】,就可以将该文件下载到手机端。

在KingDraw HD中,我们可以通过在【文档】→【云端文件】找到相应文件。点击文件,选择右侧菜单中的【下载到本地】,即可下载相应文件。
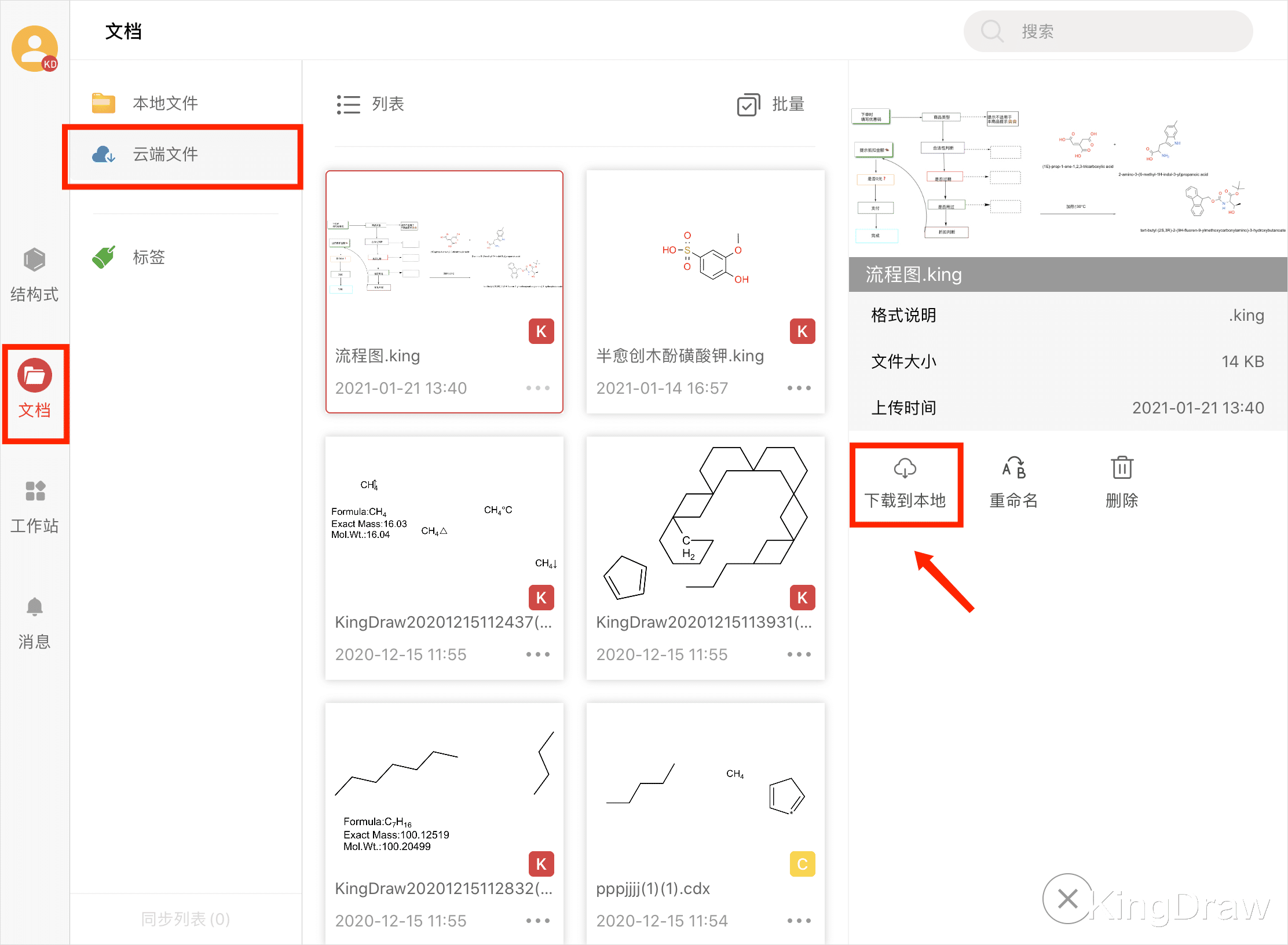
将文件由KingDraw移动端分享至PC端的操作也是同样道理。
1. 上传云端
在KingDraw手机端的【结构式】界面,长按【本地】工作目录中需要上传的文件,选择菜单中的【上传至云端】,就可以将相应文件上传到云端存储。

在KingDraw HD中,需要在【文档】→【本地文件】中点击相应文件,在右侧菜单中选择【上传到云端】。

2. 下载文件
在KingDraw PC端登录相同账号,在【文档】→【云端文件】中点击相应文件,选择菜单中的【下载到本地】就可以将文件下载到指定工作目录中。