在ubuntu系统下,当第一次选择文件夹共享时,会提示安装samba,安装过程自动运行,非常简单方便。安装完毕,需配置一下smb.conf文件即可使用。本文详细介绍一下samba的安装和配置过程。
手动安装sambasudo apt-get install samba
whereis samba --检查是否安装成功
samba -V --查看samba版本,注意是大写的V
配置sambasudo smbpasswd -a --设置访问密码
例如:sudo smbpasswd -a rex #注rex为已经存在的用户名,运行后提示输入密码,重复输入密码后就完成了账户新建及密码设置工作,这个方法最简单。
也可以通过编辑smb.conf配置文件来设置。具体方法如下。
sudo nano /etc/samba/smb.conf --配置文件,添加以下信息
[sambashare] --这是windows系统下能看到的文件夹名称
comment = samba on ubuntu
path = /home//sambashare --指定共享文件夹的位置
read only = no --表示可以读写
browsable = yes
valid users = --设置可访问的用户名,也就是说可以分别指定不同的用户访问不同的共享文件夹,这里支持同时输入多个账户名称。
知识点:
sudo ufw allow samba --设置防火墙规则,表示允许通行。
sudo service smbd restart --重启服务
ifconfig --可以查看ip地址等信息。相当于windows系统的ipconfig命令。
iwconfig --可以查看无线网数据。
mkdir --创建文件夹。例如mkdir /home/usernama/sambashare。不是必须的,也可以在图形界面下创建文件夹。
总结:
在安装完samba之后,最简单的设置共享账户方法是运行sudo smbpasswd -a --根据提示设置访问密码即可!
官方关于samba安装的教程https://ubuntu.com/tutorials/install-and-configure-samba#2-installing-samba
文件共享实例从windows端访问ubuntu端共享文件在ubuntu端,新建一个名叫“ubuntu共享文件夹”的文件夹,鼠标右键单击,选择“本地网络共享”,打开文件夹共享页面,如下图所示。分别勾选共享此目录和允许其他人来创建和删除这个文件夹里的文件,点击创建共享。

跳出确认对话框,点击自动添加权限。
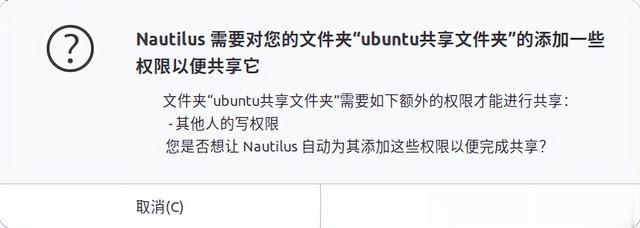
设置完毕,ubuntu共享文件夹的共享属性设置完毕。并出现绿色共享符号!注:在samba配置文件中设置的共享文件夹没有这个符号!

接下来看一下在windows端如何访问这个文件夹。首选打开运行窗口,输入ubuntu主机的ip地址,本例为\\192.168.1.20。
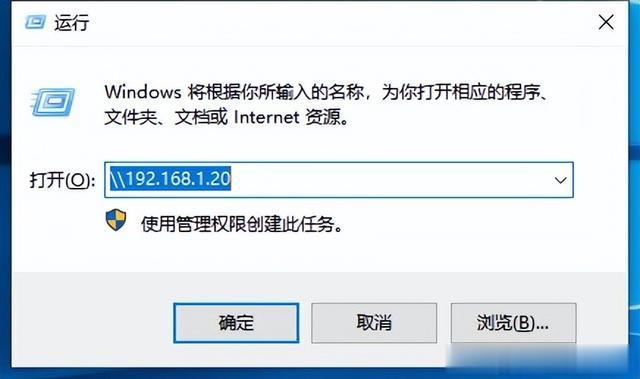
已经可以看到ubuntu共享文件夹了。

双击该文件夹,输入用户名和密码即可正常访问。
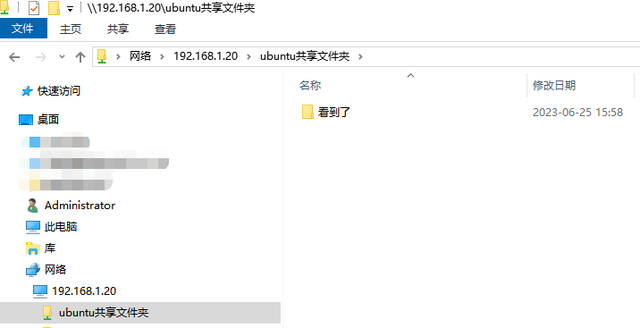 从ubuntu端访问windows端共享文件
从ubuntu端访问windows端共享文件首先在windows端开启文件共享,基本操作,除此略过。
在ubuntu端打开文件管理器,在连接到服务器栏输入smb://192.168.1.13即可访问。注:本例中windows端电脑IP地址是192.168.1.13。如下图所示。

如图所示,已经可以访问共享文件了。
 ubuntu和windows之间文件共享经验总结
ubuntu和windows之间文件共享经验总结ubuntu和windows之间的文件共享主要是通过SMB((Server Messages Block,信息服务块)是一种在局域网上共享文件和打印机的一种通信协议)来实现的。
ubuntu端需要安装samba软件,并且需要配置用户和密码,注意用户名必须是已经存在的,密码可以独立设置(即可以不同于系统登录密码)
仅限于局域网内文件共享,优点是访问速度极快。windows端可以映射网络驱动器,可以像操作本地磁盘一样流畅运行。
疑难杂症windows端看不到ubuntu共享文件夹。以下问题不是每个人都会遇到,仅供参考。
方法一:打开“控制面板”,进入“程序和功能”,选择“开启或关闭windows功能”。勾选smb 1.0相关选项。

方法二:开启策略组
使用windows+r键,打开运行,在里面输入gpedit.msc打开组策略。开启“启用不安全的来宾登录”服务。
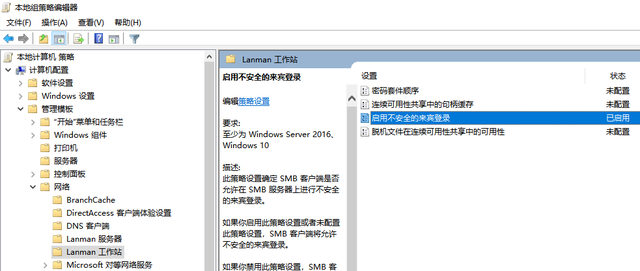
方法三:ubuntu的smb.conf配置中增加server min protocol = NT1
(本文结束)
导读指南小白学ubuntu系列,目前已经整理了五章内容,我会逐一发布。
ubuntu第一讲:系统安装及初体验
ubuntu第二讲:常用软件推荐与安装
ubuntu第三讲:远程连接
ubuntu第四讲:文件共享
ubuntu第五讲:搭建影音服务器
