说到NAS的导航面板我想很多小伙伴都搭建过吧?导航面板其实就是类似于我们浏览器上使用的 iTab 这种标签页,可以让我们更快捷的访问需要的网址链接,让我们上网冲浪的效率更高。同时,部署在自己NAS中的导航面板,除了私密性更高,管理起来也会更方便,更重要的是,我们可以直接将NAS中的很多应用都集成到搭建的导航面板中,点点鼠标就能直达应用,再也不用和之前一样还记端口号然后再访问了。

之前我其实也分享过使用NAS的Docker功能搭建导航面板这方面的内容,我记得是Dashy,Heimdall这两个神器,有兴趣的小伙伴可以直接在我主页搜索,都有详细的部署教程。
不过我前几天在逛小破站的时候,发现了一款个人UP主开发的服务器、NAS、群晖导航面板『Sun-Panel』,它的界面简洁,占用内存小,并且经过这位UP主不断地改进和优化之后,这款导航面板功能也增加了很多,用起来也是非常的顺手。
关于Sun-Panel
先来隆重的介绍了这位用爱发电的up主@红烧猎人,在此对这位up主的无私奉献表示感谢!
看介绍他纯粹也是个人兴趣爱好开发的这款工具,目前这款工具所有代码免费开源,小伙伴们完全可以放心使用。
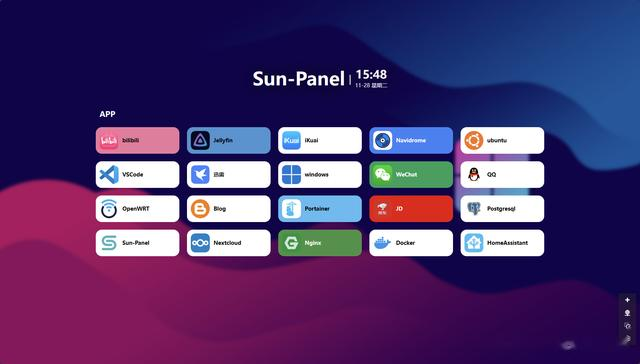
关于这款工具目前支持的功能主要有:
简洁、占用资源小局域网内外网链接切换docker部署,对arm系统支持上手简单,免修改代码无需连接外部数据库丰富图标自由搭配(文字图标+svg图标+内置三方图标库)支持网页内置小窗口打开(部分网站屏蔽此功能)对上传的文件管理(针对账户增强重复利用,节省空间)分组,拖拽排序导入导出功能增加访客账号用户自定义搜索框搜索引擎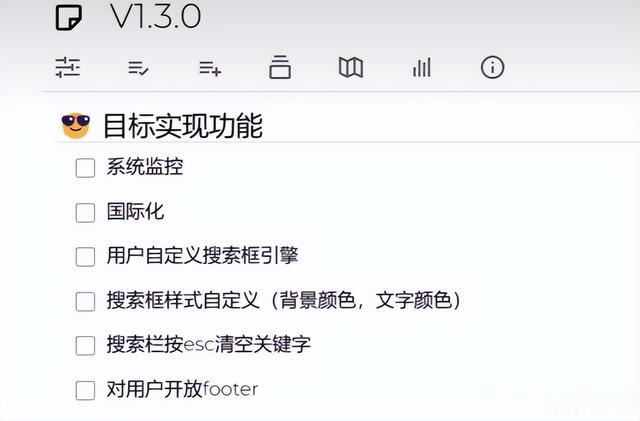
同时,这位UP主也给出了下一个版本的升级计划可能会加入的功能,我个人比较期待的就是系统监控与用户自定义搜索框引擎。至于下一个版本啥时候发布作者也没说明,咱也不知道,拭目以待吧~
Sun-Panel的部署与安装安装前的准备
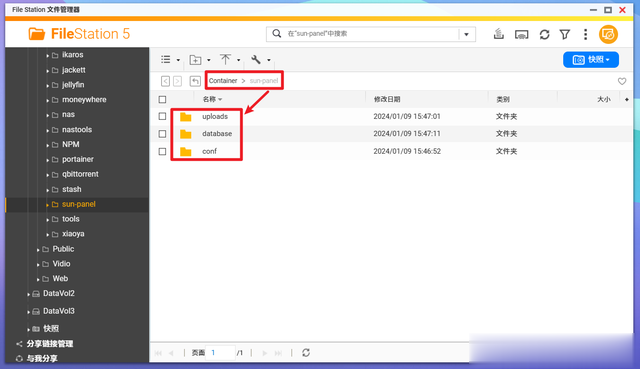
打开NAS的文件管理器,在 docker 文件夹中(威联通默认为Container文件夹),创建一个新文件夹【sun-panel】,然后在“ sun-panel ”文件夹中再分别新建三个子文件夹【conf】、【uploads】和【database】,其中conf文件夹用于存放配置文件,uploads文件夹用于存放上传的文件,database文件夹用于存放数据库文件。
正式安装和部署
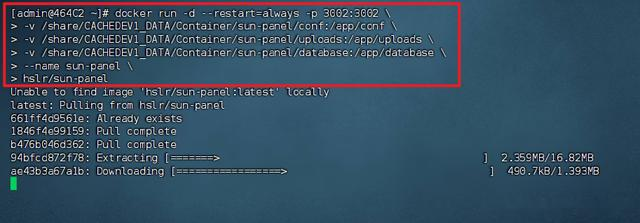
接着打开SSH工具进入管理员模式,输入Docker run命令:
docker run -d --restart=always -p 3002:3002 -v ~/docker_data/sun-panel/conf:/app/conf -v ~/docker_data/sun-panel/uploads:/app/uploads -v ~/docker_data/sun-panel/database:/app/database --name sun-panel hslr/sun-panel
以上命令需要修改的地方为:
-p 3002:3002 -->这个是端口映射,冒号前面自己改成本地没被占用的端口;-v ~/docker_data/sun-panel/conf:/app/conf -->冒号前面映射我们前面新建“conf”文件夹的本地实际路径;-v ~/docker_data/sun-panel/uploads:/app/uploads -->冒号前面映射我们前面新建“uploads”文件夹的本地实际路径;-v ~/docker_data/sun-panel/database:/app/database -->冒号前面映射我们前面新建“database”文件夹的本地实际路径;
如果没有问题在NAS的Docker容器列表中就能看到 sun-panel 容器已经正在运行了,说明部署成功。
Sun-Panel体验直接在浏览器中输入 【http:// NAS的局域网IP:端口号】 就能看到登录界面了。
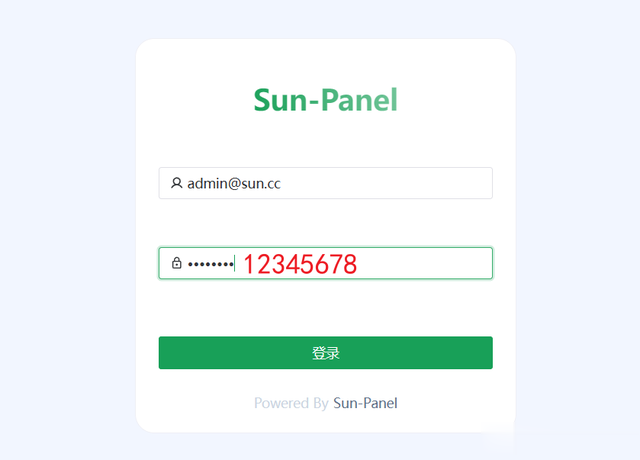
首次打开需要使用这款容器的原始账号和密码打开后台:admin@sun.cc / 12345678。

进来之后可以看到它的UI界面确实简洁清爽,看着非常的舒服,它的设计按钮在右下角的位置。
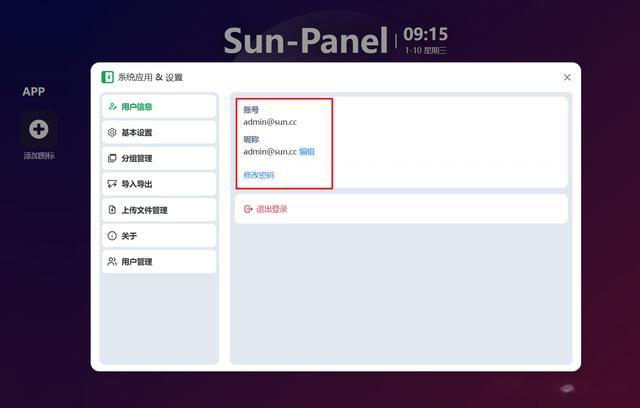
进来之后可以自行修改原始账号和密码。
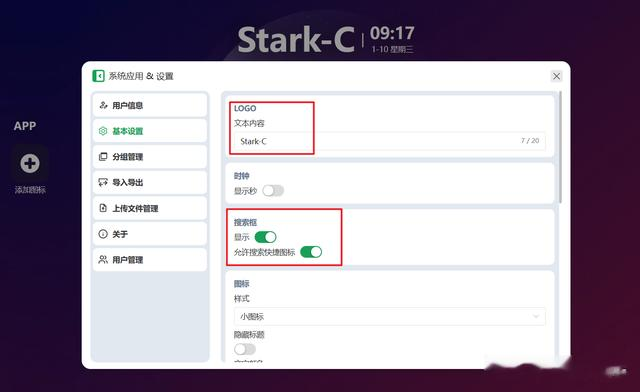
基本设置里面可以更改自己的个性LOGO,同时还能打开搜索框(默认是关闭状态)。

支持添加自定义分组。
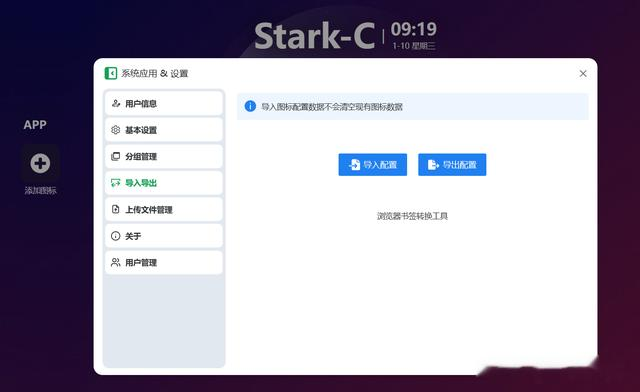
导出导入支持在不同的设备上配置一键迁移,对于我这样有多个NAS的用户来说很是方便,可以一键将配置同步过来。
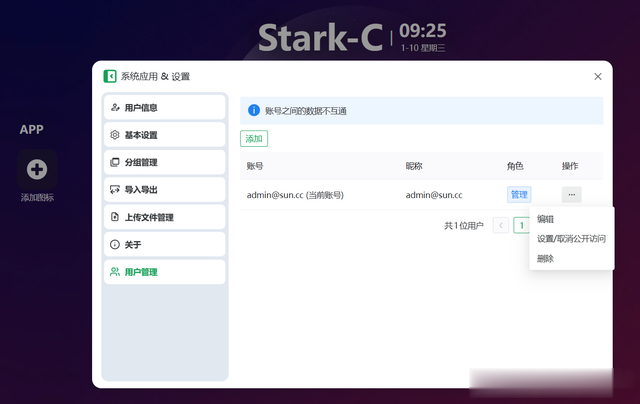
用户管理可以添加不同的账户,并且不同的账户数据互不相通,同时还能再这里设置访客模式(直接公开访问即可),个人觉得这个访问权限还是非常灵活的,可以应对多人使用以及不同的使用场景。
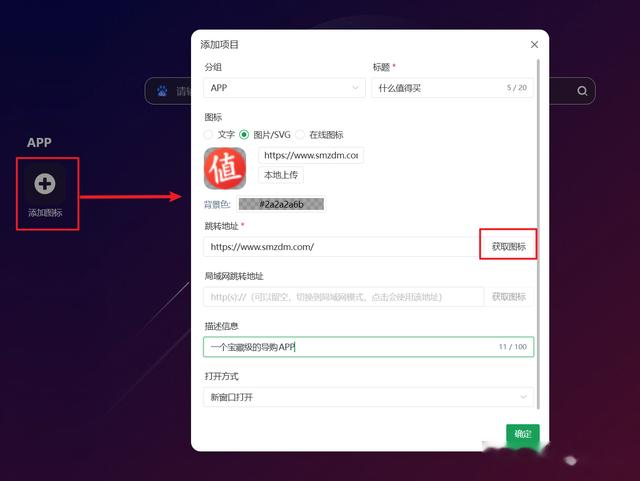
添加快捷链接也是非常的简单,这里以添加“值得买”为例:直接在页面点击“添加图标”即可,然后在编辑页面自行输入标题,跳转地址就OK了,我们还可以在输入跳转地址后点击“获取图标”一键获取该网站的图标LOGO,同时还能自行添加网站的描述信息。
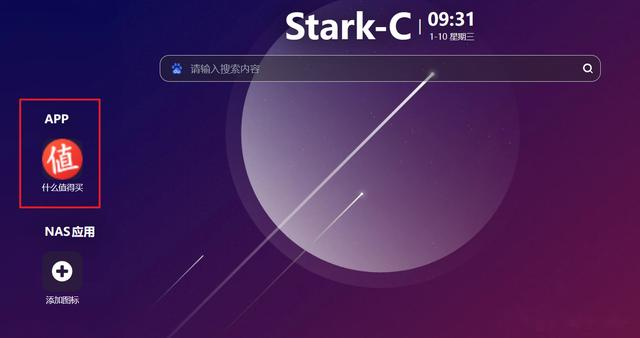
添加好的链接如上图所示。我这里自动获取的链接LOGO貌似分辨率不清晰,我们可以在编辑的时候自行上传本地更清晰的SVG图标。
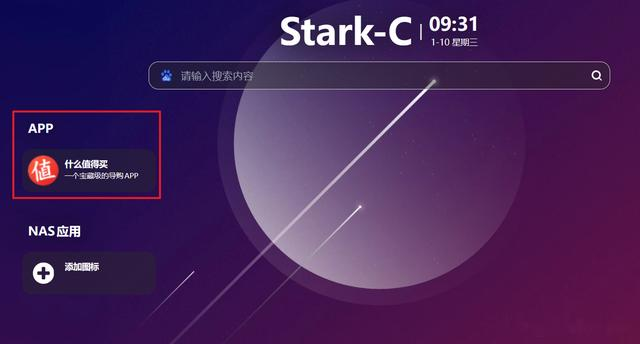
同时我们还可以在设置中打开详情图标,这样它就会显示该连接的描述信息。
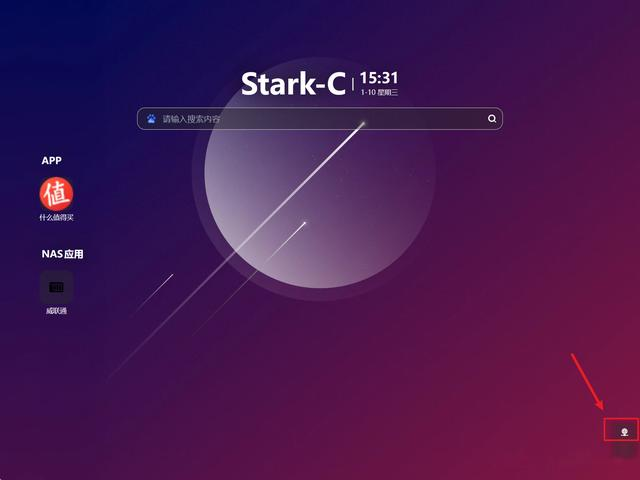
还有一个功能是我个人觉得非常棒的,就是它可以在右下角的位置一键切换互联网模式和局域网模式。
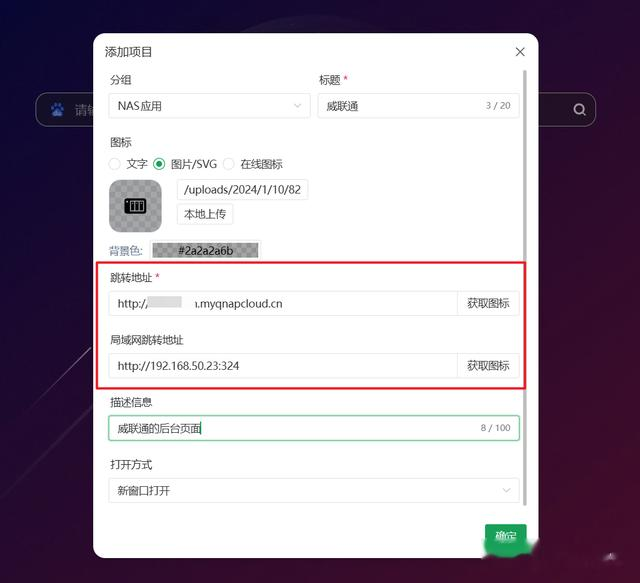
它的好处是什么呢?很简单!比如说我们NAS用户在访问一个应用的后台页面的时候,局域网内一般直接IP+端口号就可以直接访问了,而在外网可能需要一个反代链接,所以我们可以通过这个切换按钮,让我们在不同的网络条件下使用不同的访问方式。
总结Sun-Panel的功能其实远不止我今天文中介绍的这些功能,它的玩法也有很多种。作为一款个人导航面板,它界面简约大气,使用起来极易上手,非常适合部署在自己的NAS或者服务器中来使用。
同时,这款工具的开发者也在小破站的个人主页有详细的视频教程,有兴趣的小伙伴也可以直接过去学习观摩,并顺便关注下这位UP主亦是对他的支持与鼓励~
好了,以上就是今天给大家分享的内容,我是爱分享的Stark-C,如果今天的内容对你有帮助请记得收藏,顺便点点关注,咱们下期再见!谢谢大家~
