Windows Defender 定期扫描为您的计算机添加了额外的安全层。本指南向您展示如何在 Windows 11 上的 Windows Defender 中启用定期扫描。
虽然 Windows 11 有自己的内置防病毒软件,但我们中的许多人(如果不是大多数)都会选择第三方解决方案来获得额外的功能、舒适度和额外的保护。尽管如此,即使安装了第三方防病毒软件,启用 Windows Defender 定期扫描也可以提供更高级别的安全性,甚至可以找到并删除主要防病毒软件遗漏的威胁。例如,我使用 Bitdefender 作为我的主要防病毒软件。不过,我已启用 Windows Defender 定期扫描。
如果您想知道,启用定期扫描不会干扰您的第三方防病毒软件,只会偶尔扫描您的系统是否存在威胁。
因此,言归正传,请使用以下步骤在 Windows 11 上设置 Windows Defender 定期扫描。
如何启用 Windows Defender 定期扫描要在 Windows 11 中启用定期扫描,请使用以下步骤:
按键盘上的开始键。
搜索并打开“Windows 安全”。
导航至“病毒和威胁防护”页面。
单击/点击“Microsoft Defender 防病毒选项”选项。
打开“定期扫描”选项。
让我们详细看看这些步骤:
您可以使用 Windows 11 中的 Windows 安全应用程序设置定期扫描。首先,请按键盘上的“开始”键打开“开始”菜单。之后,开始输入“Windows Security”并单击顶部/相关结果。这将打开 Windows 安全应用程序,您可以在其中管理所有 Windows Defender 设置。
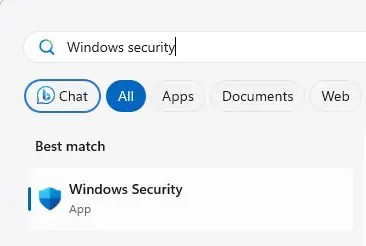
Windows 安全应用程序打开后,转到“病毒和威胁防护”页面。在这里,单击“Microsoft Defender 防病毒选项”选项将其展开。
之后,打开展开菜单中的“定期扫描”选项。

就是这样。现在已启用定期扫描,即使使用第三方防病毒软件,Windows Defender 也会偶尔扫描您的计算机。
如何禁用 Windows Defender 定期扫描要禁用定期扫描,请按照以下步骤操作:
打开 Windows 安全应用程序。
转到“病毒和威胁防护”页面。
向下滚动并单击“Microsoft Defender 防病毒选项”选项。
关闭“定期扫描”选项。
这样,Windows Defender 定期扫描就会被禁用。

