在Windows PC上打开ZIP文件时遇到问题吗?文件可能已损坏。好消息是,有几种方法可以在Windows上修复损坏的ZIP文件并查看其内容。
再次下载ZIP文件当你试图打开损坏的ZIP文件时,Windows将显示一条错误消息,如“压缩(zipped)文件夹错误:Windows无法打开文件夹。压缩文件夹无效。”

在这种情况下,你的第一步应该是重新下载ZIP文件。如果文件在下载过程中由于系统崩溃、BSOD或多次暂停/恢复下载过程等中断而损坏,这将非常有用。这一次,请确保下载在没有任何中断的情况下完成。
如果你通过电子邮件收到ZIP文件,请要求发件人再次发送该文件。请确保请求他们使用相同的文件从头开始创建一个新的ZIP文件,而不是再次发送相同的可能损坏的文件。
使用WinZip命令行实用程序修复ZIP文件WinZip是一个流行的Windows存档提取工具。它还有一个命令行实用程序,可以用来修复损坏的文件。首先,请访问WinZip官方网站并下载其免费版本。

下载完成后,像在计算机上安装任何其他软件一样进行安装。

安装完成后,请访问WinZip命令行的官方网站,根据你的系统类型下载32位或64位文件。
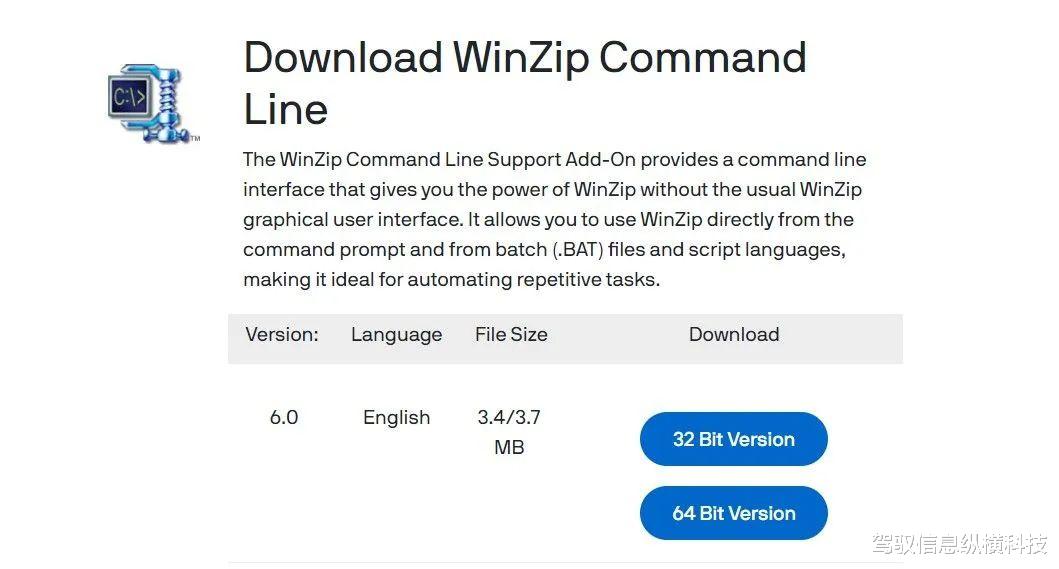
在你的计算机上安装下载的文件。

右键单击损坏的ZIP文件,然后选择“复制文件路径”。

打开「开始」菜单,在搜索栏中键入“命令提示符”,然后按Enter键。

在“命令提示符”窗口中,键入cd,粘贴复制的路径,然后按Enter键。请确保从粘贴的路径中删除损坏的文件名。例如,如果复制的路径是“C:\Users\Username\Desktop\ABC.zip”,其中“ABC.zip”是损坏的zip文件名,则该命令看起来像:
cd "C:\Users\Username\Desktop"

键入以下命令,然后按Enter键。请确保将“ABC.zip”替换为损坏zip的实际文件名:
"C:\Program Files\WinZip\wzzip" -yf ABC.zip

按键盘上的任意键继续。

WinZip将开始修复ZIP文件。一旦修复过程完成,WinZip将在与损坏的ZIP文件相同的位置创建一个单独的修复ZIP文件。

请尝试打开此新文件。如果修复的文件仍然无法打开,可以使用WinRAR修复损坏的ZIP文件。
使用WinRAR修复ZIP文件WinRAR是另一个在Windows上管理存档文件的流行工具。它提供了一个内置的修复功能,可以帮助你修复损坏的文件。要使用它,首先,下载并在你的计算机上安装WinRAR。

打开WinRAR,然后使用“向上一级”箭头导航到损坏的ZIP所在的位置。

选择损坏的ZIP文件,然后单击“修复”。

选择要保存修复的ZIP文件的位置,选择“将损坏的档案视为ZIP”选项,然后单击“确定”

修复过程可能需要一些时间,具体取决于文件大小和复杂性。一旦修复完成,你应该能够在没有任何问题的情况下解压缩文件。
