你知道吗?一键禁用不常用的快捷键,让电脑操作更顺畅!微软PowerToys来帮你。
你是否曾经因为误触快捷键而打断了工作节奏?或者想要定制专属的快捷键组合提升效率?别担心,微软官方推出的PowerToys工具中的键盘管理器就是你的救星!它不仅能让复杂的电脑操作变得简单快捷,还能通过简单的几步操作,轻松禁用那些让你头疼的特定键或快捷键。无论是Ctrl、Shift还是Alt,甚至是那些复杂的组合键,PowerToys都能让你随心所欲地管理。想象一下,再也不怕误触锁屏键,工作效率直线上升,是不是超级期待?快来试试看吧!
掌握PowerToys,让键盘操作随心所欲,你的电脑你做主!

如果你的设备上没有安装Microsoft PowerToys,请先安装该应用程序。打开Microsoft商店应用程序,在商店的搜索栏中键入“Microsoft PowerToys”,然后从搜索结果中选择Microsoft PowerToy。

然后,单击“安装”按钮安装应用程序。

完成安装过程后,你将看到一个用户帐户控制(UAC)窗口。点击“是”,应用程序将成功安装。
使用Microsoft PowerToys禁用特定键盘键在Windows搜索中键入“PowerToys”并打开应用程序。导航到左侧边栏中的“键盘管理器”。然后,单击右侧窗格中的“打开设置”。

如果“启用键盘管理器”旁边的开关当前已关闭,请打开该开关。然后,单击“重映射键”。
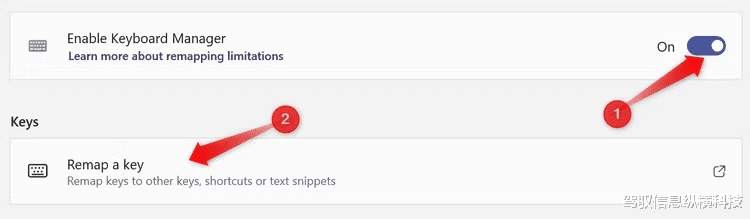
单击“添加键重映射”,在“选择”下选择要禁用的键,然后在“发送”下选择“禁用”。最后,单击右上角的“确定”。
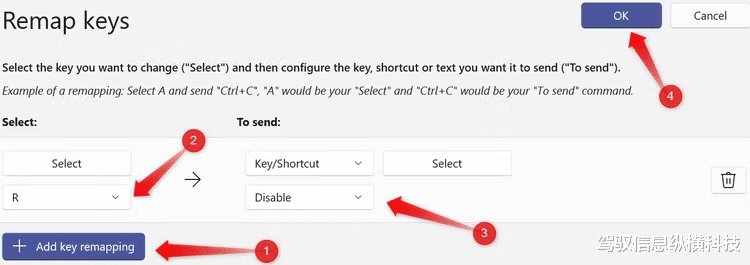
如果你收到警告,请单击“无论如何继续”,你指定的键将被禁用。

要禁用特定快捷方式,请打开键盘管理器设置,然后单击“重新映射快捷方式”。
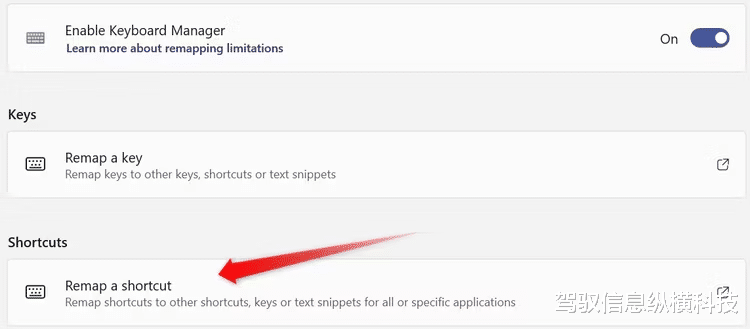
单击“添加快捷方式重映射”,选择快捷方式的第一个键(必须是修改键,否则会收到警告),然后选择第二个键。然后,在“发送”下选择“禁用”,然后单击右上角的“确定”。

如果要重新启用禁用的键或快捷方式,请转到相同的设置,单击旁边的回收站图标,然后单击“确定”。

就像使用键盘管理器重新映射键盘键和快捷键一样,Microsoft PowerToys提供了面向超级用户的各种其他功能。
