举个工作实例,我们在不同的SHEET表格里面,记录了商品的销售数量,如下所示:
其它的SHEET也是同样的记录商品和数量,表格格式一样,数据不一样
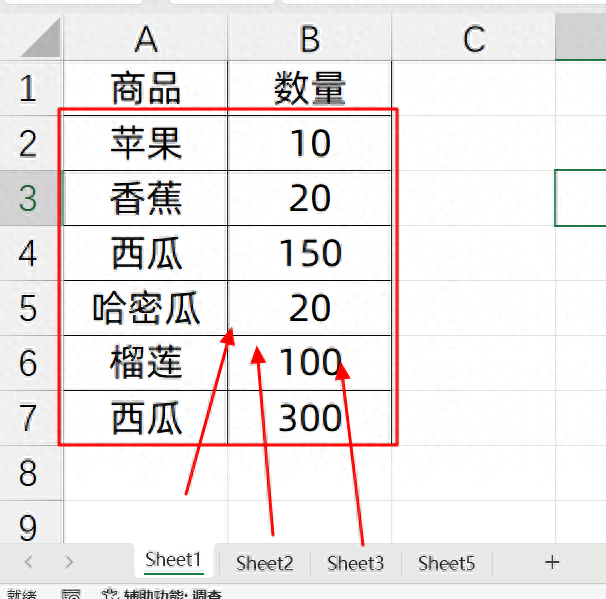
现在,我们需要对表格里面,所有的商品进行数量汇总
得到多个表格数据源的透视结果:
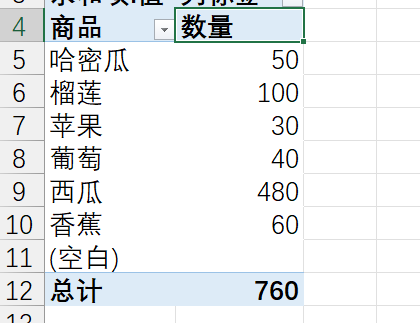
只需要三步,轻松搞定
1、创建多重合并计算数据透视表因为这个数据透视表的数据源不是单一表格,而是多个表格
所以,我们需要依次按下ALT键,D键,P键,(注意不是同时按),数据透视表向导窗口
如下所示,我们选择多重合并计算数据区域
 2、添加数据源
2、添加数据源第2步的时候,我们直接跳过,点击下一步

在第3步的时候,我们依次将每个子表的数据源给添加进去,需要分别选中每个子表的数据源,然后点击添加。
这里,我们将数据源的范围选择了1000行,以后如果数据有新增,不要用修改数据范围了
 3、生成数据透视表
3、生成数据透视表点击确定之后,它就会自动的生成如下所示的数据透视表
它会将每个子表里面的数据进行汇总,得到总的数量

当我们在子表进行修改的时候,只需要点击数据透视表的刷新,就可以刷新新的结果:
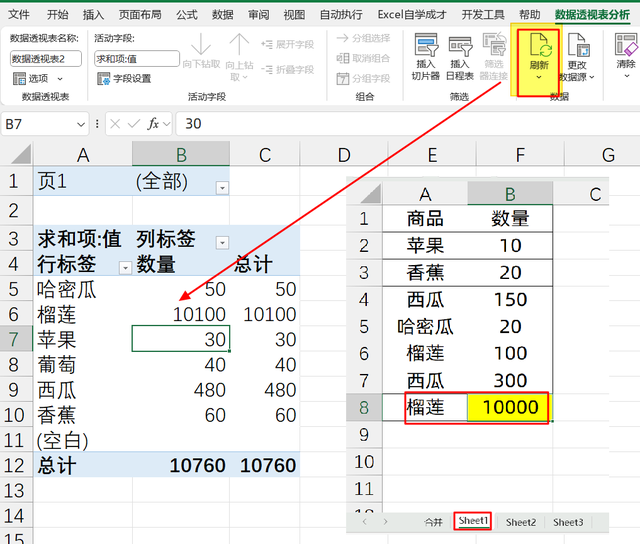
关于这个小技巧,你学会了么?动手试试吧!
