我是【桃大喵学习记】,欢迎大家关注哟~,每天为你分享职场办公软件使用技巧干货!
日常工作中,我们经常需要核对Excel表格数据,之前大家可能经常VLOOKUP函数进行数据核对。今天就跟大家分享一个更加高效的Filter函数核对表格数据方法,简直好用到哭!
如下图所示,这是两个表格:一个是“员工名单”表格,另一个是“已考核名单”,我们通过这两个表格来核对出未考核的员工名称。其实,从本质上来说就是对两个表格数据进行核对。

直接上干货,在目标单元格输入公式:
=FILTER(员工名单!A2:A14,COUNTIF(A2:A9,员工名单!A2:A14)=0)
然后点击回车即可
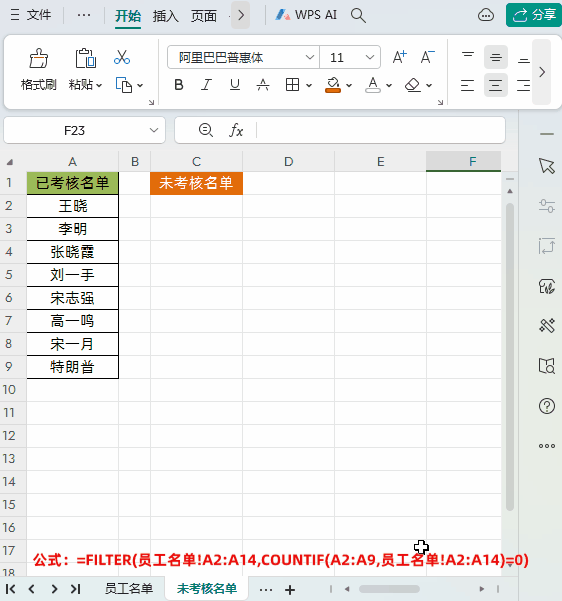
解读:
首页上面的公式是FILTER函数+COUNTIF函数组合来核对表格,其实就是利用FILTER函数条件查询,具体条件是使用COUNTIF函数来判断。
先对这两个函数进行简单介绍:
1、FILTER函数介绍
功能:FILTER是基于定义的条件筛选一系列数据的函数,它由数组,包括,空值三个参数所构成。
语法:=FILTER(数组,包括,空值)
第1个参数【数组】:就是筛选区域
第2个参数【包括】:就是筛选列=筛选条件
第3个参数【空值】:可以忽略,这个参数就是如果出现错误值可以设置返回信息
备注:FILTER函数需更新至WPS Office最新版本使用
2、COUNTIF函数介绍
功能:计算区域中满足给定条件的单元格的个数
语法:=COUNTIF(区域,条件)
组合公式解读
公式:=FILTER(员工名单!A2:A14,COUNTIF(A2:A9,员工名单!A2:A14)=0)
①第1参数:筛选区域就是:员工名单!A2:A14,就是根据“员工名单”工作表中的员工名单信息筛选;
②第2参数:筛选条件就是COUNTIF(A2:A9,员工名单!A2:A14)=0,用COUNTIF函数来统计“员工名单”工作表中的总名单,在已经考核的员工名单A2:A9出现次数,如果出现次数为0,则是符合条件,这样得到的就是“未考核名单”了。
上面公式的逻辑是比较简单和清晰了,当然有小伙伴也许会决定上面的公式有BUG漏洞,如果有相同的名称怎么办?确定,这也是日常工作中经常遇到的场景。遇到这种场景,我们可以通过增加判断条件,比如说我们可以增加一个“部门”来区分,如下图所示

直接上干货,在目标单元格输入公式:
=FILTER(员工名单分部门!A2:B14,COUNTIFS(A2:A8,员工名单分部门!A2:A14,B2:B8,员工名单分部门!B2:B14)=0)
然后点击回车即可

解读:
首页上面的公式是FILTER函数+COUNTIFS函数组合来核对表格,因为需要多个条件来判断,所以使用COUNTIFS函数。
1、COUNTIFS函数介绍
功能:多条件计数
语法:=COUNTIFS(判断区域1,条件1,判断区域2,条件2...)
2、组合公式解读
=FILTER(员工名单分部门!A2:B14,COUNTIFS(A2:A8,员工名单分部门!A2:A14,B2:B8,员工名单分部门!B2:B14)=0)
①第1参数:筛选区域就是:员工名单!A2:A14,就是根据“员工名单”工作表中的员工名单信息筛选;
②第2参数:筛选条件就是COUNTIFS(A2:A8,员工名单分部门!A2:A14,B2:B8,员工名单分部门!B2:B14)=0,用COUNTIFS函数来统计“员工名单”工作表中“部门”、“员工名称”这两列数据,分别在已经考核的员工名单对应“部门”、“已考核名单”这两列数据同时出现的次数,如果出现次数为0,则是符合条件,这样得到的就是“未考核名单”了。
以上就是【桃大喵学习记】今天的干货分享~觉得内容对你有帮助,记得顺手点个赞哟~。我会经常分享职场办公软件使用技巧干货!大家有什么问题欢迎留言关注!
