PPT(PowerPoint)作为一种广泛使用的演示文稿工具,已经成为了展示信息、传达思想的重要载体,在商务会议、学术研讨,亦或是教育课堂上,随处都能看到PPT的身影。随着设计需求的提升,如何快速高效地更换PPT的背景图片,成为了许多职场人非常关心的问题。
对于一份PPT而言,PPT背景图片不仅仅是页面正文内容的衬托,更是传递信息和情感的重要元素。一个合适的PPT背景可以增强观众的注意力,提升演讲的效果。然而,传统的PPT背景更换过程往往繁琐,尤其是在需要更换多个幻灯片背景时,手动操作不仅耗时,还容易出错。为此,掌握一些高效的更换技巧显得尤为重要。接下来,我们将详细介绍几种常见的背景更换方法,同时会给大家介绍新一代的智能PPT软件——博思AIPPT,帮助用户一键更换背景,让PPT制作和编辑更简单!

PPT背景图片怎么一次全部换
基础更换方法设计选项卡一键换肤
PowerPoint提供了设计选项卡,用户可以通过这一功能轻松更换整个演示文稿的主题和背景。具体步骤如下:
打开PPT文件,点击上方的“设计”选项卡。
在“设计”选项卡下,可以看到多个主题样式,用户可以选择适合自己演示内容的主题。
一旦选择了主题,整个PPT的背景、字体和颜色将自动更新,用户只需稍作调整即可。
这种方法的优点在于简单快捷,适合大多数用户,尤其是那些对设计不太熟悉的人。不过对于需要特定背景图片的用户来说,可能还需要进一步的调整。
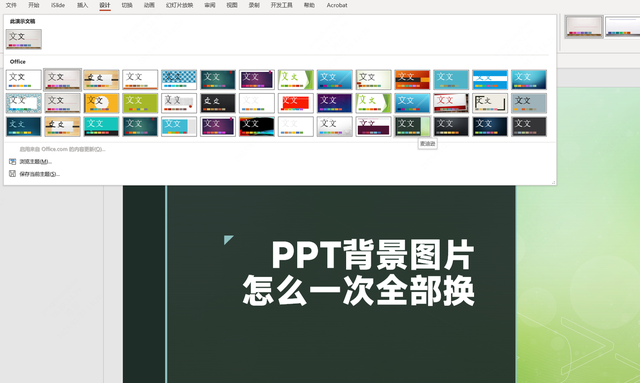 博思AIPPT-图片填充一键更换PPT背景图片
博思AIPPT-图片填充一键更换PPT背景图片博思AIPPT作为新一代的智能PPT生成软件,提供了更加便捷的背景更换功能。使用博思AIPPT,可以实现一键更换背景图片:
在浏览器打开博思AIPPT的在线编辑器,如下图所示,在右侧工具栏中找到“背景”选项,博思AIPPT提供了3种填充样式——纯色填充、图案或纹理填充和图片填充,点击“图片背景”,上传一张本地图片。
点击面板右下角的“应用到全部”,软件会自动将其应用到所有PPT页面中。

博思AIPPT的智能算法能够根据用户的需求,快速匹配合适的背景,使得更换过程更加高效。这种一键更换的功能极大地提升了用户的工作效率,尤其适合需要频繁更新内容的商务人士和教育工作者。
主题功能更换背景
除了上述方法,PowerPoint还提供了主题功能,用户可以通过设置主题来统一更换背景。具体步骤如下:
在“设计”选项卡中,点击“变体”。
选择“背景样式”,打开“设置背景格式”。
在弹出的窗口中,可以选择填充类型,包括纯色、渐变、图片或纹理等。
选择合适的背景后,点击“应用于所有”,即可一键更换所有幻灯片的背景。

这种方法适合需要统一风格的演示文稿,能够有效提升整体的美观度。
PPT背景图片进阶操作技巧
如何通过母版批量更换PPT背景图片?
使用幻灯片母版功能,可以非常方便地批量更换PPT的背景。具体步骤如下:
在“视图”选项卡中,选择“幻灯片母版”。
选择主母版或相应的布局母版,点击“背景样式”。
选择新的背景图片或颜色,点击“应用于所有”。
通过母版设置,用户可以确保所有幻灯片保持一致的背景风格,这对于大型演示文稿尤为重要。
博思AIPPT-自定义模板批量更换PPT背景博思AIPPT不仅提供一键更换背景的功能,还允许用户自定义模板,支持自由设置PPT的素材包、配色、字体和Logo,提供多种自定义选项,便于办公用户根据自己的需求,批量更换PPT背景图片或其他元素。
在浏览器打开博思AIPPT的工作台,如下图所示,点击左侧的“自定义模板”,选择“新建自定义模板”。
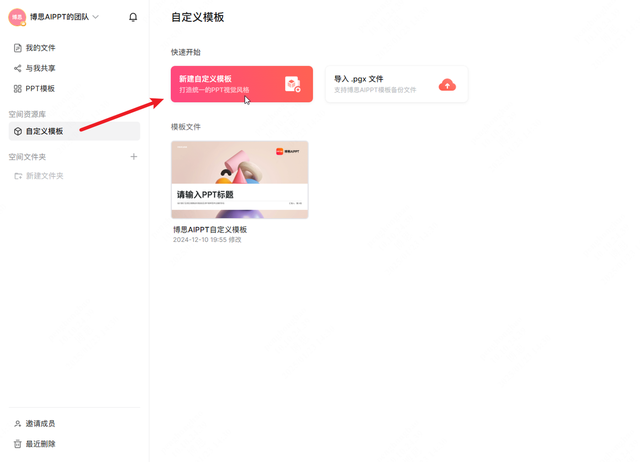
博思AIPPT-自定义模板
进入博思AIPPT的自定义模板界面,如下图,点击右侧的“素材包”选项卡,这里的素材包中包含了图片主题、标题装饰(标题矢量图标)和背景图片,下方是博思AIPPT官方预置的素材包,单击任意一个,即可一键当前PPT用到的所有图片。
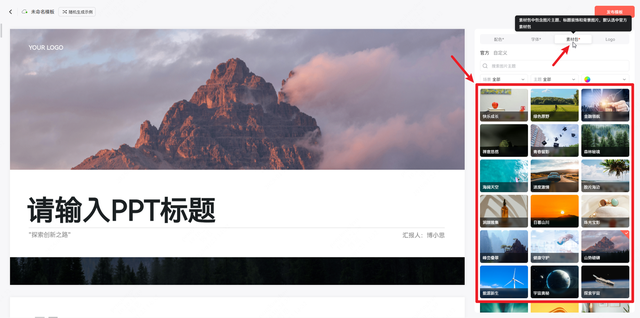
如果你想在官方素材包的基础上创建自己的素材包,可点击素材包右下角的小箭头,进入下图的素材包详情页,点击右上角的“编辑”,就能自定义修改素材包中的背景图片,完成修改后,点击右上角的“发布模板”按钮,将当前模板保存为自定义模板。

保存自定义模板后,用户可以在之后的AI生成PPT环节、或是在线PPT编辑器中直接应用该模板,以实现背景的快速更换,这种灵活性使得博思AIPPT成为了追求高效和个性化用户的理想选择!
如何通过母版统一设置幻灯片格式?
除了更换背景,母版还可以用于统一设置幻灯片的格式,包括字体、颜色和布局。具体步骤如下:
在“视图”选项卡中,选择“幻灯片母版”。
在母版视图中,选择主母版,设置所需的字体、颜色和布局。
完成设置后,点击“关闭母版视图”,所有幻灯片将自动应用这些格式设置。
这种方法不仅提升了演示文稿的专业性,还节省了大量的时间。
不同PPT软件怎么一次全部换PPT背景图片Office中如何更换PPT背景?
在Office版本的PowerPoint中,更换背景的步骤与前面提到的方法类似。用户可以通过“设计”选项卡或母版视图来实现背景的批量更换。具体步骤如下:
打开PPT文件,选择“设计”选项卡。
点击“背景样式”,选择“格式背景”。
选择新的背景图片或颜色,点击“应用于所有”。
此外,用户还可以通过母版视图进行更深层次的背景设置,以确保不同幻灯片之间的风格一致。
博思AIPPT如何更换PPT背景?博思AIPPT在更换PPT背景方面提供了更为直观和智能的操作体验。用户只需打开软件,导入PPT文件,点击“背景设置”,就能快速实现背景的更换。无论是单张幻灯片还是整个演示文稿,博思AIPPT都能轻松应对。
这种便捷的操作方式,使得博思AIPPT在用户中获得了广泛的好评,尤其是在需要快速调整演示文稿的场合。
PPT背景图片管理
如何删除不需要的背景图片?
在PPT中,删除不需要的背景图片非常简单。用户只需进入“格式背景”设置,选择“填充”选项,点击“无填充”即可删除当前背景。此外,用户还可以在幻灯片母版中进行批量删除,以确保整个演示文稿的整洁。
如何整理保存的背景图片?
为了方便后续使用,用户可以将常用的背景图片整理到专门的文件夹中。建议按照主题或用途进行分类,以便在创建新PPT时能够快速找到所需的背景。此外,使用博思AIPPT时,用户可以直接在软件内管理和保存背景图片,避免了繁琐的文件管理。
怎样找到合适的免费背景图片?
寻找合适的免费背景图片可以通过多个渠道,包括免费的图库网站如Unsplash、Pexels等。此外,用户还可以使用博思AIPPT内置的图库功能,快速找到高质量的背景图片,节省了搜索时间。
怎么使用博思AIPPT找到合适的PPT背景图?博思AIPPT集成了两个高清图库——Pexels和Pixabay图库,用户可以在软件内搜索和获取免费的图片作为PPT背景图。
在博思AIPPT编辑器内,点击顶部的“图片”,会弹出下图的浮窗,点击左侧的Pexels图库或Pixabay图库,在顶部搜索框中输入PPT背景图的关键词,可直接使用来自这两个图库的高清图片。

选择合适的图片,点击“插入”,即可将其应用到当前幻灯片。
这种便捷的图库功能,大大简化了用户寻找背景图片的过程,使得演示文稿的制作更加高效。
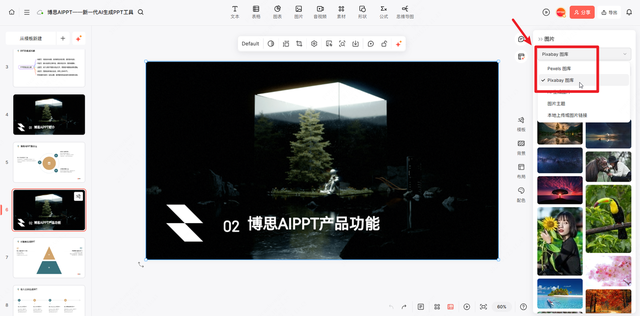 最后的总结
最后的总结在PPT制作过程中,背景图片的选择和更换至关重要。通过掌握基础和进阶的更换技巧,用户可以轻松实现一键更换背景的目标。特别是博思AIPPT这类新一代的智能PPT生成软件,以其便捷的操作和强大的功能,成为了用户的得力助手。在未来的PPT制作中,借助由AI驱动的博思AIPPT,用户将能够更加高效地完成演示文稿的设计与制作,让职场办公事半功倍!
以上就是本次想和各位分享的所有内容,希望能帮到有需要的朋友。如果你有其他疑问,或是想进一步了解的内容,欢迎在下方的评论区留言,我们一起交流探讨。
