Figma是设计界大名鼎鼎的UI设计工具,随着Figma逐渐流行,它的应用范围也从UI设计拓展到更多领域,包括平面设计、用户体验设计、产品设计、工业设计、3D设计等。
在众多环节中,设计评审逐渐从过去的线下会议转移到线上平台,相应地我们使用的评审工具也在发生变化,从PPT演示文稿转换为Figma、boardmix、Pixso等支持多人评审的在线协同软件,这些新一代的评审软件不仅解决了传统设计评审面临的痛点,而且还能借由生态集成能力发挥协同效应,比如Figma设计文件嵌入在线白板boardmix,实现在一个画布内同时查看和评审多个设计文件,多线程并行,极大提升办公效率的同时,最大程度降低跨团队协作的信息不对称!
今天这篇文章,笔者会为大家介绍如何将Figma设计稿无缝导入到不同的在线白板软件中,尤其是boardmix,助你轻松搞定设计评审,希望能帮到有需要的朋友。
Figma可与哪些在线白板软件实现集成联动?Figma在业内拥有许多产品无可比拟的品牌影响力,用户广泛分布于世界各地,基于此不少办公应用会自发地实现对Figma的集成支持,让用户也能在自家产品中使用Figma。
具体到在线白板软件,目前可于Figma实现集成联动的工具有:Miro、boardmix、Mural、Whimsical、Lucidspark、Conceptboard等,其中boardmix是国内领先的在线协作白板,拥有良好的兼容性和优秀的集成能力,支持在白板内嵌入来自多个产品的文件,包括Figma设计稿、墨刀原型文件、产品设计工具Pixso设计文件等。

*Figma设计稿无缝导入boardmix在线白板
Figma设计稿如何导入boardmix在线评审?boardmix作为新一代的一站式在线协作工具,在Figma设计稿导入方面提供了便捷和强大的功能支持,想要将其置入boardmix进行在线评审,可按下面的步骤进行操作:
① 复制Figma设计稿链接
在Figma中打开设计稿,点击右上角"Share"按钮,在弹出的窗口,点击右上角的"Copy link"按钮,复制文件链接

② boardmix内粘贴链接
在浏览器打开boardmix首页,如下图,点击中间的“免费使用”按钮,进入boardmix工作台。

来到boardmix工作台,点击快速开始下方的“新建白板”,创建一个boardmix白板文件。

在打开的boardmix画布中,点击左侧工具栏底部的“更多”,呼出创作工具面板,选择“嵌入网页”,接着在boardmix画布上单击,添加右侧的卡片,粘贴将刚复制的Figma设计稿链接。

粘贴后会渲染为下图左侧的Figma卡片,默认为“卡片视图”,无法直接查看Figma设计稿,选中卡片,点击上方工具栏的“预览视图”,此时卡片会自动切换为右侧的预览窗口,就能在boardmix中自由查看Figma设计稿。

③ 在boardmix白板软件中进行设计评审
将Figma设计稿无缝导入boardmix后,接下来就可以使用boardmix的标注工具(如便签、文本和文档等),在导入的Figma设计稿旁添加批注或修改意见。

如果是多人参与的项目,可以点击右上角的“分享”按钮,使用boardmix的实时协作功能邀请团队成员参与评审,并利用视频会议或评论功能讨论修改意见。
 boardmix支持导入PSD/AI设计文件
boardmix支持导入PSD/AI设计文件除了无缝导入Figma设计稿,boardmix具备良好的兼容性,支持导入多种类型的文件,其中就包括设计常用到的PSD和AI文件。
在任意一个boardmix白板文件中,点击左上角的设置,选择导入 > Photoshop,上传本地的PSD文件,PSD文件插入画布后会自动切换到预览视图,如下图所示,就能在白板中直接查看PSD文件的内容。
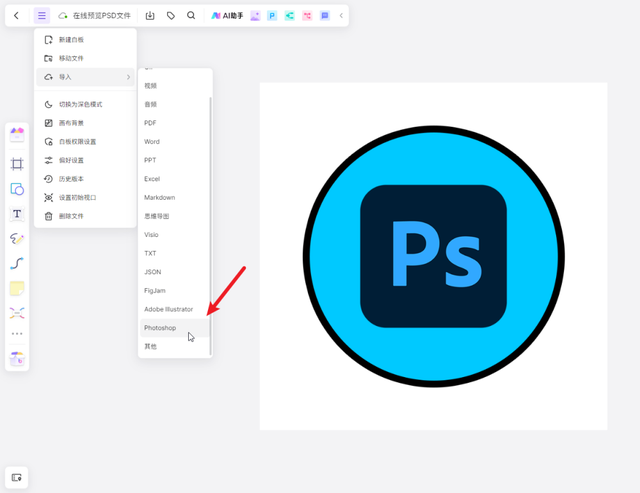
在预览视图模式下,我们还可以使用boardmix内置的画笔工具(快捷键为P),对PSD文件进行批注,如下图所示,使用画笔中的荧光笔工具,在PSD文件上画两笔,这在和他人沟通设计文件需要改动的地方时就非常方便。

此外,boardmix还支持对PSD文件进行裁剪,去除不想显示的内容,操作也非常简单:
单击选中PSD文件,文件上方会弹出一个工具栏,点击其中的裁剪工具,进入裁剪模式,就能剪裁PSD文中不想展示的区域。
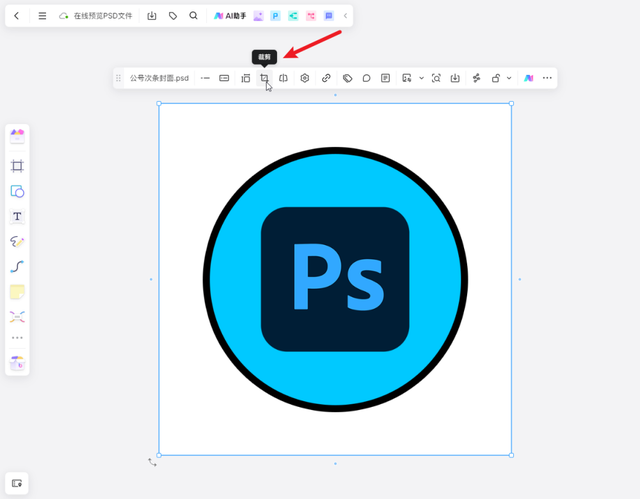
上传到boardmix白板的PSD文件默认使用预览视图,在这之外,boardmix还提供了另外2种视图——文本视图和卡片视图,单击选中PSD文件,点击上方工具栏的视图按钮,可一键切换文件的视图模式。

说完PSD文件,boardmix也支持在线打开和查看矢量AI文件,即矢量设计软件Adobe Illustrator保存得到的专属格式,其操作与前面导入PSD文件是类似的:
点击boardmix左上角的设置,选择导入 > Adobe Illustrator,上传本地的AI文件,AI文件插入画布后会自动切换到预览视图,如下图所示,就能在白板中直接查看AI文件的内容。

如果AI文件包含多个页面,可点击AI文件右上角的按钮,切换查看不同页面的内容。
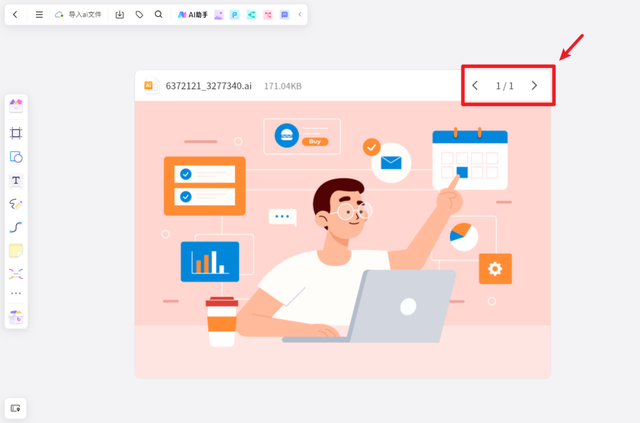
值得一提的是,在线白板软件boardmix还提供了提取AI文件内容的功能,可将AI文件包含的页面快速转换为位图格式,操作起来也非常简单。
单击选中boardmix画布上的AI文件,点击顶部工具栏的提取页面,下方弹出的浮窗可选择提取的页面数量,默认提取全部页面,点击右侧的提取按钮,就能将AI文件包含的页面一键转换为位图格式。
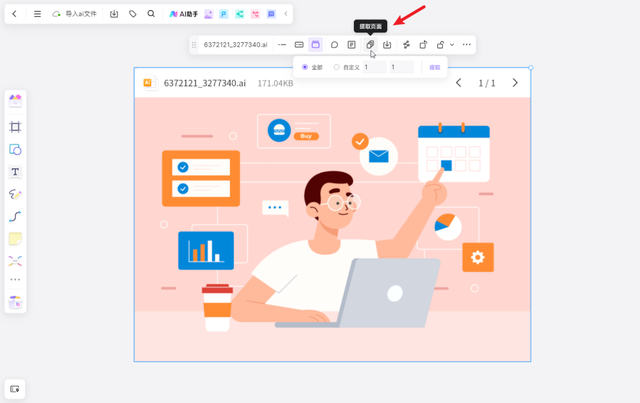
以上就是本次想和各位分享的所有内容,希望能帮到有需要的朋友。如果你有其他疑问,或是想进一步了解的内容,欢迎在下方的评论区留言,我们一起交流探讨。
